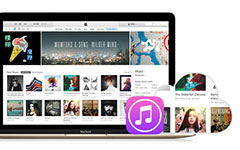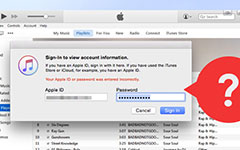Hvorfor genkender iTunes ikke min iPad: Kend årsagen og løsningerne
iTunes er en af de mest brugte af iPhone, iPad og iPod-brugere til at sikkerhedskopiere deres data. Lige meget om du vil sikkerhedskopiere dine iOS-enheders kontakter, overføre musik eller synkronisere deres billeder, spiller iTunes en væsentlig rolle. Det har dog været en typisk situation, hvornår iTunes genkender ikke iPhones og andre iOS iTunes, mens du laver sikkerhedskopier. Mange møder altid dette problem, hvilket får brugerne til at blive frustrerede. Da vi ved, at dette problem er en hovedpine at møde, blev dette artikelindlæg lavet for at hjælpe dig med at løse det med gode løsninger nedenfor.
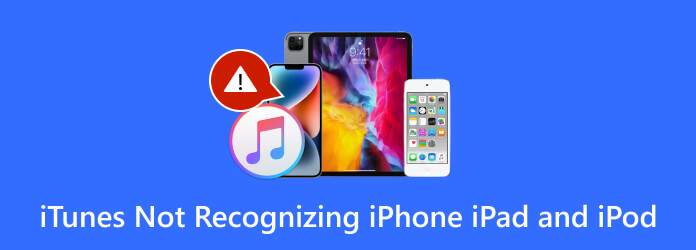
Del 1. Hvorfor genkender iTunes ikke iPhone/iPad/iPod
Der er forskellige grunde til, at iTunes ikke genkender iPhone, iPad eller iPod. For det første er din iOS-enhed muligvis ikke korrekt forbundet til din pc, især når du arbejder via et USB-kabel og en port. Der er tidspunkter, hvor en defekt kabelport forårsager et sådant problem. Bortset fra det, selvom iTunes understøtter iPods, hvis denne iOS-enhed er for gammel, kan den seneste version af iTunes muligvis ikke genkende den. Nogle gange har din computer et driverproblem, eller dens tilladelse kan være synderen for iTunes, især når din pc's firewalls eller sikkerhedssoftware blokerer appen.
Del 2. Løsninger til at rette den ikke-genkendte iOS i iTunes
Med de givne grunde til, hvorfor computeren iTunes ikke genkender en iPhone, iPod eller iPad ovenfor, kommer disse løsninger nedenfor for at rette fejlen.
Løsning 1. Genstart iOS-enheden og iTunes
Det første trin i at løse dette problem er også at genstarte enhederne og programmet. Dette gælder især, hvis iTunes ikke reagerer.
Løsning 2. Opdater appen og enheden
Alle ved, at iTunes fungerer godt på iOS-enheder, men de forældede iTunes- og Apple-enheder vil ikke fungere perfekt sammen på grund af de uløste problemer. Og hvis din iPhone ikke dukker op, når du åbner iTunes, så ville det være bedst altid at tjekke for opdateringer. For at gøre det kan du gå til Hjælp>Søg efter opdateringer til din iTunes på et skrivebord og iTunes>Søg efter opdateringer på Mac. På den anden side skal du gå til Opdater til dine iOS-enheder. Du kan også geninstaller iTunes på din enhed for at opdatere den.
Fix 3. Synkroniser iPhone til iTunes
Hvis din iPhone ikke genkendes af iTunes, er de sandsynligvis ikke synkroniseret. iTunes har et sikkerhedsprincip til at indstille en pålidelig enhed på den gennem et lyskabel for at synkronisere de to. Med dette kabel tilsluttet både din computer og iPhone, går du til Enhedsoversigt og aktiver Synkroniser med denne iPhone via Wi-Fi mulighed. Klik derefter på Udført knappen for at gemme indstillingen.
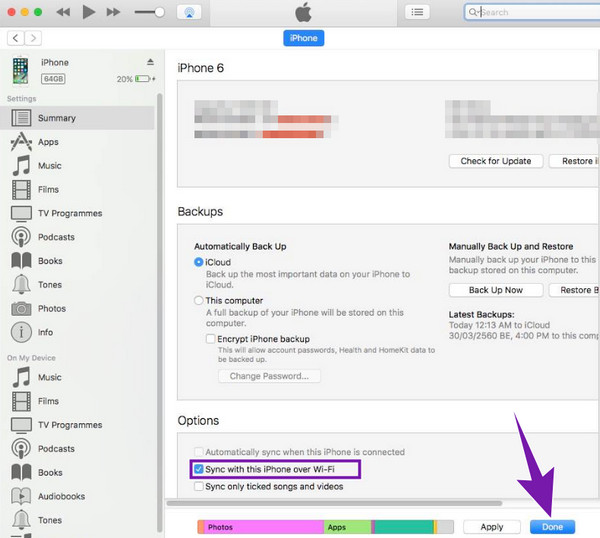
Rettelse 4. Opdater driversoftwaren (kun Windows)
Lad os ikke se bort fra det faktum, at din softwaredriver kan have et problem, der forårsager iTunes virker ikke og genkender ikke sådanne Apple-enheder som iPods. Giv derfor tid til at opdatere driveren ved at gå til Denne pc>Administrer>Enhedshåndtering>Andre enheder muligheder. Klik derefter på din Apple-enheds navn, højreklik på den, og vælg derefter opdater driver valgmulighed.
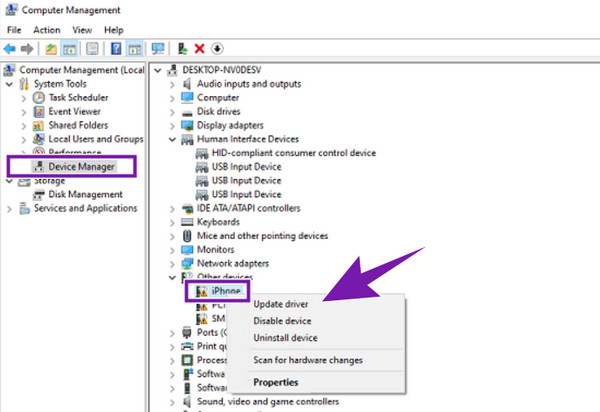
Fix 5. Udskift USB-kablet
Apple Inc. har engang udtalt, at Apples USB-kabler eller -ledninger kun virker til at oplade tredjepartsprodukter. Af denne grund skal du tilslutte dine Apple-enheder, især iOS, ved hjælp af USB-kablet kun leveret af Apple. Hvis du bruger en anden USB-enhed, skal du ikke genkende de Windows-baserede computere. Og i sådanne tilfælde, hvor dit USB-kabel er beskadiget eller løst, opfordrer det dig til at ændre det for at få iTunes til at genkende din iPhone, iPod og iPad.
Del 3. Sådan overføres filer fra iOS til pc uden iTunes
Antag, at du har prøvet alle løsningerne ovenfor, og iTunes stadig ikke virker. I så fald skal du bruge en alternativ software, der fungerer som et medieoverførselsprogram. Af denne grund anbefaler vi stærkt, at du bruger denne Tipard iPhone Transfer. Denne software er et perfekt værktøj, der henvender sig til at overføre dine mediefiler fra din iPhone, iPad og endda din iPod til dit skrivebord eller Mac med et enkelt klik.
Ved at bruge dette Tipard iPhone Transfer-program har du lov til at kopiere og overføre musikafspilningslisten, massevis af videoer, utallige beskeder og tusindvis af kontakter til andre iOS-enheder og også til din større skærm. Desuden giver det dig mulighed for at ændre og tilpasse dine mediefiler, før du overfører dem. For eksempel, hvis du vil tage æren for dine optagede videoer, kan du redigere ID3-oplysningerne og indstille dem til dit ønskede navn, genre, kunstner og album. Du kan også oprette din egen afspilningsliste, da den lader dig administrere filerne, mens de stadig er på din iPhone. Derfor, hvis du ikke kan tvinge iTunes til at genkende iPhone, så er denne Tipard iPhone Transfer det bedste valg.
Trin 1Start softwareprogrammet, når du har installeret det. Forbered derefter dit USB-stik og tilslut din iPhone til din computer. Derefter vil værktøjet automatisk finde den telefon, du har tilsluttet.
Trin 2Når du når hovedgrænsefladen, skal du klikke på den type filer, du vil overføre. I dette eksempel klikkede vi på pics knappen og derefter valgte det album, hvor billederne er placeret, såsom Photo Library.
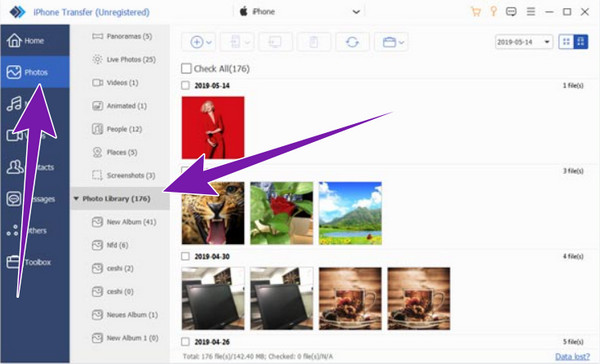
Trin 3Derefter skal du højreklikke på det specifikke foto eller albummet. Klik derefter på Eksporter til knappen og vælg Eksporter til pc fanen for at starte eksporten.
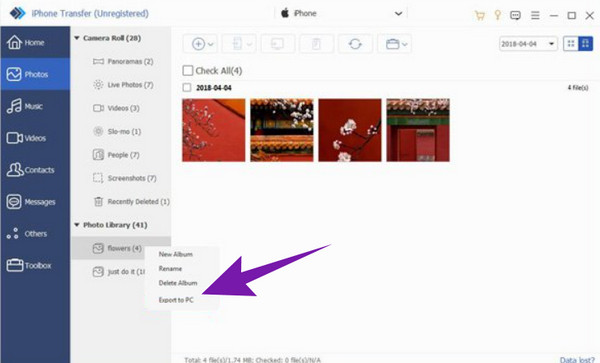
Del 4. Ofte stillede spørgsmål om iOS
Hvordan giver jeg min computer adgang til min iPhone?
Når du har etableret forbindelsen mellem din iPhone og computer, vises en pop-up-meddelelse på begge enheder, som normalt beder dig om at give forbindelsen adgang.
Hvorfor kan min låste iPhone ikke oprette forbindelse til min computer?
På grund af nogle sikkerheds- og privatlivsformål skal du bekræfte forbindelsen på din iPhone, hvilket du kun kan gøre, når du låser den op.
Hvorfor giver min iPhone ikke adgang til billeder på min computer?
Der er forskellige grunde til, at din iPhone ikke tillader adgang til billeder. Du vil måske tjekke det USB-stik, du bruger, eller prøve at genstarte begge dine enheder.
Hvordan får jeg iTunes på min iPad?
Du skal have et Apple Music-abonnement, hvis du henviser til de iTunes-produkter, du skal købe. På den anden side, hvis du vil have iTunes-appen på din iPad, skal du blot downloade den fra din App Store.
Hvordan gendanner jeg min iPad uden iTunes?
Uden iTunes kan du gendanne din iPad ved hjælp af dens indbyggede indstillinger eller ved hjælp af iCloud.
Konklusion
Der har du det. De forskellige løsninger er, når iTunes ikke genkender iPhones, iPads og iPods. Du behøver ikke at føle dig frustreret længere, for du ved allerede, hvad du skal gøre. Den bedste løsning til at overføre dine filer i mangel af iTunes er også Tipard iPhone Transfer.