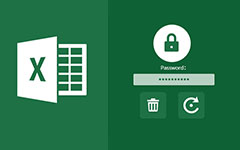Sådan indstilles kodeord for at beskytte Microsoft Excel
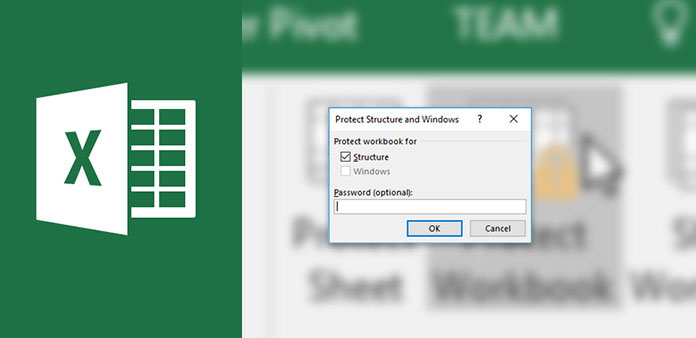
Excel er nyttigt i vores arbejde og det daglige liv. Vi optager normalt mange data i Excel-filen, så du kan få brug for en adgangskodebeskyttelse excel. For eksempel kan du bruge Excel til at registrere dine økonomiske situationer, herunder din indkomst, udgift og bankkonto. Hvis du ikke vil have en anden til at åbne din Excel-fil og kontrollere dine økonomiske situationer, skal du passwordbeskytte Excel-filen. På den anden side er Excel ofte brugt på arbejdspladsen. Revisorer udnytter excel til rekordfirmaernes økonomi; teknikere bruger excel til at analysere eksperimentelle data; marketingfolk bruger Excel til at dokumentere salg. Alle disse data, der gemmes i Excel, er vigtige og følsomme. Så færdigheden af passwordbeskyttelse excel er nødvendig for de fleste mennesker.
Del 1. Adgangskode beskytte en Excel-fil
Før adgangskoden beskytter excel-fil, skal du forstå forskellene mellem projektmappe og regneark. En projektmappe kan indeholde flere regneark. Hvis du angiver et kodeord på en excel-projektmappe, beskytter den alle adgangskodebeskytter Excel-regneark med samme adgangskode.
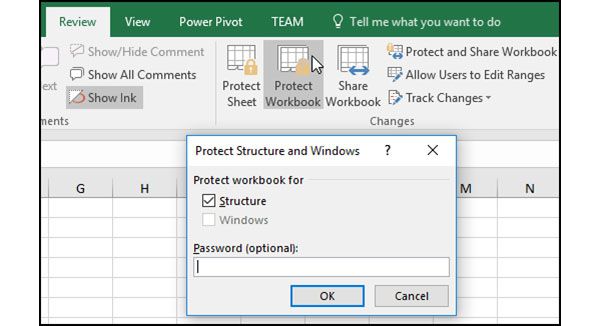
Åbn den projektmappe, du gerne vil beskytte kodeordet i Excel-programmet. Beliggende til anmeldelse faneblad på øverste bånd og derefter Ændringer sektion.
Trykke på Beskyt Arbejdsbog mulighed for at gå til adgangskode indstillingsvindue.
Hvis du bruger Excel 2010 og tidligere, kan du vælge at beskytte for Struktur or Windows. Den tidligere indstilling forhindrer andre i at redigere, gemme sig og se på de skjulte regneark. Den sidstnævnte vil forbyde andre at flytte, ændre eller lukke dit arbejdsbogvindue. Og Windows-indstillingen er kun tilgængelig i Excel 2010 og tidligere.
Derefter kan du skrive en adgangskode i Adgangskode feltet og tryk på OK for at bekræfte passwordbeskyttelse excel. Eller du kan gå til Fil-> Info-> Beskyt arbejdsbog-> Krypter med adgangskode at indstille adgangskode.
Du skal hellere skrive din adgangskode ned, fordi Microsoft og Excel ikke kan gendanne den. Desuden kan du placere alle de krypterede Excel-filer i en mappe og oprette en adgangskode til mappen for at beskytte Excel-filerne som den anden kryptering.
Del 2. Indstil adgangskode til et regneark
En arbejdsmappe indeholder normalt flere regneark. Nogle gange skal du muligvis låse et eller flere regneark og holde det andet regneark redigerbart. Derefter kan du følge trinene herunder for at indstille adgangskodebeskyttelse til et regneark.
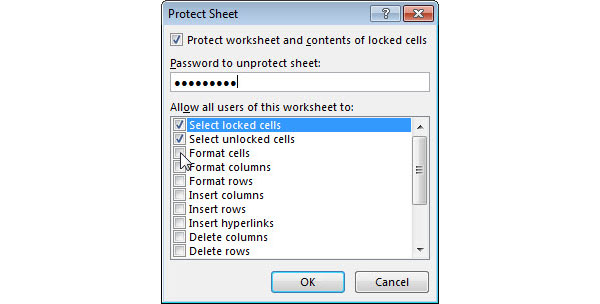
Åbn Excel-filen indeholder regneark, du vil angive adgangskode i Excel-applikation.
Vælg alle regnearkene for ikke at beskytte kodeordet; højreklik og vælg formater celler. Gå til Beskyttelse fanen og fjern markeringen i feltet Låst.
Naviger til anmeldelse faneblad på øverste menu og vælg Beskyt ark mulighed for at åbne indstillingsvindue.
I indstillingsvinduet skal du markere boksen til Beskyt regneark og indhold af låste celler og slip et kodeord i Adgangskode felt.
Derefter kan du bestemme brugernes rettigheder ved at tjekke og fjerne markeringen i indstillingerne i Tillad alle brugere af dette regneark til.
Til sidst skal du trykke på OK for at fuldføre adgangskodebeskyttelse excel.
Der er flere muligheder i brugerens højre område. Du kan træffe beslutninger efter dine krav.
Del 3. Indstil flere adgangskoder med forskellige rettigheder
Excel giver brugerne mulighed for at indstille to adgangskoder med forskellige rettigheder. Du kan tillade nogle brugere at åbne din Excel-fil uden redigering og give andre redigering ret ved at distribuere forskellige adgangskoder.
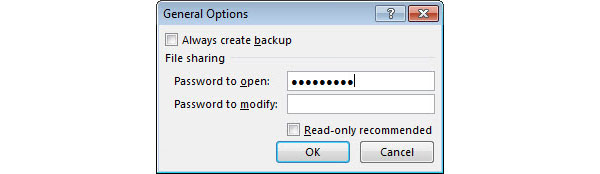
Åbn din Excel-fil til password beskyttet i Excel-applikation.
Gå til File (Felt) menuen og vælg Gem som mulighed. Derefter skal du vælge en destination for at gemme din Excel-fil, som Computer, OneDrive og så videre.
Presse Værktøjer menuen og vælg Generelle indstillinger i rullelisten.
I indstillingsdialogboksen kan du indtaste to forskellige adgangskoder Adgangskode for at åbne felt og Adgangskode til at ændre felt.
Tryk på OK-knappen og indtast adgangskoderne igen for at bekræfte det. Og så gem adgangskoderne beskyt excel.
Når brugere åbner din Excel-fil, giver Excel dem forskellige rettigheder afhængigt af den adgangskode, de indtastede.
Når du har glemt din Excel-adgangskode, skal du bruge dette indlæg til gendanne eller fjerne Excel-adgangskoden her.
Del 4. Administrer pc-adgangskoder
Hvis du vil beholde dine data beskyttet, er kun passwordbeskyttelse excel-fil ikke nok. Du bør bedre nulstille og ændre din pc log-in kodeord regelmæssigt. PC-adgangskode er den første forsvarslinje til din computer og følsomme data. Hvis folk ikke kan logge ind på din computer, kan de heller ikke åbne eller læse dine Excel-filer. Når det kommer til pc-kodeordledere, kan du prøve Tipard Windows Password Reset. Den største fordel ved Windows Password Reset er at nulstille din pc-adgangskode i præinstallationsmiljø. Så du kan beskytte alle filer og dokumenter på din pc, herunder Excel-filer. Desuden er brugen af Windows Password Reset nemmere.
1. Sådan oprettes en bootbar disk
Windows Password Reset gør det muligt for brugere at lave bootable USB-drev eller bootable DVD / CD. Vi sætter DVD som eksempel. Processen til at oprette et bootbart USB-drev er ens.
Start Windows Password Reset og indsæt en ny dvd i din pc.
Trykke på Brænd cd / dvd knappen for at starte opstartbar disk.
Du kan tjekke processen med statuslinjen nederst.
Når startbar DVD er færdig, skal du trykke på OK-knappen og fjerne bootable DVD.
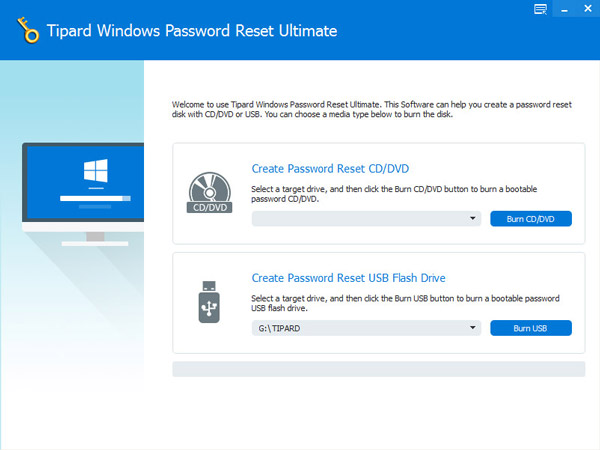
2. Sådan nulstilles pc-adgangskoden
Når du skal nulstille din pc-adgangskode, skal du indsætte den bootbare dvd, der er lavet med Windows Password Reset og genstarte din computer.
Skærmbilledet til adgangskodeadministrator åbnes inden login-operativsystemet.
Derefter kan du nulstille adgangskoden til enhver konto eller tilføje en ny konto ved at klikke på Nulstil adgangskode knappen og Tilføj bruger-knappen.
Efter indstillinger kan du fjerne bootable DVD. Derefter genstart og log ind på din pc med den nye adgangskode.
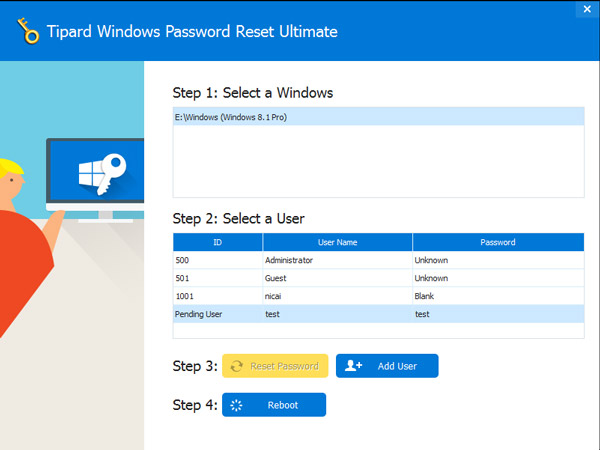
Som du kan se, kan Windows Password Reset nemt hjælpe dig med at styre pc-adgangskoder. Og Windows Password Reset er absolut et sikkert program. Du kan downloade den fra den officielle hjemmeside.
Konklusion
Baseret på beskrivelserne ovenfor kan du forstå måderne til adgangskodebeskyttelse af excel-filer. Microsoft har integreret tre måder at beskytte dine excel-data på. Du kan indstille en adgangskode til en projektmappe. Derefter kan andre brugere ikke redigere alle regneark og data i projektmappen uden adgangskode. Arbejdsarkets adgangskodebeskyttelse giver flere muligheder, og du kan give andre nogle rettigheder i henhold til din beslutning. Der er to muligheder, åbn og rediger. Du kan indstille forskellige adgangskoder til de to rettigheder og give brugerne forskellige adgangskoder. Når de åbner din excel-fil og indtaster adgangskoden, tillader Excel dem kun at læse eller ændre excel-filen i henhold til den adgangskode, de logger på. Endelig introducerede vi en anden måde at beskytte dine excel-filer og andre dokumenter, pc-adgangskode. Når du har brug for at beskytte din pc, skal du administrere din pc-adgangskode i præinstallationsmiljø med Tipard Windows Password Reset.