Sådan Password Protect Word Document
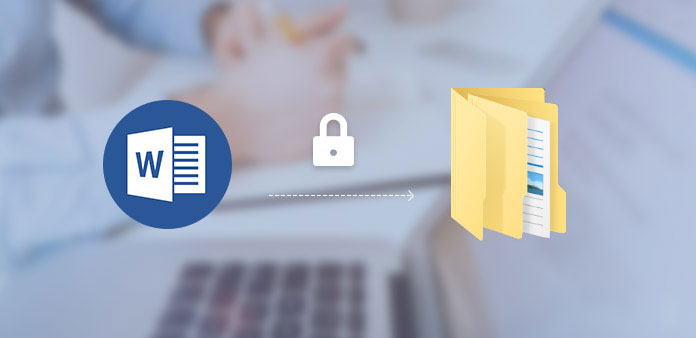
Microsoft Word er det mest populære forretningsværktøj rundt om i verden. Folk bruger ikke kun Word til at registrere deres daglige liv, men også bruge Word på deres arbejdsplads. Nogle mennesker, der er følsomme over for cybersikkerhed og privatliv, nægter at forlade bærbare computere uden tilsyn og tillader selv familiemedlemmer kun at kontrollere deres dokumenter som gæstebruger. Og der er nogle mennesker, der ikke har noget problem, så andre kan holde øje med deres computer. Denne slags ting er mere almindelig på arbejdspladsen, fordi vi normalt ikke angiver adgangskode på arbejdscomputere. Faktisk er det nemt at indstille password-beskyttelsesorddokumenter, selv om trinene er lidt anderledes på forskellige platforme og for forskellige versioner.
Del 1. Adgangskodebeskytte ord 2016 på Windows
Word 2016 er den nyeste version af Word. Og denne måde er også gældende for adgangskodebeskytter Word 2013 og 2010.
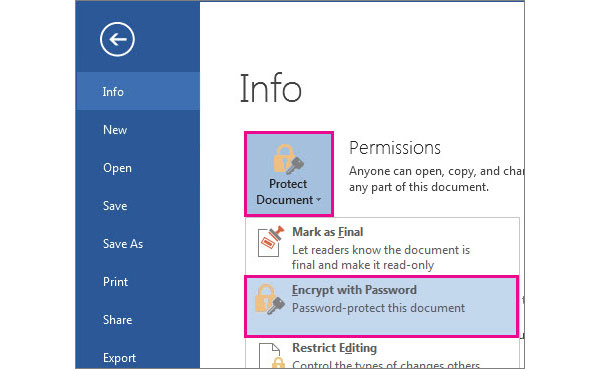
Åbn Word-dokumentet for at beskytte kodeordet i Word 2016-applikationen.
Gå til File (Felt) og så INFO menu på venstre side.
På Info-siden udfoldes rullemenuen for Beskyt dokument Og vælg Krypter dokument mulighed. Hvis du bruger Word 2012, er optionen titlen Krypter med kodeord.
Du kan vælge en adgangskode i dialogboksen Krypter dokument og klikke på OK at fortsætte.
I bekræftelsesdialog skal du indtaste adgangskoden igen og klikke på OK at afslutte det.
Når du indstiller adgangskode, skal du sørge for, at Caps Lock-tasten er slukket, fordi Word-adgangskoden er små og små bogstaver.
Desuden opretter du en mappe til at gemme dit kodeord Word-dokument og indstille en adgangskode til mappen for at beskytte den som den anden kryptering.
Del 2. Hvor finder jeg min Microsoft Word produktnøgle
Selvom Word 2007 har frigivet et årti, bruger mange stadig det regelmæssigt. Arbejdsstrømmen til passwordbeskyttelse orddokument i Word 2007 er også enkel.
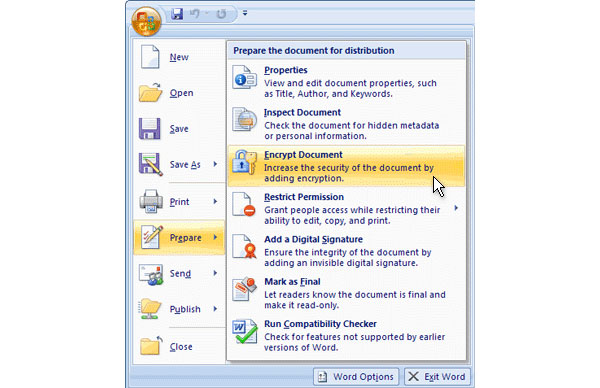
Start Word 2007 applikation på din computer. Træk og slip orddokumentet for at beskytte adgangskoden til applikationen.
Efter import kan du trykke på Microsoft Office Button i øverste venstre hjørne.
Vælg i menuen på venstre side Forbered og så Krypter dokument.
Derefter kan du droppe et kodeord i popup-vinduet Krypter dokument og klikke på OK at fortsætte.
Indtast dit kodeord igen i bekræftelsesboksen og tryk på OK knappen for at fuldføre adgangskodeindstillingen.
Microsoft giver brugerne mulighed for at konfigurere til 255-tegn i adgangskodefelt. Det er bedre at skrive ned adgangskoden, fordi Microsoft ikke kan gendanne det.
Del 3. Adgangskode beskytter et orddokument i Word 2003
Hvis du stadig bruger Word 2003 på din pc, kan du følge trinene under passwordbeskyttelsesorddokumenterne på 2003.
Når du har åbnet dit tekstdokument med Word 2003, skal du finde det øverste bånd.
Gå til Værktøjer menuen og vælg Indstillinger på listen.
I valgvinduet skal du trykke på Sikkerhed fanebladet for at åbne adgangskodeindstillinger dialogen.
Indtast et kodeord i feltet af Adgangskode for at åbne eller feltet for Adgangskode til at ændre.
Efter indstillinger kan du trykke på OK knappen for at gemme adgangskoden.
Endelig gå til File (Felt) menu og Gem dit orddokument for at starte det. I modsætning til Word 2007 og senere versioner tillader Word 2003 brugere at indstille to adgangskoder, der skal åbnes og ændres.
Del 4. Lås Word 2011 på Mac OS
Microsoft har udgivet to versioner Office til Mac-computere. Word 2011 er den første version af Word, der er tilgængelig på Mac OS.
Åbn det orddokument, du gerne vil beskytte med adgangskode i Word 2011.
Gå til ord menuen og vælg Indstillinger valgmulighed.
I vinduet Ordindstillinger vælges Sikkerhed fra Personlige indstillinger sektion.
Derefter kan du angive adgangskoder til sikkerhedsindstillingerne for Adgangskode for at åbne og kodeord for at ændre.
Tryk en gang på OK knappen, vil reenter password boxen komme op. Indtast adgangskoden igen og klik på OK at bekræfte det.
For at aktivere adgangskoden skal du gemme orddokumentet. Når du åbner det næste gang, skal du indtaste adgangskode for at læse passwordbeskyttelsesorddokumentet på Mac.
Del 5. Adgangskodebeskyttet orddokument i Word 2016 til Mac
Microsoft har forbedret nogle funktioner i Word 2016 til Mac, herunder adgangskode og sikkerhed.
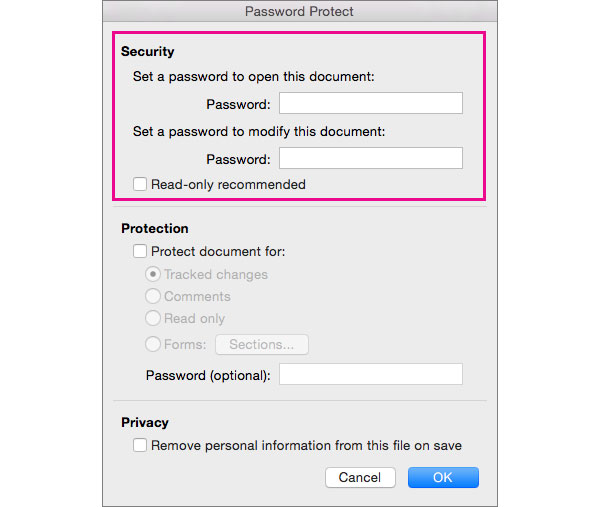
Når du forbereder dig til adgangskoden, beskytter et tekstdokument i Word 2016 til Mac, skal du lokalisere til anmeldelse menu på øverste bånd.
Vælg Beskyt dokument mulighed og derefter gå til Sikkerhed.
På siden til adgangskodebeskyttelse kan du beslutte at angive et kodeord for at åbne dette orddokument eller oprette et kodeord for at ændre dokumentet.
Når du har angivet et kodeord, ikke mere end 15-tegn, skal du trykke på OK at bekræfte det.
Udover dobbelt adgangskoder tilføjede Word 2016 flere indstillinger relateret til sikkerhed, som f.eks. Privatliv og feedback.
Del 6. Alternativ måde at beskytte orddokumenter på
Formålet med adgangskoden er at beskytte dine orddokumenter og forhindre andre i at åbne eller ændre. Men når du har glemt adgangskoden, kan du miste oplysningerne i dokumentet, fordi Microsoft ikke har evnen til at gendanne password til orddokumenter.
På den anden side skal du beskytte alle data på din computer, ikke kun orddokumenterne. Så den bedste alternative metode til beskyttelse af tekstdokumenter er at indstille og nulstille Windows-adgangskode. Tipard Windows Password Reset vil hjælpe dig med at forenkle processen for adgangskodebeskyttelse af Windows-computeren.
1. Sådan oprettes en bootbar disk
Indsæt en ny dvd eller et formateret USB-flashdrev til en tilgængelig computer.
Åbn Windows Password Reset. I dens grænseflade skal du trykke på Brænd cd / dvd or Brænd USB i henhold til den hardware, du bruger.
Vent i et par minutter, indtil den bootbare disk eller startbar USB-drev er færdig, tryk på OK knappen for at afslutte forberedelsen.
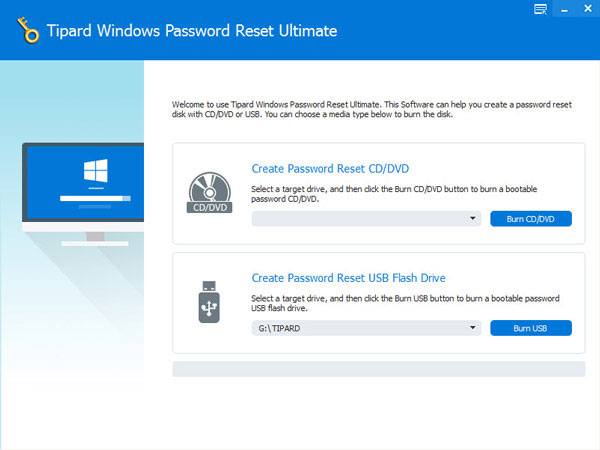
2. Sådan nulstilles adgangskode
Når du skal nulstille Windows-adgangskode eller tilføje ny en konto, skal du sætte den bootable DVD eller bootable USB i din computer og genstarte den.
Før du går ind i operativsystemet, vises adgangskodeadministratorens skærm automatisk.
Vælg en konto, og tryk på Nulstil adgangskode knappen for at ændre Windows-adgangskode. Eller du kan klikke på Tilføj bruger knappen for at tilføje en ny konto.
Når du er færdig, skal du fjerne den bootbare disk og genstarte din computer som normalt.
Windows Password Reset gør det muligt for brugerne at nulstille og tilføje adgangskode i Windows forudinstallationsmiljø. Det er den sikreste måde at beskytte hele computeren på.
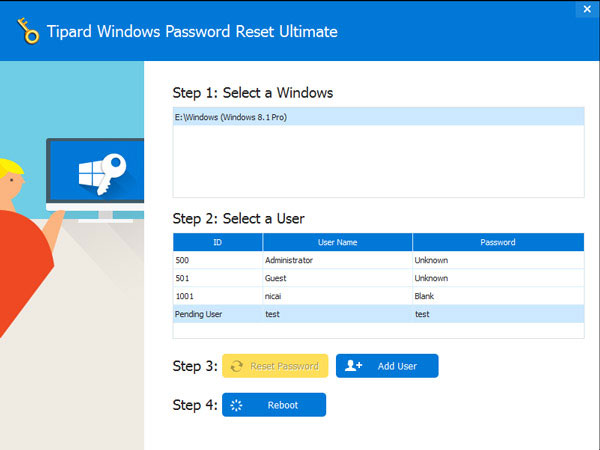
Konklusion
Når du ønsker at beskytte orddokumentet med password, kan du følge instruktionerne ovenfor. Denne artikel har introduceret workflow den indstillede adgangskode i Word 2003, 2007, 2013, 2016 på pc'er. Givet Microsoft har udgivet Word for Mac; Vi har også beskrevet trinene til oprettelse af adgangskode i Word 2010 og 2016 til Mac. Du bør vide, at Microsoft ikke vil gendanne Word-dokumentadgangskode, så du vil bedre skrive det ned. På den anden side foreslog vi, at du skulle indstille Windows-adgangskode med Tipard Windows Password Reset for at forhindre andre i at logge på din pc. Det er en bedre måde at beskytte dokumenter på din computer på.







