Sådan Speed Up PC med Regedit

regedit, også kaldet Windows Registry Editor, er et grafisk program indbygget Windows-operativsystem. Registerredigering tillader administratorbrugere at kontrollere oplysningerne i Windows-registreringsdatabasen og foretage nogle ændringer. Hvis du har adgang til Regedit, skal du være forsigtig. Selv en lille ændring i registreringseditoren kan have stor indflydelse på din computer. Hvis du endvidere har ændret noget forkert i editoren, kan dit operativsystem gå i stykker. Heldigvis behøver vi ikke at redigere Windows Registry normalt. Nogle avancerede brugere foretrækker at redigere Windows Registry Editor for at oprette en brugerdefineret computer og operativsystem. Desuden kan du forbedre ydeevnen på din computer ved at ændre Windows-registreringsdatabasen. Derfor vil dette indlæg introducere, hvad der er Regedit, og hvordan man bruger det i detaljer.
Hvad er Regedit
Windows er et fleksibelt operativsystem, der giver brugerne mulighed for at foretage nogle tilpasninger. Og de fleste af disse justeringer er inkluderet i registreringseditoren. Nogle gange foretager brugerne justeringer for at polere deres operativsystem eller forbedre ydeevnen af deres computere i forskellige applikationer. Faktisk gemmes disse justeringer i Windows-registreringsdatabasen. Og du kan gå til Regedit for at lave tweaks direkte.
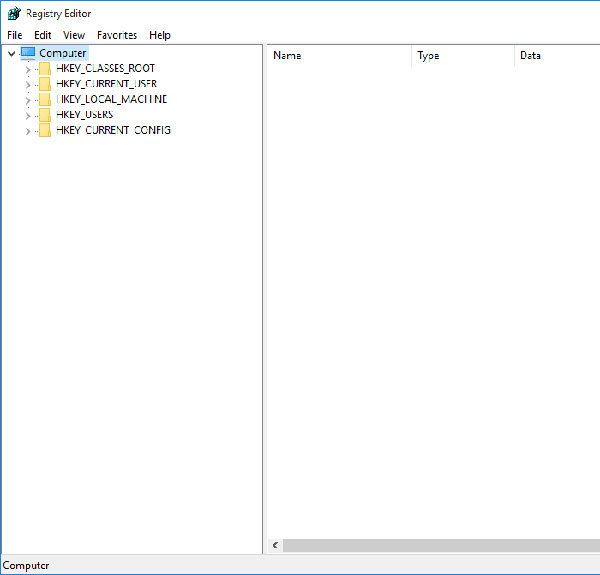
Microsoft offentliggør ikke meget information om editoren. Og denne exe-fil er ikke inkluderet i menuen Alle programmer. Hjælp-funktionen introducerer endda ikke vejen til at bruge funktionen. Det lader til, at Microsoft ikke vil have almindelige brugere at kontrollere eller redigere Windows Registry. Så før du redigerer registreringsdatabasen, bør vi forstå sin struktur og nogle grundlæggende oplysninger.
Åben Regedit
Måden at åbne Registry Editor er anderledes med andre programmer. Vi vil introducere den bedste metode til at få adgang til Regedit. Det er tilgængeligt for Windows XP, Window 7 / 8 og 10.
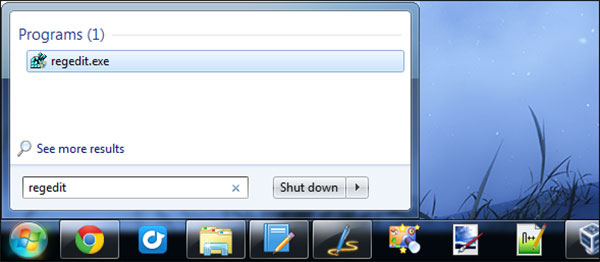
Åbn dialogboksen Kør i Start-menuen. Eller hold nede Win + R for at aktivere Kør dialog.
Indtast Registreringseditor i kommandoboksen Kør dialog.
Tryk på Enter-tasten eller OK-knappen for at udføre kommandoen.
Og så vises Regedit-vinduet.
Strukturen af Regedit
Der er normalt to slags information relateret til en computer. Den ene handler om computeren, ligesom indstillinger om operativsystem og hardware. Andet tilhører hver brugerkonto, herunder de brugerdefinerede indstillinger.
Alle disse oplysninger er gemt i registreringsdatabasen som et trælignende system. En nøgle er som en kuffert og dens undernøgler er som grene. Dataene, der gemmes som en streng, et tal eller en række tal, er som blade.
Sådan redigerer du Windows-registreringsdatabasen
Regedit gemmer alle vigtige oplysninger om din computer, så når du ændrer programmet, skal du følge nogle grundlæggende regler.
Grundlæggende regler for at redigere registreringsdatabasen
For det første skal du sikkerhedskopiere registreringsdatabasen, ligesom at lave et systemgendannelsespunkt.
Hvis du ikke forstår, hvordan du gendanner en sikkerhedskopiering af registreringsdatabasen, skal du lære afsnittene nedenfor.
Når du beslutter dig for at redigere registreringsdatabasen, er det bedre at lave en tilpasning ad gangen. Vent et stykke tid for at sikre, at alt fungerer normalt på din computer. Nogle gange skal du genstarte din computer for at aktivere justeringen.
Du bør lære forslag til redigering af registreringsdatabasen fra pålidelige kilder.
Sikkerhedskopiering og gendannelse af registreringsnøgler
Start Regedit og vælg den nøgle, du vil ændre.
Udfold filmenuen på det øverste bånd og vælg Eksporter indstilling. Eller du kan højreklikke på den valgte nøgle og vælge Eksporter indstilling.
Dialogboksen Gem filen vil dukke op. Find en destination og gem nøglen som en REG-fil.
Når du skal importere backupnøglen for at gendanne ændringer, kan du højreklikke på backupfilen og vælge Flette for at gendanne den.
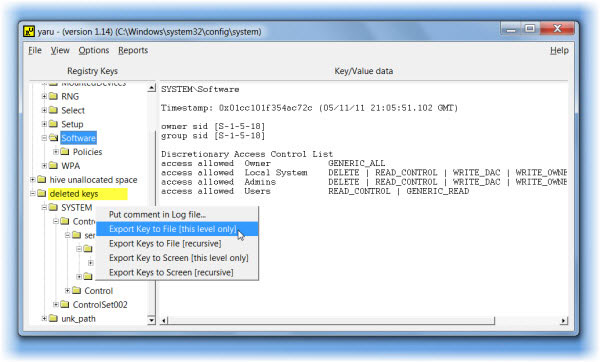
Skift værdi eller opret ny nøgle
Microsoft giver brugerne mulighed for at redigere værdien af en nøgle. Hvis du vil ændre værdien i registreringsdatabasen, skal du lokalisere til undernøglen, der indeholder værdien i strukturpanelet på venstre side. Dobbeltklik derefter på værdien i højre panel for at åbne den. I værdidialogen kan du redigere værdien.
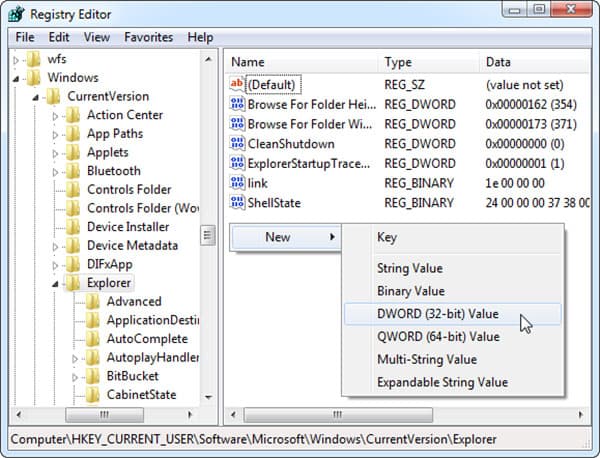
Hvis du opdager en nøgle eller en værdi ikke findes i din Regedit, kan du oprette det rigtige sted. Alt du skal gøre er at højreklikke i den rigtige mappe, og vælg Ny. Derefter kan du beslutte at oprette en ny nøgle eller en værdi.
Sådan fremskynder du Windows gennem redigering af registreringsdatabasen
For at forbedre ydeevnen på din computer kan du deaktivere baggrundskontrol og andre aktiviteter ved at ændre registreringsdatabasen. Vi bruger Windows 8 som eksempel. Der er mange systemprocesser, der kører i baggrunden. Og disse processer udfører nogle gange overdreven baggrundskontrol. Det besværliggør den samlede ydelse for din CPU. Så du kan deaktivere nogle unødvendige kontroller for at fremskynde din computer.
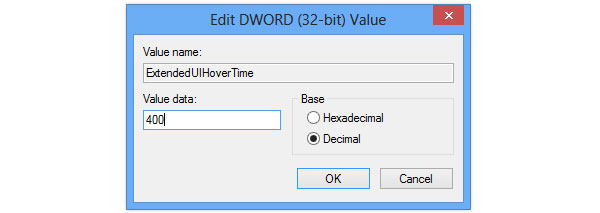
1. Deaktiver kontrollen med lav diskplads: Find til HKEY_CURRENT_USER-> Software-> Microsoft-> Windows-> CurrentVersion-> Policies-> Explorer-registreringsdatabasen. Højreklik for at oprette et register ved navn NoLowDiskSpaceChecks REG_DWORD og indtast 1 i dets værdi.
2. Deaktiver ballonmeddelelser: Naviger til HKEY_LOCAL_MACHINE-> SOFTWARE-> Microsoft-> Windows-> CurrentVersion-> Policies-> Explorer successivt. Højreklik på for at oprette to REG_DWORD registreringsposter med titlen EnableBalloonTips og ShowInfoTip. De værdier af de to registre er begge 00000000.
3. Forøg Aero Peek Speed: åben HKEY_CURRENT_USER-> Software-> Microsoft-> Windows-> CurrentVersion-> Explorer-> Avanceret successivt. Derefter kan du højreklikke i det højre panel for at oprette en ny 32-bit DWORD-register med titlen DesktopLivePreviewHoverTime. Vælg Decimal og indstil 500 i dens værdi.
4. Reducer starttid for programmer: Gå til HKEY_CURRENT_USER-> Kontrolpanel-> Desktop. Find MenuShowDelay på højre panel, og dobbeltklik for at åbne det. Nulstil værdien til 400, og klik på OK. Du skal genstarte din computer efter hver ændring. Derefter vil du opdage, at computeren kører hurtigere, og Windows Update-funktionen ikke kan genstarte din computer længere.
Anbefaling: Tipard Windows Password Reset Platinum
Hvis du har glemt eller mistet din loginadgangskode til Windows 10, 8, 7, Vista eller XP, kan du nulstille den let. Tipard Windows Password Reset Platinum kan bruges til at fjerne Windows login-adgangskode, nulstille Windows-adgangskoden til tom og aktivere din låste eller deaktiverede brugerkonto med få minutter. Endnu vigtigere er det, at nulstilling af administrator- og brugeradgangskoder på Windows-computer ikke kræver, at du geninstallerer systemet, så du behøver ikke bekymre dig om dataproblemer.
Konklusion
Denne artikel har introduceret nogle grundlæggende kendskab til Regedit. Alle konfigurationsindstillinger for dit operativsystem gemmes i registreringseditoren. Du kan ikke vide, hvad Regedit er før; Men du ændrer det hver dag. Microsoft sætter dette grafiske program i det dybe niveau af operativsystem for at forhindre almindelige brugere i at få adgang til eller misbruge. Men hvis du kan forstå kendskabet til funcitonen, kan du helt styre dit operativsystem og undersøge potentialerne på din computer. Før du ændrer, skal du læse og følge de grundlæggende regler for at redigere Regedit.
Det mest nyttige eksempel på registreringsændringer er at accelerere din computer. Vi anbefaler fire måder at fremskynde Windows-operativsystemet ved at redigere registreringsdatabasen, herunder deaktivere lavdiskpladskontroll og ballonmeddelelser, øge Aero Peek Speed og reducere programmets starttid. Hvis du har bedre måder at forbedre Windows-operativsystemets ydeevne på, kan du dele det i kommentarer. Husk at du skal sikkerhedskopiere Registry før ændringer.







