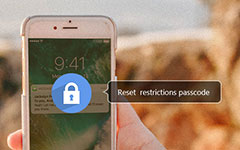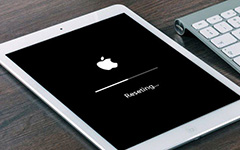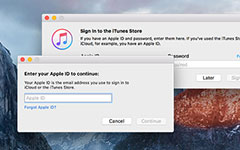Sådan nulstilles netværksindstillinger på iPhone
Nogle gange kan iPhone-brugere have problemer med Wi-Fi eller cellulære problemer, selv om de ikke har ændret noget. På nuværende tidspunkt ville mange brugere tage deres iPhone til Apple Store og bede om teknologistøtte. Faktisk kan du løse dette problem alene ved at nulstille netværksindstillingerne iPhone. Før du nulstiller netværksindstillingerne på iPhone, er det bedre at forstå effekten af processen først. Nulstil netværksindstillingerne nulstiller alle netværksindstillinger på din iPhone, herunder mobilindstillinger og Wi-Fi-indstillinger. Så det er nyttigt, når du ikke kan oprette forbindelse til et aktivt mobilnetværk.
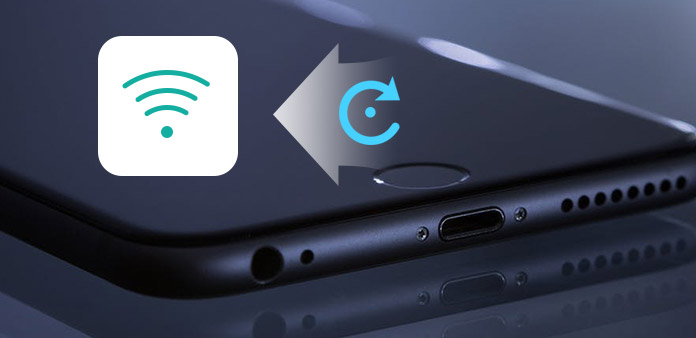
Nulstilling af netværk på iPhone vil også tørre mobile virtuelle netværksoperatører, så du skal konfigurere adgangspunkts navn og MMS-messaging service manuelt. Hvis du bruger store mobilserverudbydere, sker det automatisk. Desuden vil alle Wi-Fi-netværk og VPN'er blive rengjort. Du skal nulstille disse indstillinger. Så disse nye forbindelser vil vælte de urolige.
1. Sådan nulstilles netværksindstillingerne på iPhone
Når netværket af din iPhone ikke virker, uanset Wi-Fi eller cellulær, er det første, du skal gøre, at nulstille netværksindstillingerne på iPhone.
Lås din iPhone op og åbner Indstillinger-app på startskærmen.
Beliggende til Generelt Indstillinger side og tryk Nulstil.
Type Nulstil netværksindstillinger valgmulighed.
Verifikationsskærmen vil dukke op og bede dig om at indtaste din adgangskode.
Efter bekræftelsen skal du trykke på Nulstil netværksindstillinger igen i bekræftelsesdialogboksen.
Når din iPhone genstarter, gendannes alle netværksindstillinger til fabriksindstillingerne. Du har måske bemærket, at der er forskellige muligheder i Nulstil siden på din iPhone. Og nu har du forstået, at funktionen af Nulstil netværksindstillinger. Hvad med andre muligheder?
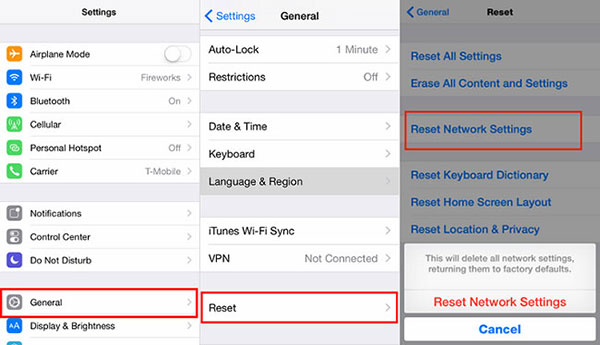
- 1. Nulstil alle indstillinger: indstillingen nulstiller din iPhone til fabriksindstillingerne. Hvis du opdager, at din iPhone bliver træg eller inficeret af virus, kan du nulstille netværksindstillingerne iPhone med indstillingen.
- 2. Slet alt indhold og indstillinger: Det vil slå iPhone til fabriksindstilling og slette alle dine data på iPhone, herunder de apps, du har installeret. Når du har slettet alt indhold og indstillinger, kan du få en ny iPhone.
- 3. Nulstil tastaturordbog: Over tid vil din iPhone gemme en masse ord i iOS-ordbog som standard. Og denne mulighed vil tørre disse ord fra din iPhone.
- 4. Nulstil startskærmlayout: Hvis du vil tilpasse layoutet på din startskærm, kan du bruge denne indstilling.
- 5. Nulstil Placering og privatliv: Som navnet hedder, giver denne mulighed dig mulighed for at nulstille din iPhones placering og privatlivsindstillinger.
Fejlfinding
Dette afsnit vil vi introducere, hvordan du løser forskellige problemer i forbindelse med netværksforbindelser. Uanset hvad problemet er for netværksindstillingerne, kan du altid finde løsningen fra afsnittet.
2. Et specifikt Wi-Fi-netværk virker ikke
Når du ikke kan oprette forbindelse til et bestemt Wi-Fi-netværk, kan du tage nogle enkle handlinger for at løse dette problem.
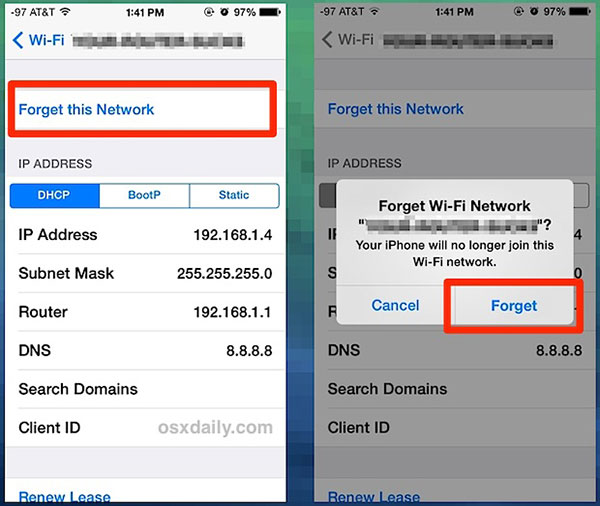
Du bør kontrollere, om Wi-Fi åbnes. Nogle gange kan du ikke oprette forbindelse til Wi-Fi-netværket, bare fordi du har glemt at tænde din router.
Hvis der ikke er noget problem med din router, skal du henvende dig til din iPhone og åbne Indstillinger ca.
In WLAN skærm, skal du åbne Wi-Fi'en, der ikke kan forbinde og trykke på Glem dette netværk. Søg derefter efter denne Wi-Fi og tilslut igen.
Hvis problemet stadig eksisterer, nulstiller fabriksindstillingerne til iPhone.
Når du har udført trinene ovenfor, kan du muligvis oprette forbindelse til dette Wi-Fi-netværk. Hvis det stadig ikke virker, skal du prøve at genstarte din router eller ringe til leverandøren af din router.
3. Ingen service eller mobilnetværk
Hvis du opdager, at der ikke vises nogen tjeneste på din iPhone-skærm, eller du ikke kan oprette forbindelse til en cellulær data, skal du kontrollere, om du er i området inden for mobilnetdækning først. Og rejsende skal sørge for, at dine iPhones har sat op til dataroaming. Hvis problemet stadig opstår, kan du tage nedenstående handlinger for at rette det selv.

Genstart iPhone: tryk på Vågeblus til / tasten, indtil strømafbrydelsen vises. Så kan du slukke din iPhone. Vent et par sekunder, tryk på Sleep / Wake-tasten igen, indtil Apple-logoet vises på skærmen.
Opdater Carrier-indstillinger: Tilslut din iPhone til internettet. Åbn indstillinger app og gå til Generelt mulighed. Beliggende til Om og aktiverer Carrier-opdateringsprocessen, hvis der er en opdatering.
Tjek SIM-kort: Sluk din iPhone. Tag dit SIM-kort ud og sæt det tilbage igen. Start din iPhone. Hvis tegn på Ingen service forsvinder og mobilforbindelse er tilgængelig, det betyder at dit SIM-kort var løs.
Opdater iOS: Start Indstillinger app på startskærmen. Gå til Generelt mulighed og åben Om side. Opdater din iPhone til den nyeste version af iOS.
Nulstil netværksindstillinger på iPhone. Hvis din iPhone stadig ikke kan oprette forbindelse til cellulære data, skal du ringe til din Carrier.
4. iPhone reagerer ikke og hvordan man løser det
Hvis du ikke kan oprette forbindelse til internettet, og din iPhone ikke reagerer, skal du nulstille iPhone. Når iPhone pludselig bremser ned, er den bedste måde at nulstille til fabriksindstillingerne Tipard iOS System Recovery. Det skyldes, at iOS System Recovery ikke kun kunne løse systemproblemer, men også have mulighed for at gendanne data. Så du vil ikke miste data med iOS System Recovery.
- 1. iOS System Recovery kan løse alle problemer med dit iPhone-system, herunder netværk.
- 2. Denne netværks reparation er kompatibel med alle iPhones, herunder iPhone 7 / 7 Plus.
- 3. iOS System Recovery er i stand til at nulstille netværksindstillingerne iPhone og iOS-systemet til fabriksindstillinger.
- 4. Det er et desktop-baseret program; men det understøtter både Windows og Mac OS.
- 5. Efter nulstilling vil iOS System Recovery automatisk gendanne alle data til din iPhone.
Sådan nulstilles netværksindstillinger
Slut din iPhone til computeren med et kabel og start iOS System Recovery.
Når forbindelsen er vellykket, registrerer iOS System Recovery automatisk din iPhone.
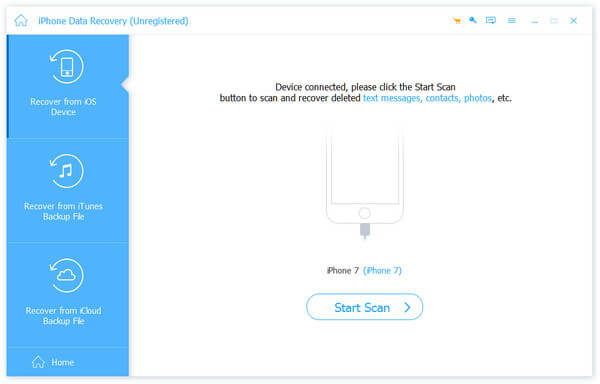
Tryk på Start-knappen for at åbne verifikationsvinduet. Du skal kontrollere, om oplysningerne på din iPhone er korrekte.
Efter bekræftelse skal du klikke på Reparer for at starte nulstilling af netværksindstillingerne for iPhone. Ellers skal du indtaste de rigtige oplysninger manuelt.
Derefter kan du overvåge processen med nulstilling i realtid.
Når processen er afsluttet, installeres den nyeste version af iOS til din iPhone. Du kan starte og nulstille netværksindstillinger på iPhone.
Konklusion
Denne artikel har introduceret, hvordan man nulstiller netværksindstillingerne iPhone. Når du opdager, at du iPhone ikke kan oprette forbindelse til Wi-Fi eller mobil, kan du selv tage de enkle trin til at rette netværksindstillingerne. Ud over netværksnulstilling indeholder denne artikel også nogle forslag, når du står over for forskellige problemer relateret til netværket. Og den ultimative løsning til at nulstille netværksindstillingerne for iPhone er Tipard iOS System Recovery. iOS-systemgendannelse er særlig nyttig, når din iPhone bremser ned eller andre måder er ugyldige. Desuden kan iOS System Recovery hjælpe dig med at gendanne alle data til din iPhone efter nulstilling. Så du vil ikke miste nogen data.