Hvad skal man gøre, når brugerprofilen mislykkedes Logon
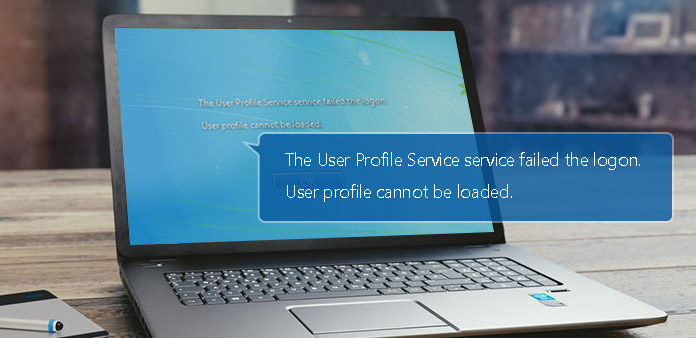
Mange har modtaget advarselsmeddelelsen, at brugerprofilen mislykkedes med logon, når de forsøgte at logge ind på deres konto på Windows. Denne meddelelse vises, fordi brugerprofilen er korrupt efter opdatering eller inficeret af malware. Nu kender vi de grunde, der fører til advarselsmeddelelsen, men jo vigtigere er, hvordan du løser dette problem. Hvis meddelelsen om brugerprofiltjenesten mislykkedes, vises logon på skærmen, du kan ikke indtaste din computer normalt. Nogle gange skal du bare genstarte computeren. Problemet vil forsvinde. Hvis ikke, kan du lære løsningerne i dette indlæg.
Del 1. Backup brugerprofil
Vi ved, at fejlen i brugerprofiltjenesten mislykkedes logonvisningen, fordi der er nogle problemer i brugerprofilen. Brugerprofilen vil blive ændret; uanset om du bruger nogen måde at løse dette problem. Så det er bedre at sikkerhedskopiere kontooplysninger på din computer. Tipard Windows Password Reset er en kraftfuld kontoadministrator til Windows-brugere. Dette kontohåndteringsprogram er kompatibelt med alle Windows, herunder Windows 10. Udover at nulstille adgangskode giver Windows Password Reset også brugere mulighed for at administrere og tilføje konto i Windows pre-installation miljø.
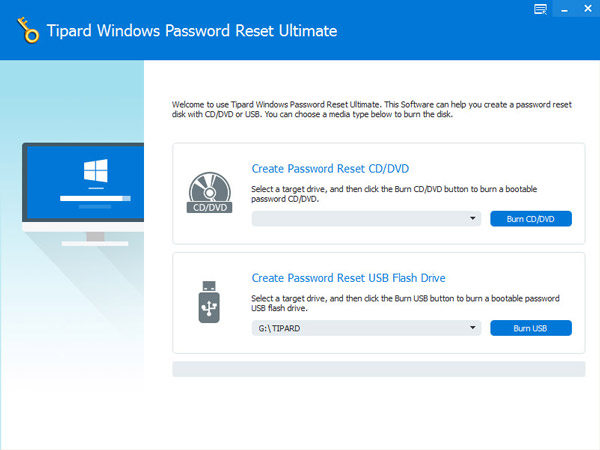
Sådan sikkerhedskopieres konti
-
Trin 1Efter installation Windows Password Reset program. Du skal beslutte at oprette en bootbar dvd eller bootbar USB-drev til backup-konti.
-
Trin 2Hvis du foretrækker at dvd, skal du indsætte en ny cd eller dvd i cd-rom-drevet. Og tryk på Brænd cd / dvd knap. Ellers skal du tilslutte et formateret USB-drev til din computer og trykke på Brænd USB .
-
Trin 3Statuslinjen viser dig processen i realtid.
-
Trin 4Når afslutningen er færdig, klik på OK og fjern det bootbare dvd eller USB-drev.
Sådan tilføjes en ny konto
-
Trin 1Når din computer er låst for problemerne med brugerprofil, kan du tilføje en ny konto i Windows Pre-installation Environment og bruge den nye konto til at logge ind.
-
Trin 2Indsæt det bootable DVD eller bootable USB-drev, du lavede med Windows Password Reset til din computer. Og vælg cd-rom-drev eller USB i bootmenuen afhængigt af den metode, du bruger.
-
Trin 3Derefter vises Windows Password Reset-grænsefladen automatisk.
-
Trin 4Tryk på Tilføj bruger for at tilføje en ny konto. Eller du kan nulstille den nuværende konto. Windows Password Reset selv tillader brugere at ændre admin brugerkonto.
-
Trin 5Når du har tilføjet det, kan du fjerne det bootbare dvd eller USB-drev. Genstart derefter og log ind på din computer med den nye konto. Fejlen i brugerprofiltjenesten mislykkedes, logon forsvinder.
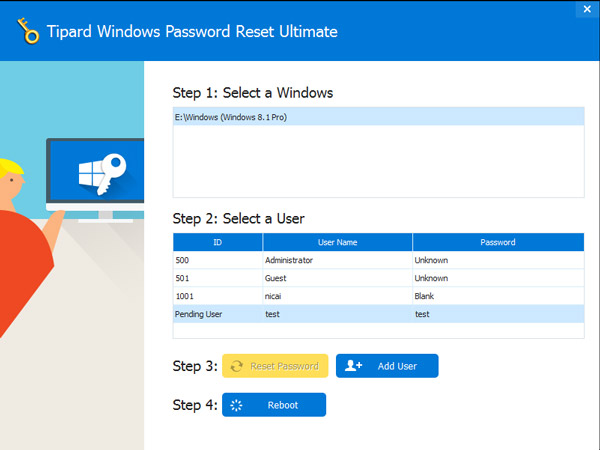
Del 2. Fix brugerprofil
Som advarslen sagde, er problemet relateret til brugerprofil. Så hvis vi kan rette brugerprofil, forsvinder denne advarsel.
-
Trin 1Start computeren i sikker tilstand.
-
Trin 2Tryk på Start menuen og åben Kør vindue. Input regedit i Kør kasse og tryk Enter-tasten for at åbne Registerredigering.
-
Trin 3Åbn HKEY_LOCAL_MACHINE> SOFTWARE> Microsoft> Windows NT> CurrentVersion> ProfileList successivt.
Find ud af undernøglerne med S-1-5.
Hvis du har to undernøgler begynder med S-1-5, skal du omdøbe undernøgleenderne uden .bak og tilføje .ba til sit navn. Dernæst omdøber undernøgleenderne med .bak og fjern .bak fra dens titel. Endnu omdøb undernøglen med .ba og skift .ba til .bak.
Hvis der kun er en undernøgle, begynder du med S-1-5, højreklik og vælg Omdøb. Fjern derefter .bak fra sin titel. -
Trin 4Åbn undernøglen, der begynder med S-1-5 og slutter uden .bak. Dobbeltklik på RefCount i højre panel, og indstil værdien som 0. Åbn tilstand i højre side, og indtast 0 i værdifeltet.
-
Trin 5Til sidst skal du lukke Registreringseditor og genstarte din computer. Denne metode virker lidt kompliceret. Men hvis du følger trinene ovenfor tålmodigt, kan du genstarte din computer med succes uden fejlen.
Del 3. Slet brugerprofilen og opret en ny
En anden måde at løse problemet med User Profile Service mislykkedes. Logon er at slette fejl SID.
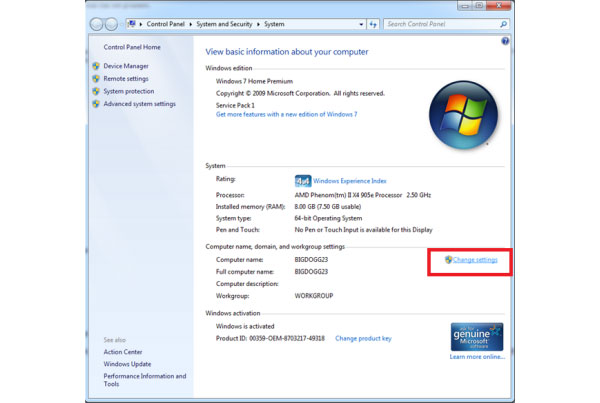
-
Trin 1Genstart din computer og skift til Safe Mode, da tjenesten Brugerprofil mislykkedes, vises påloggningen på skærmen.
-
Trin 2Højreklik Computer or Denne computer på skrivebordet og vælg Ejendomme. Og tryk derefter på Skift indstillinger valgmulighed.
-
Trin 3Vælg Fanen Avanceret i System Properties vindue og foretage nogle ændringer.
Klik på Indstillinger in Brugerprofiler sektion for at åbne dialogboksen Brugerprofil. Derefter kan du vælge en brugerprofil og trykke på Slet-knappen for at fjerne den. -
Trin 4Efter brugerprofil fjernet, tilbage til skrivebordet og hold nede Win + R at åbne Kør dialogen. Gå ind regedit og tryk på OK for at åbne registreringseditoren.
-
Trin 5Åbn HKEY_LOCAL_MACHINE-> SOFTWARE-> Microsoft-> Windows NT-> CurrentVersion-> ProfileList successivt. Find ud af det SID, du vil slette. Højreklik og og Slette den.
-
Trin 6Derefter kan du genstarte computeren og oprette en ny konto.
Sådan oprettes en ny konto
-
Trin 1Presse Starten menuen og vælg kontrol panel valgmulighed.
-
Trin 2Type Brugerkonti og Familie Sikkerhed og så Tilføj eller fjern brugerkonti i kontrolpanel vindue.
-
Trin 3Tryk så på Opret en ny konto mulighed for at fortsætte.
-
Trin 4I oprettelsen af ny konto dialog kan du indtaste brugernavn i feltet og vælge kontotype. For at beskytte din computer, vælger du bedre Standardbruger.
-
Trin 5I oprettelsen af ny konto dialog kan du indtaste brugernavn i feltet og vælge kontotype. For at beskytte din computer, skal du vælge Standard bruger.
-
Trin 6Nu kan du genstarte din computer og logge ind med den nye konto. Du skal oprette en konto ad gangen og genstarte din computer for at undersøge den. Hvis der ikke er nogen advarselsmeddelelse under startprocessen, kan du bruge den nye konto uden bekymring.
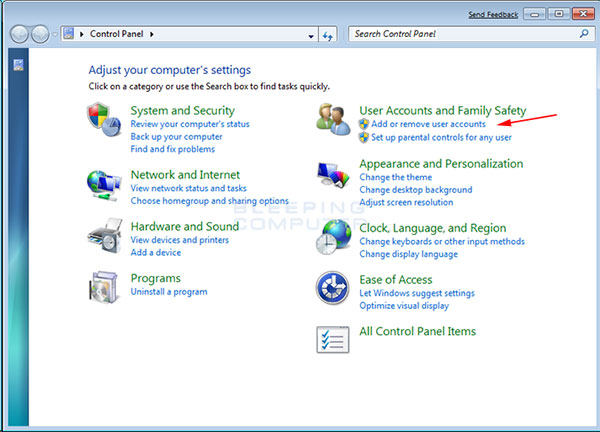
Konklusion
Baseret på ovenstående introduktioner findes der mindst tre måder at løse problemet med. Brugerprofilen mislykkedes til logon. Du kan rette brugerprofil i Registerredigering under Windows Sikker tilstand. Selvom denne metode er kompliceret til almindelige brugere, må du ikke stole på andre programmer. Du skal omhyggeligt løse dette problem i Registerredigering, fordi en lille fejl i Regedit vil medføre et stort problem. En anden måde at reparere din computer på er at slette fejlbrugerkontoen direkte. Men forudsætningen er, at du allerede ved, hvilken er fejlbrugerkontoen. Ellers skal du fjerne alle brugerkonti. Så du skal sikkerhedskopiere brugerkonti på din computer før sletning.
Og den bedste måde at administrere brugerprofil er Tipard Windows Password Reset. Det har evnen til at sikkerhedskopiere alle brugerkonti. Og du kan administrere disse konti i Windows pre-installation miljø. Hvis advarselsmeddelelsen vises, kan du indsætte den bootbare disk og blot administrere brugerprofil.







