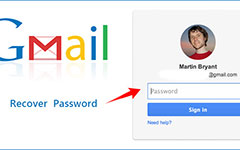Hvad er forskellene mellem UEFI og BIOS

For almindelige mennesker er UEFI & BIOS to ukendte begreber, selvom vi kan få adgang til dem hver dag. UEFI er forkortelsen for Unified Extensible Firmware Interface, og BIOS er forkortelsen for Basic Input og Output System. UEFI er en dedikeret softwareinterface mellem operativsystemet og platformens firmware. Vi ved alle, at BIOS er meget nyttigt. Når vi installerer et nyt operativsystem, skal vi gå til BIOS og vælge boot-grænsefladen. Når en computer går i stykker, kan brugerne gå til BIOS og diagnosticere hardwareproblemerne. I IBM-computere kan UEFI erstatte BIOS. For eksempel understøtter UEFI fjern diagnostik og reparation. I betragtning af UEFI og BIOS er så vigtige, vil vi introducere og sammenligne dem i detaljer.
Del 1. Beskrivelse af UEFI og BIOS
BIOS og UEFI er to firmware-grænseflader af computere. Generelt kan Windows-brugere måske have hørt om BIOS, fordi de skal gå til BIOS for at ændre opsætningsindstillingerne. mens Mac-brugere bruger UEFI. Selvom både BIOS og UEFI bruges ved opstart af computere, gør de det samme arbejde på forskellige måder.
BIOS initialiserer og udfører kode ved at læse den første sektor på harddisken, der indeholder den næste enheds adresse. Og BIOS giver brugerne mulighed for at vælge boot-enhed til start af operativsystemet. BIOS er blevet brugt siden 1975, så det fungerer stadig i 16-bit-tilstand. Det fører til begrænsning af mængden af kode, som BIOS kan læse og udføre fra firmware-ROM'en. Faktisk blev UEFI oprettet som en efterfølger til BIOS og til at løse de tekniske mangler ved BIOS. UEFI gemmer al information relateret til initialisering og opstart i en .efi-fil snarere end firmware-ROM'en. Og .efi-filen er gemt på harddisken tilhører EFI System Partition. I betragtning af at UEFI er stærkere end BIOS, havde teknologieksperter forventet, at UEFI ville erstatte BIOS. Ifølge undersøgelsen har UEFI-firmware domineret med den nye pc-hardware, der blev sendt i 2014.
Del 2. UEFI-fordele i forhold til BIOS
1. Størrelsen forlænges
BIOS bruger MBR, forkortelse af Master Boot Record, til at gemme information relateret til harddisken; mens GPT, som er kort for GUID-partitionstabellen, bruges af UEFI. Fordelen ved GPT er at udvide størrelsesmulighederne for harddiskstøtten. MBR bruger 32-bit poster i sin tabel. MBR understøtter kun 4 partitioner med 2TB i hver størrelse. Til sammenligning bruger GPT 64-bit poster og understøtter 128 partitioner med 9.44ZB i hver størrelse. Så du kan se de store huller mellem BIOS og UEFI.
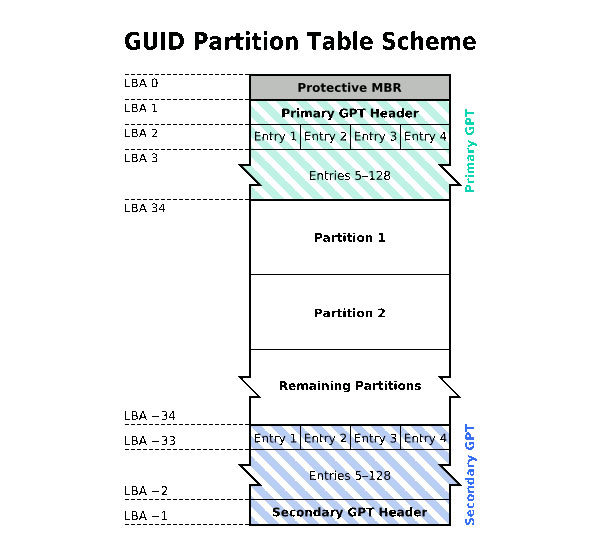
2. Fremskynde
Da UEFI er en uafhængig platform, kan du accelerere computerstart og fremskynde din computer med UEFI. Især når du har installeret store harddiske i din computer, er forskellene mellem boot med BIOS og UEFI tydelige.
3. Sikker boot
For nylig har UEFI tilføjet en sikker opstartsfunktion og øger dens sikkerhed. UEFI laster kun autentiske drivere og tjenester under computerstart, så malware og virus udelukkes. Sikker boot vil registrere og undersøge de ting, der kan forårsage en ugunstig aktivitet på en computer, indtil operativsystemet er helt startet.
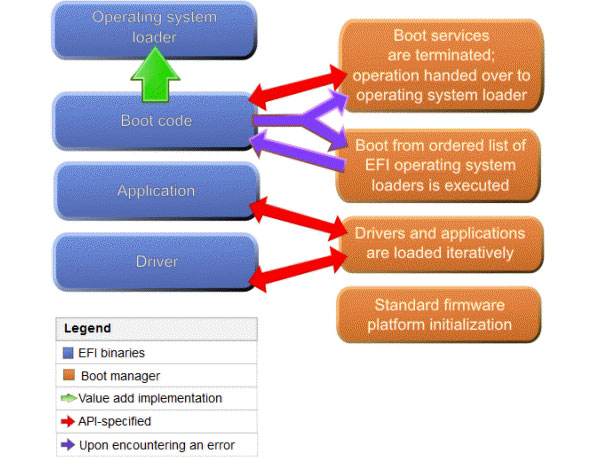
Del 3. Sådan får du adgang til UEFI
Microsoft har brugt UEFI i nye Windows 8-pc'er til at erstatte BIOS, så du skal måske vide vejen for adgang til UEFI.
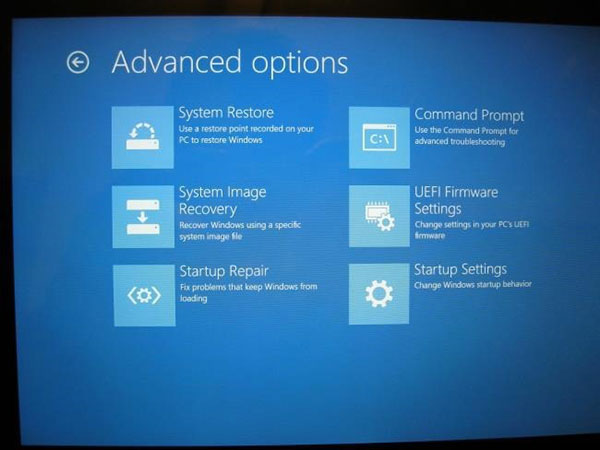
-
Trin 1Adgang opsætningsmenu På Windows 8 og 10 kan du skrue højre side af skærmen og vælge Indstillinger. Genvejstasten til adgangsmenuen til opstartsvalg er Vind + I.
-
Trin 2Hold en gang nede Flytte nøgle og klik på Genstart valgmulighed i menuen Indstillinger genstarter din pc i boot-opsætningsmenuen.
-
Trin 3Vælg menuen Opstartsmuligheder Fejlfinding og så Avancerede indstillinger.
-
Trin 4Derefter kan du vælge UEFI firmwareindstillinger og klik på Genstart mulighed, vil din pc gå ind i UEFI-indstillingsskærmen.
Del 4. Tipard Windows Password
Målet om, at Microsoft erstatter BIOS med UEFI, er at forbedre sikkerheden for Windows-pc'er. Selvom du ikke har UEFI, kan du beskytte din computer og data med nogle kraftfulde værktøjer, som Tipard Windows Password Reset. Med Windows Password Reset kan du nulstille og administrere Windows-adgangskode, før du starter i operativsystemet. Det er den bedste måde at nulstille Windows-adgangskode til. Desuden er Windows Password Reset nem at bruge.
1. Sådan oprettes en bootbar USB
-
Trin 1Slut et formateret USB-flashdrev til en pc.
-
Trin 2Start Windows Password Reset og tryk på Brænd USB i dens grænseflade. Brugen af bootable DVD er den samme med bootable USB.
-
Trin 3Når startbar USB er færdig, skal du trykke på OK knappen for at afslutte forberedelsesprocessen.
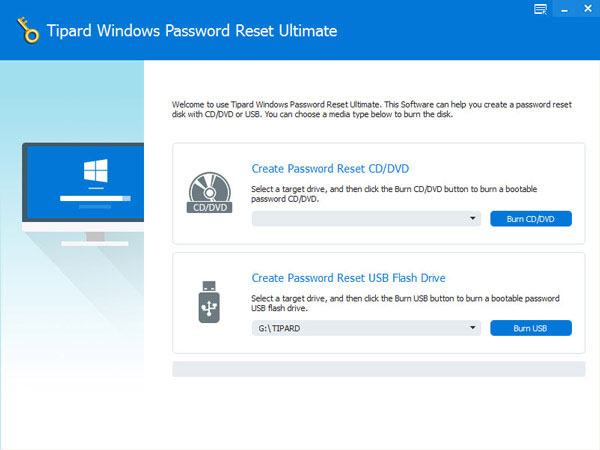
2. Sådan nulstilles adgangskode
-
Trin 1Når du skal nulstille Windows-adgangskode eller tilføje ny en konto, skal du sætte startbar USB i computeren og genstarte den.
-
Trin 2Skærmbilledet til adgangskodeadministrator vises automatisk i præinstallationsmiljøet.
-
Trin 3Vælg kontoen til nulstilling af adgangskode og tryk på Nulstil adgangskode .
-
Trin 4I pop op-vinduet skal du vælge en ny adgangskode og gemme ændringerne.
-
Trin 5Når du er færdig, skal du tage USB-stikket ud, og genstarte din pc som normalt. Windows Password Reset giver brugerne mulighed for at nulstille Windows-adgangskoden eller tilføje nye konti i Windows-installationsmiljøet. Så du kan nulstille adgangskoden i det miljø, at drivere og programmer ikke er indlæst. Selv virussen og malware kan ikke spionere dit nye login-kodeord.
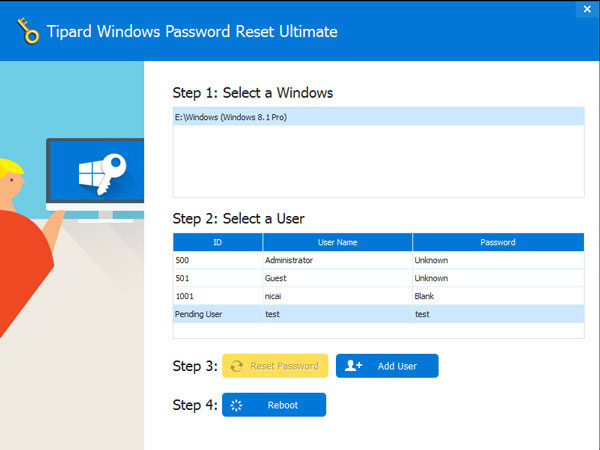
Konklusion
I denne artikel introducerede vi UEFI og BIOS og sammenlignede forskellene mellem UEFI og BIOS. Den største fordel ved UEFI er fleksibilitet. UEFI kunne arbejde sammen med BIOS eller uafhængigt. Med UEFI kan du nyde et hurtigere og sikrere boot-miljø. Selvom UEFI har så mange fordele, og producenterne begyndte at bruge UEFI i stedet for BIOS, understøttes den ikke af hver computer og digital enhed.
En alternativ mulighed for at øge sikkerheden for pc'er er at nulstille Windows-adgangskode ofte. Cybersecurity-eksperter har foreslået, at pc-brugere skal indstille komplicerede login adgangskoder og nulstille det ofte. Så vi anbefaler en enkel måde, Tipard Windows Password, for at nulstille adgangskode, der giver dig mulighed for at nulstille Windows-adgangskode i sikreste miljø. Tipard Windows Password er tilgængeligt for alle Windows-operativsystemer, herunder Windows 10 og næsten alle tidligere versioner.