Sådan laver du Windows 7 Boot Disc

Selv om Microsoft har rapporteret, at flere og flere brugere opgraderer til Windows 10, er der stadig nogle brugere, der foretrækker at bruge Windows 7. Hvis du opgraderer til Window 10 ved et uheld, skal du have en Windows 7 boot disk for at gendanne Windows 7 systemet. Desuden har boot disken andre funktioner som reparation af et beskadiget operativsystem, fabriksgendannelse, administration af brugere og adgangskoder til din computer osv. Måske har du ikke brug for boot disken lige nu. Men når du har brug for det, vil du være glad for at du har forberedt det. Hvis du er klar, kan du følge introduktionerne i dette indlæg.
Del 1. Opret en bootbar disk for at administrere adgangskode
Mange cybersikkerhedseksperter har fortalt os, at vi skal sætte en adgangskode til vores computer og ændre det ofte. Og nogle gange kan du oprette et brugernavn og en adgangskode til hvert familiemedlem, når du deler den samme computer derhjemme. Hvis du glemmer dit kodeord, kan du ikke længere indtaste dit skrivebord. Endnu værre er at glemme admin brugerens adgangskode. Du kan bruge nogle praktiske programmer til at oprette en Windows 7 bootable disk, Tipard Windows Password Reset skal være det anbefalede program til dig.
Windows Password Reset er en dedikeret adgangskode nulstillingsprogram til Windows-brugere. Den er kompatibel med alle Windows-systemer, herunder Windows 10. Windows Password Reset, selv har evnen til at nulstille administratorbrugerens adgangskode. Og alle kunne nyde dette programs funktioner, for det er virkelig nemt at bruge.
1. Sådan oprettes en bootbar disk
-
Trin 1Installer Windows Password Reset-applikation på en tilgængelig computer. Du kan beslutte at oprette en diskette til nulstilling af adgangskode eller USB-drev.
-
Trin 2Hvis du vil oprette en adgangskodeindstillet disk, skal du indsætte en ny cd eller dvd i cd-rom-drevet. Og klik på Burn CD / DVD-knappen i grænsefladen af Windows Password Reset. Hvis du vil bruge USB-drev, kan du tilslutte et formateret USB-drev til computeren og trykke på knappen Burn USB.
-
Trin 3Når afslutningen er færdig, skal du trykke på OK for at fuldføre oprettelsen af Windows 7 boot disk.
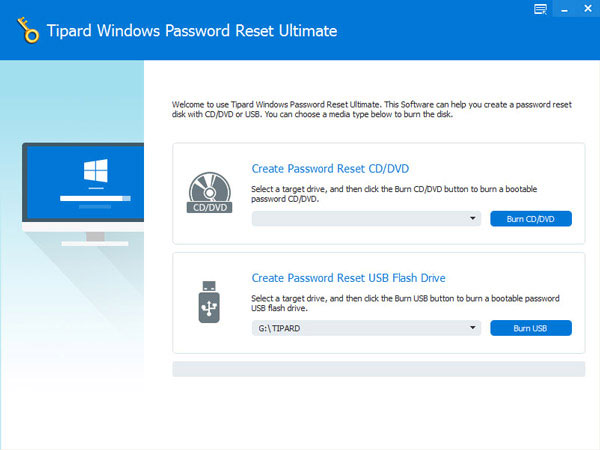
2. Sådan nulstilles adgangskode
-
Trin 1Når du glemmer adgangskoden, eller din Windows-computer er låst, kan du nulstille adgangskoden i Windows Pre-installation Environment.
-
Trin 2Indsæt den Windows 7 bootable disk, du oprettede med Windows Password Reset til din computer. Og vælg cd-rom-drev eller USB i Boot Menu ifølge den metode, du bruger.
-
Trin 3Derefter åbnes Windows Password Reset automatisk.
-
Trin 4Du kan vælge en konto og nulstille sit kodeord.
-
Trin 5Efter nulstilling af adgangskode, kan du fjerne disken eller USB-drevet og genstarte og logge på din computer med den nye adgangskode. Som du kan se, kan Windows Password Reset hjælpe dig med at logge på din computer med et par enkle trin, når du ikke kan huske din adgangskode.
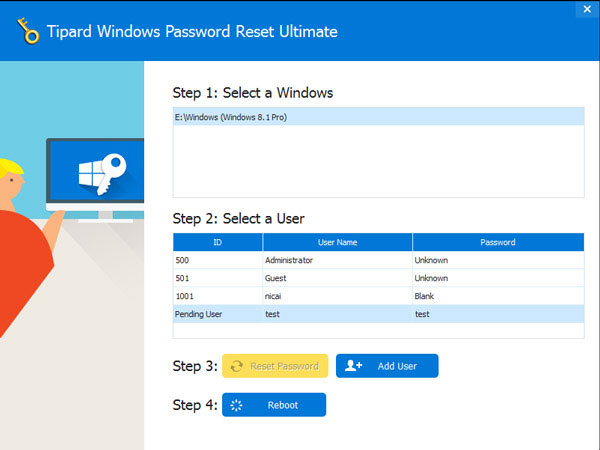
Del 2. Sådan oprettes Windows 7 boot disk med USB-drev
Hvis du vil geninstallere Windows 7, skal du muligvis have et Windows 7 bootable USB-drev. Nu lærer vi at oprette et Windows 7 bootable USB-drev. Du skal downloade den rigtige version af Windows 7 IOS fra Microsoft Office-webstedet, før du opretter den bootbare disk. Der er mange programmer, der kan hjælpe dig med at oprette et bootbart USB-drev. Vi vil bruge Rufus som eksempel.
-
Trin 1Højreklik på Rufus-programmet og vælg Kør som administrator.
-
Trin 2Derefter vises Rufus interface. Du skal lave nogle indstillinger i grænsefladen. Vælg dit USB-drev i Enhed mulighed. Du kan forsømme de næste fire muligheder, fordi de bliver registreret, når du importerer ISO-filen. Du skal tjekke boksene Hurtig formatering, Opret en bootbar disk ved hjælp af og Opret udvidede etiket- og ikonfiler i afsnittet Formatindstillinger. Og du skal vælge ISO-billede i rullelisten.
-
Trin 3Tryk på knappen, der trækker et dvd-ikon, og vælg ISO-filen på din computer.
-
Trin 4Efter indstillinger skal du trykke på Starten knappen for at starte oprettelse af bootbar USB-drev.
-
Trin 5Et par minutter senere får du dit bootbare USB-drev. Du er bedre at gemme dit bootbare USB-drev sikkert og bruge det i fremtiden til gendan Windows 7 adgangskode eller omgå det.
- Husk, at det opstartede USB-drev stadig er et USB-drev. Hvis du ikke har brug for det, kan du formatere det og få et nyt USB-flashdrev.
Del 3. Sådan laver du en bootbar DVD / CD
DVD / CD er populær måde at lave en Windows 7 boot disk. Nogle computere har ikke USB-interface. Desuden tror nogle mennesker, at dvd er sikrere end USB-drev, så de foretrækker at installere operativsystemet med dvd. Før du opretter bootbar dvd, skal du kontrollere, at dit cd-rom-drev har mulighed for at brænde dvd. Du har også brug for et dvd-brændingsprogram, som CDBurnerXP.
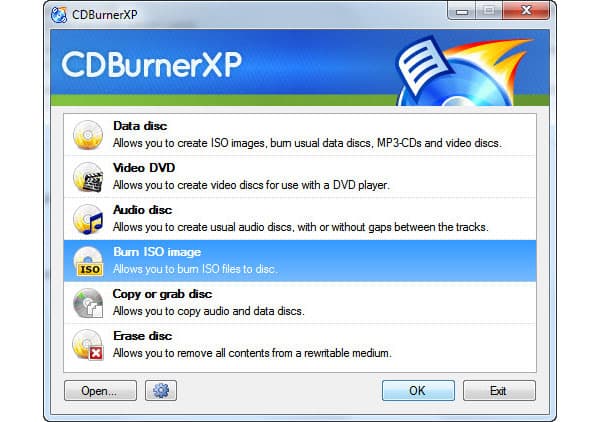
-
Trin 1Start CDBurnerXP på din computer.
-
Trin 2Vælg Burn ISO Image option i hjem vindue og tryk på OK knappen for at fortsætte.
-
Trin 3Indsæt en ny DVD i dit cd-rom-drev.
-
Trin 4I Burn ISO Image-vinduet skal du lave nogle indstillinger. For det første skal du klikke på Gennemse og vælge den ISO-fil, du har downloadet på din computer. Du kan som standard holde andre muligheder. CDBurnerXP justerer dem automatisk.
-
Trin 5Klik på knappen Burn disc nederst for at aktivere brændingsprocessen. Du kan overvåge brændingsprocessen i vinduet Burn ISO Progress i realtid.
-
Trin 6Når processen er afsluttet, vil CDBurnerXP pope op en besked for at fortælle dig, at skriveprocessen er succesfuld.
Fleksibilitet er den største forskel mellem en bootbar dvd og et bootbart USB-drev. Du kan fjerne ISO Image fra et USB-drev via formatering. Men det er svært at slette ISO Image fra en bootbar DVD.
Konklusion
Denne artikel har introduceret flere måder at oprette en bootbar disk. Hvis du har brug for at oprette en bootbar disk til at administrere dit kodeord, kan du bruge Windows Password Reset. Dette kraftfulde program kunne hurtigt oprette en bootbar disk ved hjælp af enkle trin. Og når din computer er låst, kan du gendanne dit adgangskode i Windows Pre-installation Environment snarere end fabriks nulstil hele computeren.
På den anden side lærte vi også, hvordan du opretter Window 7 boot disk i detaljer. Der er to måder at lave en Windows 7 boot disk, herunder USB-drev og DVD / CD. Du kan bruge nogle værktøjer til at lave et bootbart USB-drev eller en bootbar DVD / CD på din computer. Som det gamle ordsprog, at et godt ur forhindrer ulykke, er det en god måde at forberede en bootbar disk på.







