Sådan starter du i sikker tilstand på Windows 7 / 8 / 10
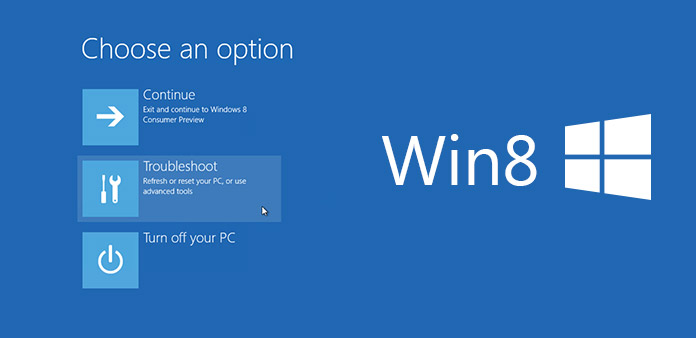
Sikker tilstand er en vigtig funktion for Windows-brugere. Når folk installerer malware eller deres computere nedbrud, kan de skifte til Safe Mode og starte computeren. Computeren starter i sin automatiske reparationsfunktion vil ikke indlæse tredjeparts software eller drivere. Så malware og ustabil hardware påvirker ikke computeren og operativsystemet. Brugere kunne fejlsøge Windows og rette den blå skærm, når du går ind i tilstanden. Men opstart i Safe Mode er ikke en simpel opgave for almindelige mennesker. Desuden er måder at starte i Safe Mode på Windows 8 og tidligere versioner forskellige. Så denne artikel vil introducere metoderne til at indtaste sikker tilstand på forskellige Windows-operativsystemer i detaljer.
1. Indtast sikker tilstand på Windows 8 eller 10
I betragtning af sikker tilstand er en vigtig måde at reparere Windows-operativsystem på, giver Microsoft flere måder til, at Windows 8 / 10-brugere kan starte automatisk reparationstilstand.
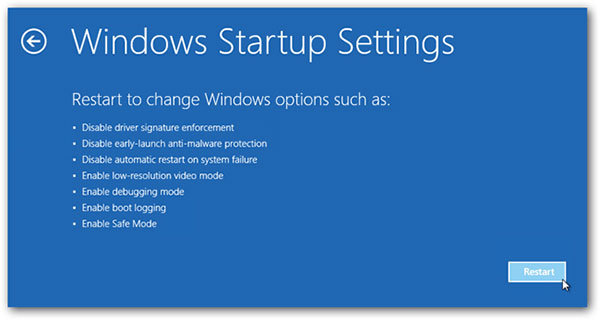
Skift + Genstart
Hvis du vil indtaste den sikre tilstand, når computeren starter, skal du ramme Power knappen på login skærmen. Hold derefter nede Flytte tast på tastaturet og vælg Genstart.
Vælg Fejlfinding i dialogboksen Valgmulighed. Og vælg Avancerede indstillinger i Fejlfinding vindue. Når du går til Avancerede indstillinger dialog, afhentning Startup Settings.
Klik på Genstart knappen på opstartsindstillinger skærmen og tryk derefter på F4 på tastaturet. Windows 8 tillader brugere at trykke på F5 for at aktivere tilstanden med netværk eller F6 for at aktivere sikker tilstand med kommandoprompt. Din computer starter op i sikker tilstand afhængigt af din valg.
2. System konfiguration
En anden nem måde er konfigurationsprogram eller den kendte msconfig.exe. Systemkonfiguration er mere behagelig for nogle mennesker, fordi det er mere som et grafisk program. Og hvis du vil komme tilbage til normal tilstand, skal du fjerne markeringen i Sikker opstart i systemkonfiguration.
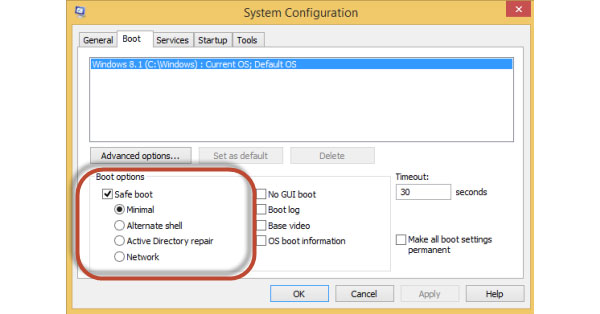
Hold nede genvej Win + R på tastaturet for at åbne Kør dialogen.
Indtast msconfig ind i boksen og tryk Indtast nøgle for at åbne systemkonfigurationsprogrammet.
Vælg Boot-fanen i systemkonfiguration og kryds i feltet af Safe boot. Der er fire valgmuligheder under Sikker start. Minimum vil tage dig til normal sikker tilstand. Alternativ shell betyder Safe Mode med kommandoprompt. Active Directory vil gendanne en server af Domain Controller. Og Netværk mulighed vil aktivere automatisk gendannelsesfunktion med netværk. Du kan vælge nogen efter dine krav.
Efter indstillinger skal du trykke på OK knappen og derefter Genstart .
3. Start i sikker tilstand på Windows 7
De metoder, der introduceres ovenfor, virker ikke på Windows 7. Hvis din computer kører Windows 7, og du vil starte i Safe Mode, skal du følge nedenstående trin.
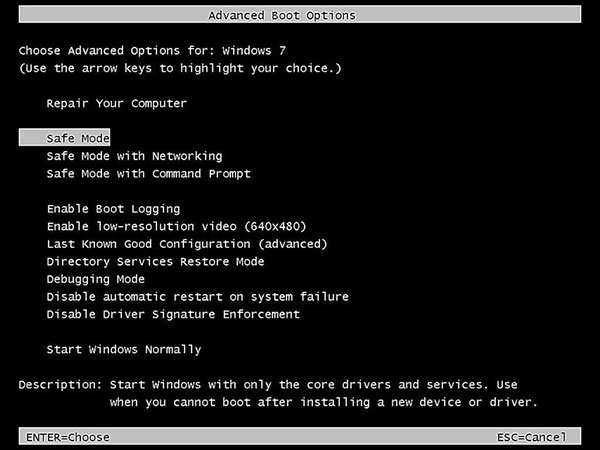
Tænd for din Windows 7-computer, og tryk på F8 tast på tastaturet før Windows 7-skærmbilledet vises. Derefter vises skærmen Advanced Boot Options.
Vælg en sikker tilstand i valglisten, herunder Sikker tilstand, Sikker tilstand med netværk og Sikker tilstand med kommandoprompt. Hvis din mus deaktiveres, skal du bruge dit tastatur. Hvis du vælger Safe Mode, vil Windows 7 indlæse minimumsprocesser, der er nødvendige for at starte operativsystemet. Den anden mulighed vil også indlæse netværksfunktioner. Den sidste mulighed ligner den første; men det vil starte kommandoprompten i stedet for Windows Explorer.
Efter valg, tryk på Indtast nøgle. Så vises de filer, der er indlæst, på skærmen. Når alle de nødvendige filer er indlæst helt, vil du indtaste Windows 7 Safe Mode.
4. Reparer pc i sikker tilstand
Sikker tilstand er absolut ikke hensigtsmæssig til PowerPoint-præsentation. Formålet er at reparere din computer.
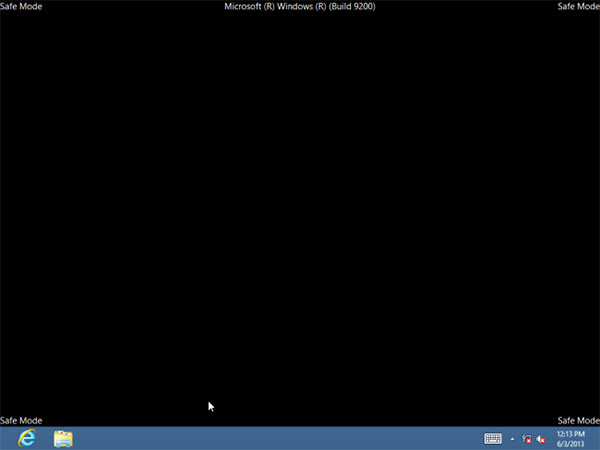
Opdag malware. Hvis du har mistanke om, at din computer er inficeret af virus eller malware, kan du bedre bruge antivirusprogrammet til at scanne din computer under automatisk genoprettelsesfunktion. Det skyldes, at mange vira vil køre i baggrunden, og antivirus kan ikke fjerne dem i normal tilstand.
Afinstaller software sikkert. Nogle gange kan brugere installere software, der er i konflikt med operativsystem eller hardware. Det vil forårsage blå skærm eller nedbrud. Den eneste måde at komme ind på computeren og afinstallere programmet er Safe Mode.
Opdater hardwaredrivere. Hvis de hårde drivere forårsager systemnedbrud eller andre problemer, kan du starte i tilstanden og opdatere de ustabile hardwaredrivere. Disse ustabile harddrivere påvirker ikke din computer i Sikker tilstand.
Diagnostiser hardware problem. Hvis din computer er fint under tilstanden, men ikke fungerer godt i normal tilstand, er det mere sandsynligt, at det er et softwareproblem. Men hvis computeren bliver ustabil i både sikker tilstand og normal tilstand, skal du kontrollere din hardware.
5. Administrer adgangskode effektivt
Selvom Windows Safe Mode er et kraftfuldt værktøj til at reparere pc, er det ikke bedst at løse alle problemer for Windows-brugere. Hvis du glemmer administratorbrugerens adgangskode, kan du ikke starte i Safe Mode. Så du har brug for et kraftfuldt værktøj til at hjælpe dig med at administrere og nulstille adgangskoden til din pc, som Tipard Windows Password Reset. Dette program er kompatibelt med alle Windows-systemer, herunder Windows 10. Og det er et nemt at bruge program.
Sådan laver du en bootbar disk
Åbn Windows Password Reset og indsæt et USB-drev eller DVD / CD til din computer. Windows Password Reset har evnen til at oprette et bootbart USB-drev eller en bootbar DVD / CD.
Hvis du tilslutter et USB-drev til din computer, kan du trykke på Brænd USB knappen på interface. Hvis du vil lave en bootbar DVD, skal du klikke på Brænd cd / dvd .
Derefter viser proceslinjen nederst dig status i realtid.
Efter brænding skal du klikke på OK og gemme den bootbare disk.
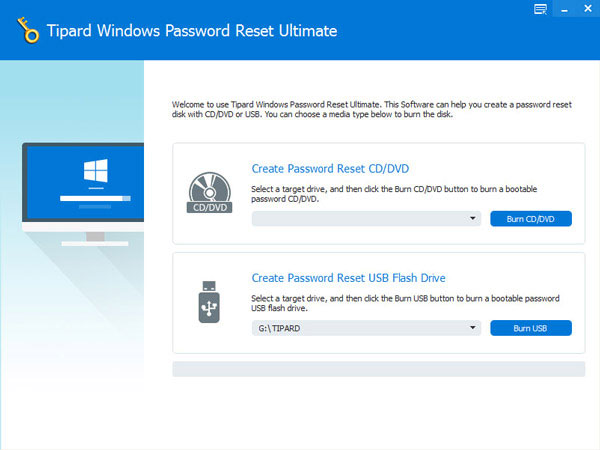
Sådan nulstilles adgangskode
Når du ikke kan huske Windows login adgangskode, kan du bruge din bootable disk i Windows pre-installation miljø.
Stik startbar USB-drev eller indsæt bootable DVD i din computer. Og vælg derefter de rigtige muligheder i vinduet Boot Menu.
Vælg en konto, og tryk på Nulstil adgangskode-knappen i Windows Password Reset-grænseflade. Du kan indtaste en ny adgangskode og fortsætte.
Efter nulstilling skal du fjerne den bootbare disk og genstarte computeren med den nye adgangskode.
Konklusion
Denne artikel har introduceret flere metoder til at starte i Windows Safe Mode. Selv om veje er forskellige på Windows 7 og Window 8, er de ikke vanskelige. Efter flere trin kan vi komme ind i Safe Mode og reparere vores computere. Så det er en vigtig måde at holde vores computers sundhed og løbe glat.
På den anden side kan det ikke løse alle problemer omkring din computer. Når det kommer til adgangskode, har vi brug for et dedikeret værktøj. Tipard Windows Password Reset er en professionel Windows Password Manager. Brugere kunne bruge Windows Password Reset til at administrere og tilføje konto eller nulstille adgangskode.







