Den nemmeste måde at overføre iPhone / iPad / iPod Photos til Computer på Windows
Nu har iPhone mulighed for at optage 4K UHD-videoer og 1080p HD-videoer, som kræver meget mere plads til opbevaring. Efter at have taget en masse dyrebare fotos, skyder mange 4K- og 1080p HD-videoer og gemmer mange yndlingsbilleder på iPhone, finder du, at der ikke er plads til at gemme andre indholdsfiler. På nuværende tidspunkt må du muligvis frigøre rummet, men vil ikke slette flere billeder, videoer på iPhone. Du skal ikke bekymre dig om det, vi anbefaler dig den professionelle, men nemmeste måde at løse problemet på. Overfør alle dine yndlingsbilleder til din lokale harddisk til sikkerhedskopiering med den bedste iOS Photo Transfer-software.
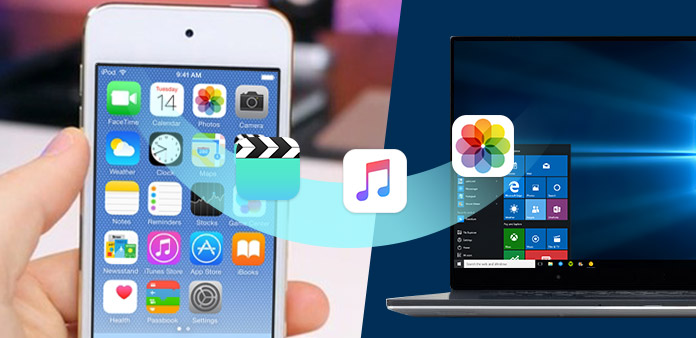
Del 1. Overfør iPhone-fotos til pc med Tipard iPhone Transfer-software
Tredive-party software kan tilbyde en omfattende måde at overføre filer fra din iPhone til computer. Tipard iPhone Transfer Ultimate er kraftfuld, men nem at bruge filoverførselssoftware til iOS-enhed, som har evnen til at overføre filer mellem iPhone, iPad, iPod og computer og også synkronisere til iTunes. Du kan nemt overføre billeder, kontakter, SMS, musik, videoer og mere på din iPhone og iPad med superhurtig hastighed og administrere dine data ved at eksportere, tilføje, slette og mere uden iTunes. Desuden har du lov til at synkronisere fotos, musik, videoer og andre til iTunes til backup. Den er yderst kompatibel med iOS 17 og den nyeste iPhone 13, iPhone 12, iPhone 11, iPhone XS, iPhone XS Max, iPhone XR og også andre iPhone (iPhone 7/7 Plus/6s/6s Plus/SE/6/6 Plus/5s/5) og iPad (iPad Pro/mini 4).
Nøglefunktioner:
- 1. Eksporter iPhone / iPad / iPod-billeder som Camera Roll, iPhoto Library, Shot Video, App Photos og meget mere til computer og overfør fotos mellem iOS-enheder.
- 2. Overfør musik, videoer, film, tv-programmer, musik, videoer, podcasts, iTunes U, ringetoner, lydbøger og talememoer mellem iPhone / iPad / iPod og pc.
- 3. Sikkerhedskopier kontakter og meddelelser fra iPhone til computer på Windows 10 / 8 / 7.
- 4. Synkroniser musik, video og fotofiler fra iPhone / iPad / iPod til iTunes til backup.
- 5. Fuldt kompatibel med iPhone 15/14/13/12/11/XS/XR/X/8 og den nyeste iOS 17.
Sådan overfører du billeder fra iPhone til computer på Windows 10 / 8 / 8.1 / 7 / Vista / XP
Download og installer iPhone Transfer Ultimate
For det første skal du downloade og installere Tipard iPhone Transfer Ultimate gratis. Og så kør softwaren på din computer for at åbne hovedgrænsefladen.
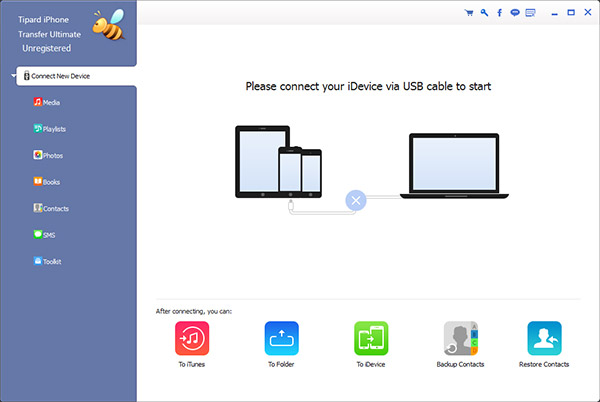
Tilslut din iPhone til pc for at genkende iPhone data
Slut iPhone til din computer med USB-kabel, softwaren genkender din iPhone og registrerer automatisk indholdet på din iPhone. Du vil se filtyperne til venstre sidebjælke i hovedgrænsefladen, herunder Media, Playlister, Billeder, Bøger, Kontakter og SMS osv.
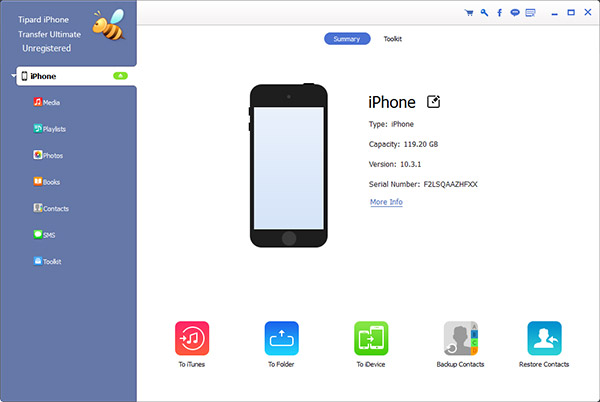
Vælg billederne som målfiler
Klik pics i venstre sidepanel, og indholdet vises i højre del af vinduet. Hvis dit fotos bibliotek er tomt, vil softwaren tilbyde en "Tilføj vare" -knap midt i vinduet for at hjælpe dig med at tilføje billeder fra computeren.
Selvfølgelig, hvis du vil eksportere iPhone-fotos til computeren, skal du vælge de billeder, du skal overføre, og derefter klikke på "Eksporter til> Eksporter til pc"i vinduets øverste hjørne. Af den måde understøtter denne software dig at forhåndsvise og redigere backup-indholdet, inden du udfører.
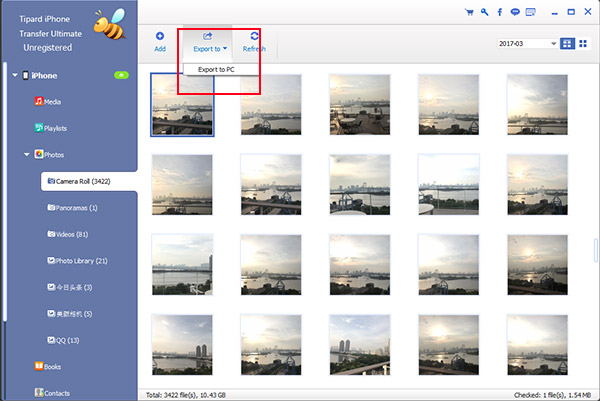
Begynd at eksportere fotos til computeren
Klik på "Eksporter til> Eksporter til pc" -knappen, og vælg udgangsdestinationen, og klik derefter på OK knappen for at begynde at overføre iPhone-billeder til computeren. Denne proces ville være færdig med super hurtig hastighed.
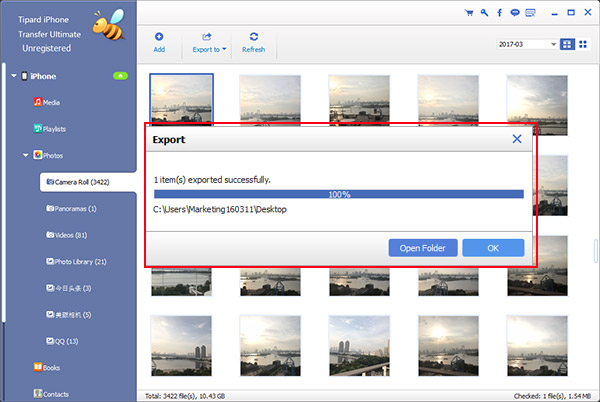
Del 2. Overfør billeder fra iPhone til computer med Windows Stifinder
Windows Stifinder kan også hjælpe dig med at eksportere Camera Roll-fotos fra iPhone til PC-lokaldisk på en nem og hurtig måde. For at eksportere alle iPhone-fotos og holde dem organiseret, skal du bruge Tipard iPhone Transfer og mere til del 1 at få det. Windows Stifinder giver dig mulighed for at se billeder på din enhed og udtrække individuelt billede og video (herunder skærmbillede) fra din iPhone. Her er den trinvise vejledning om, hvordan du overfører billeder fra iPhone til pc med Windows Stifinder.
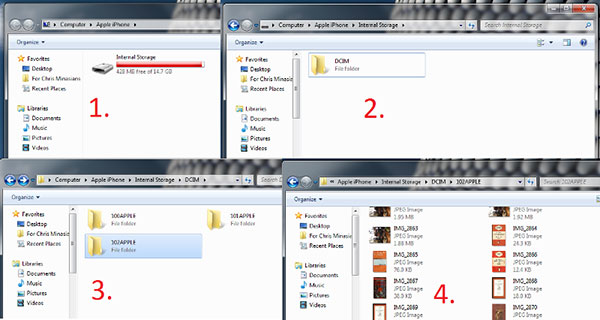
Trin 1 Slut iPhone til pc med USB-kabel> Åbn Denne computer > Find Bærbare enheder Afsnit og vælg iPhone ikon.
Trin 2 Dobbeltklik iPhone ikon for at åbne iPhone> Du vil se Internt lager ikon> Dobbeltklik for at åbne det.
Trin 3 Du vil se DCIM mappe, der er mappen Camera Roll> Dobbeltklik for at åbne den> Åbn en mappe for at se, om den indeholder de billeder, du vil overføre> Type De billeder, du skal eksportere> Kopi dem til den ønskede mappe på din computer for at afslutte overførselsprocessen.
Del 3. Download billeder fra iPhone til computer ved hjælp af iCloud
iCloud Photo Library beholder automatisk alle de billeder og videoer, du tager med iCloud, så du kan få adgang til dit bibliotek fra enhver enhed, når som helst du vil. Du skal holde din enhed tilsluttet til Wi-Fi, og dit batteri er opladet, og derefter kan billeder uploades til iCloud hver gang. Hvis du ikke har åbnet iCloud, vælger du bare del 1 at fortsætte.
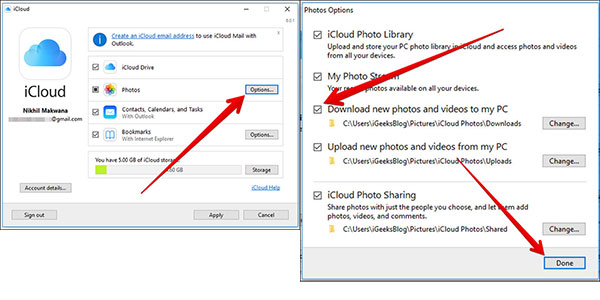
Trin 1 Åbn Chrome eller en anden browser på din computer og gå over til icloud.com. Og så download og installer iCloud til Windows.
Trin 2 Start applikationen og Log ind på iCloud for at få adgang til hovedgrænsefladen. Her vælges "Options" ved siden af Mit Photo Stream at åbne Fotos muligheder vindue.
Trin 3 Klik Download nye billeder og videoer til min pc, og klik derefter på Udført knap. Tilbage til hovedgrænsefladen, og klik derefter på Indløs knappen for at begynde at downloade iPhone-fotos til pc på Windows 10 / 8 / 1.8 / 7 / Vista / XP.
Konklusion
Fra oven over de tre metoder til at overføre fotos fra iPhone til computer, kan du vælge det bedste for dig. Imidlertid vil de fleste brugere kun gælde kameraets Roll Photos, billederne synkroniseres til en computer eller sikkerhedskopieres til iCloud, og albumfotografier understøttes ikke af sådanne metoder. Som Tipard iPhone Transfer Ultimate understøtter alle slags fotos, og du kan frit backup enhver billedtype til computer. Du kan downloade denne software og nyd det med lethed.







