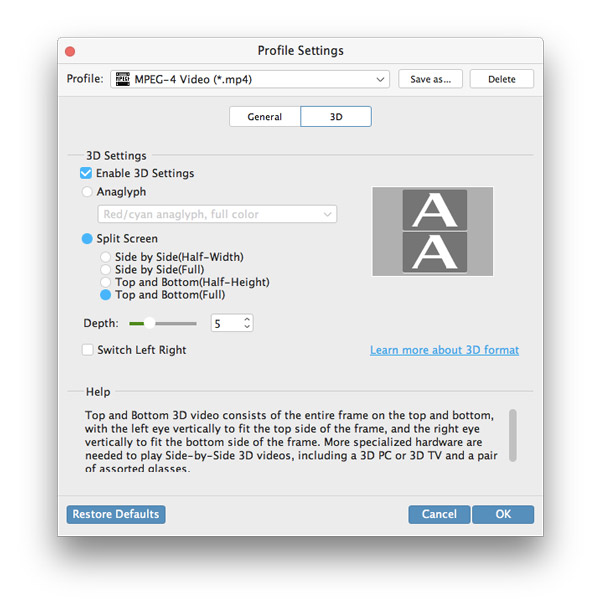Tipard Video Converter til Mac er omfattende video konvertering software. Med denne video konverter kan Mac-brugere konvertere video / lyd fra næsten ethvert format til 2D / 3D-format, der er kompatibelt med andre videoafspillede enheder, f.eks. IPhone, iPad, PSP, Android-telefoner, Windows7-telefoner osv. HD-videoer og alle andre populære formater understøttes. Hvis du ikke er tilfreds med afspilningseffekten, har du ret til at redigere outputfilen, som du vil. Den følgende beskrivelse viser dig, hvordan du konverterer videoer på Mac trin for trin.
Klik på knappen øverst til venstre, vælg den fil, du vil konvertere. Eller du kan direkte trække videoen til programvinduet.
Klik på rullemenuen i højre side af kolonnen "Profil". Vælg derefter den outputenhed og det format, du vil konvertere til.
Klik på knappen "Gennemse" for at gennemse din computer og vælge den mappe, hvor du vil gemme videoer til.
Klik på knappen "Konverter" i nederste højre hjørne af vinduet. Derefter konverteres din video på ingen tid med superhøj hastighed.
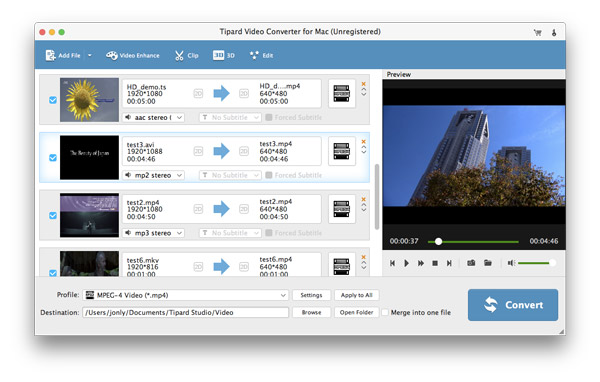
Klik på knappen øverst til venstre, vælg den fil, du vil konvertere. Eller du kan direkte trække videoen til programvinduet.
Klik på rullemenuen i højre side af kolonnen "Profil". Vælg derefter den outputenhed og det format, du vil konvertere til.
Klik på knappen "Gennemse" for at gennemse din computer og vælge den mappe, hvor du vil gemme videoer til.
Klik på knappen "Konverter" i nederste højre hjørne af vinduet. Derefter konverteres din video på ingen tid med superhøj hastighed.
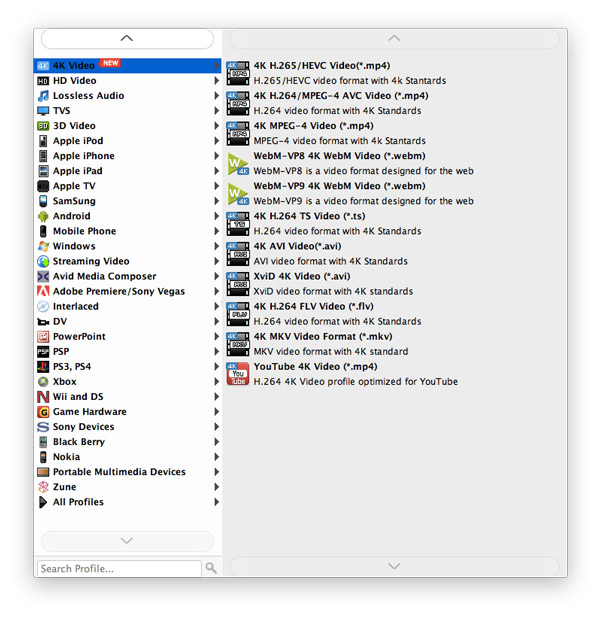
Hvis afspilningsvirkningen af den konverterede video ikke er tilfredsstillende, kan du redigere og prettificere videoen, før du konverterer den.
Aktivér 3D-redigering, du kan redigere 3D-video med dybde, Anaglyph og 3D-tilstande mv.
Klik på redigeringsknappen, og du kan justere lysstyrken, mætningen, kontrast, farvetone og volumen, som du vil.
Du kan klippe alle videosegmenter og klikke på plusbillede for at tilføje klip.
Vælg billedformat, zoomfunktion eller indstil højde, bredde og andre parametre for at gøre videoen tilpasset skærmen.
Aktivér vandmærke. Indtast tekst eller vælg det billede, du vil vise. Du kan også indstille vandmærkeets størrelse, placering og gennemsigtighed.
Vælg de videoer, du vil flette, og klik på "Flet" -knappen, du får en ny video bestående af flere klip.
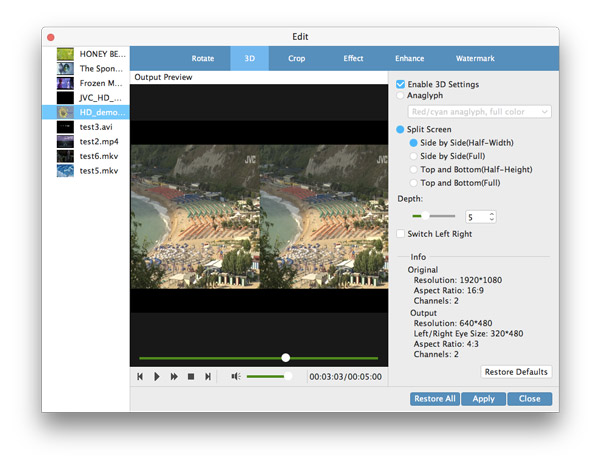
Inden konverteringen starter, har du lov til at vælge det lydspor og den undertekst du foretrækker.
I Videoindstillinger kan du vælge Encoder, Frame Rate, Resolution og Video Bitrate for at konvertere din film. I lydindstillingerne er det tilladt at vælge Encoder, Kanaler, Bitrate og Sample Rate.