Bedste måde at konvertere HD Video til Mac
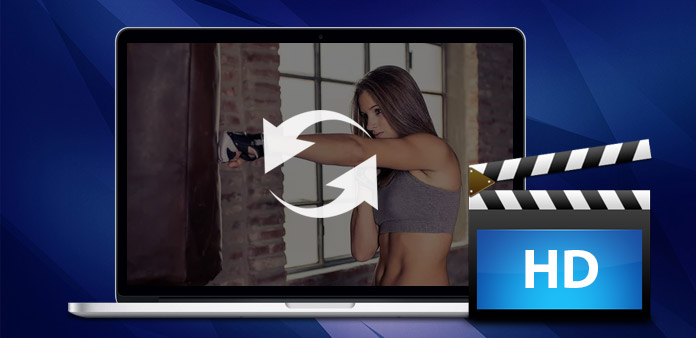
HD- eller high-definition-videoer er film, der vises med ekstremt høje opløsningshastigheder. De to mest almindelige opløsninger til HD-videoer er 1280 af 720 og 1920 af 1080. Mens HD-video fungerer godt i mange videospillere, skal du muligvis konvertere dem til generelle videoformater, som ofte bruges til afspilning på bærbare enheder som iPod og Zune. Hvis du har brug for at konvertere din HD-video, vil Tipard Video Converter opfylde dine krav.
Tipard Video Converter er et kraftfuldt værktøj til HD-videooplevelse. Det er en HD video konverter til Mac, der kan konvertere HD-videoer, herunder M2T, M2TS AVCHD video til generelle videoformater som AVI, MPEG, WMV, MP4, DivX, RM, MOV og FLV. Så det kan bruges som en iPod / iPhone / Apple TV / Xbox / PSP / PS3 video konverter til Mac-brugere til at konvertere HD til dine multimedieenheder.
Derudover leveres denne alsidige HD video konverter også med praktiske videoredigeringsfunktioner, som video længde trim, video størrelse afgrøde, flere video sammenlægning, vandmærker oprettelse og video effekt justeringer. Denne HD Video Converter på Mac hjælper dig endda med at udtrække lyd fra videoer og konvertere mellem de fleste lydformater (inkl. MP3, WMA, WAV, AAC, M4A, APE, FLAC, OGG). Det giver dig også mulighed for at kombinere flere video- og lydfiler til en videofil eller multiplexvideo og lyd til en fil. Start konvertere HD video nu med Tipard Video Converter!
Indlæs HD-videofil
Efter registrering ser du følgende skærmbillede. Indlæs derefter en HD-videofil, du vil konvertere, ved at klikke på "Tilføj video" under "Filer" -menuen. Eller du kan klikke på "Plus" billedknappen i hovedgrænsefladen.

Vælg outputformat
Baseret på de formater, der understøttes af dine bærbare enheder, kan du vælge outputformatet for filmen fra kolonnen "Profil" og indstille destinationsmappen. Du har også lov til at vælge dit foretrukne lydspor og undertekst til din video.
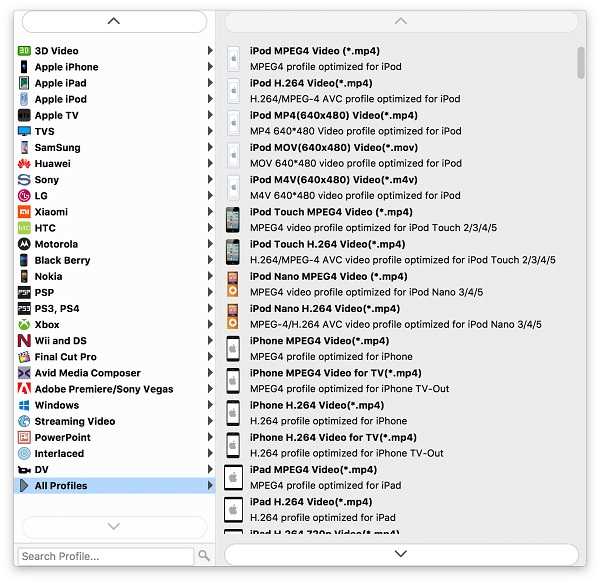
Juster outputindstillingerne
Detaljerede video- og lydindstillinger leveres af denneDVD Ripper, som du kan justere, f.eks. Video-encoder, billedfrekvens, opløsning, bitrate og lydkoder, kanaler, bithastighed, prøvefrekvens osv. Endnu mere kan du indtaste dine egne parametre. Den godt tilpassede profil kan gemmes som "Brugerdefineret" til senere brug.

Start konvertering
Klik på "konverter" billedknap for at starte konvertere HD-video til ethvert videoformat, du vælger på Mac








