Tipard Video Converter til Mac Guide

Tipard Video Converter til Mac er en alsidig og økonomisk Mac video konverter, der kan konvertere næsten alle slags videofiler til mange mainstream video og lydformater på Mac. Plus, Mac-brugere har lov til frit at trimme, beskære, effekt og vandmærke kildefilen for at få tilpasset video til underholdning.
Trin 1: Installer og registrer Tipard Video Converter til Mac
Download Tipard Video Converter til Mac installationsfil, dobbeltklik derefter på den downloadede installationsfil for at starte installationen; følg derefter instruktionerne for at afslutte installationen.
Efter installation skal du starte Video Converter til Mac, og indtaste det rigtige brugernavn og registreringsnøgle i pop-up-registreringsvinduet og derefter klikke på "Register" -knappen for at afslutte registreringen.
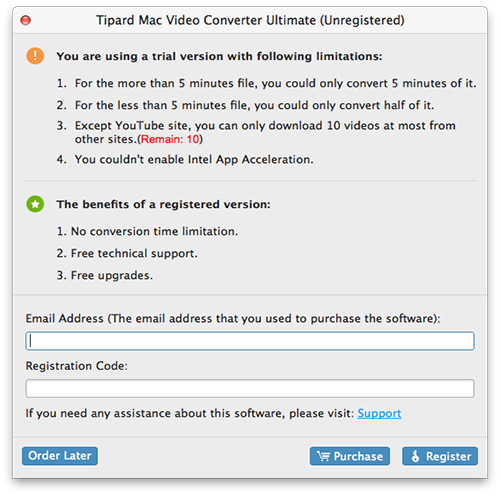
Trin 2: Indlæs videofil
Efter registrering vil du se følgende skærmbillede.

Indlæs en videofil, du vil konvertere, ved at klikke på "Tilføj video" i menuen "Fil". Eller du kan klikke på knappen "Plus" i hovedgrænsefladen.
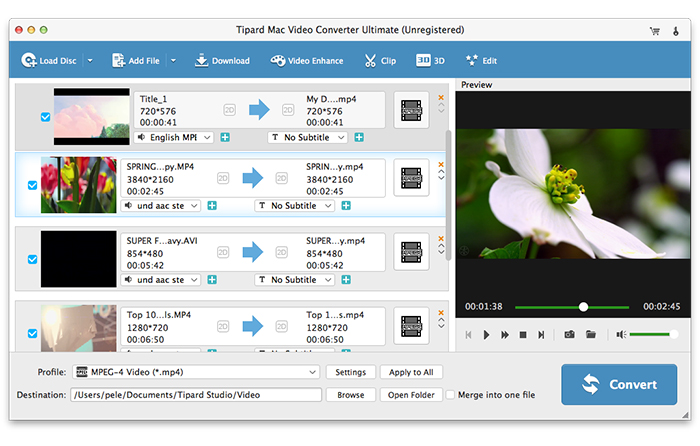
Trin 3: Vælg outputformat
Baseret på de formater, der understøttes af dine bærbare enheder, kan du vælge outputformatet for filmen fra kolonnen "Profil" og indstille destinationsmappen. Du har også lov til at vælge dit foretrukne lydspor og undertekst til din video.

Detaljerede video- og lydindstillinger leveres af denne Video Converter til Mac, som du kan justere, f.eks. Videoenkoder, billedfrekvens, opløsning, bitrate og lydkoder, kanaler, bithastighed, prøvefrekvens osv. Endnu mere kan du indtaste dine egne parametre og vælg foretrukket billedforhold. Den godt tilpassede profil kan gemmes som "Brugerdefineret" til senere brug.

Trin 4: Rediger output video som du vil
1. Juster output video effekt
Klik på "Clip" i den indledende grænseflade, og vælg "Effect" -kommandoen, efter at kontekstmenuen dukkede op for at åbne Effect-vinduet. Eller du kan bare klikke på knappen for at åbne Effekt-vinduet.
Du har lov til frit at trække Brightness, Contrast, Saturation, Hue og Volume 5 Effect rullebjælker for at vælge den perfekte video effekt, du bedst kan lide.
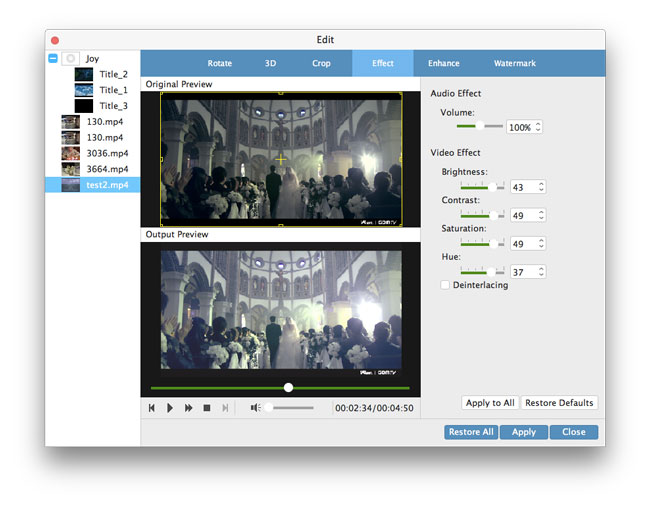
2. Trim enhver video
Klik på "Klip" på den indledende grænseflade, og vælg "Trim" kommandoen, når kontekstmenuen dukker op for at åbne Trim-vinduet. Eller du kan bare klikke på knappen for at åbne Trim-vinduet.
Tipard Video Converter til Mac giver dig to metoder til at trimme din videolængde.
Metode 1: Indtast starttidspunktet i "Starttid" boksen, og indtast sluttiden i boksen "Afslut tid" og klik på OK.Metode 2: Træk saksstængerne under preview-vinduet, når du vil trimme, så vises tiden i feltet Starttid og Afslut tid for din reference.
Når du har indstillet trimtiden, vises længden af det optagne klip i feltet Vælg længde til din reference.
3. Beskær enhver video
Slå kildefilens originale billedformat op ved at klikke på knappen "Egenskaber" på hovedgrænsefladen. Vælg derefter din foretrukne billedformat ved at klikke på knappen "Indstillinger" i linje med rullelisten "Profil" til outputvideo. Klik derefter på knappen for at åbne beskæringsvinduet.
Tipard Video Converter til Mac giver dig mulighed for at fjerne de sorte kanter omkring din filmvideo og tilpasse størrelsen af videoafspilningsområdet.
Afgrøderammen er den gule linje omkring filmvideoen. Der er otte små justeringsbokse på afgrøderammen. Hver justeringsboks giver dig mulighed for at beskære filmvideoen fra en anden position.
Der er to metoder til at beskære din video:
Metode 1: Justering af afgrøderammen ved at holde den bestemte billedforhold
Du kan bare flytte din musemarkør til en justeringsboks og trække afgrødningsrammen.
Trin A: Vælg din foretrukne billedformat som bestemt størrelsesforholdsværdi for beskæringsrammen fra rullelisten, og marker derefter afkrydsningsfeltet "Behold billedformat" for at få din trækningshandling til at altid beholde den valgte værdi.
Der er fire valgmuligheder: Original, Beskæringsområde, 16: 9 og 4: 3.
Hvis du vælger "Original", vil afgrøderammen altid have samme billedforhold med kildefilen, uanset hvordan du trækker rammen;
Hvis du vælger "Beskæringsområde", vil afgrøderammen altid have samme billedforhold med din sidste træk af afgrøderamme, uanset hvordan du trækker rammen.
Hvis du vælger "16: 9" eller "4: 3", vil skærerammens Aspect Ratio altid være 16: 9 eller 4: 3, uanset hvordan du trækker rammen.
Trin B: Træk bare justeringsbokse og flytte hele rammen for at få din perferred beskæringsramme form, størrelse og position.
Du kan også bare indstille de fire afgrødeværdier i nederste højre del af Beskær vinduet.
Der er fire afgrødeværdier at vælge: Top, Højde, Venstre og Bredde. Du kan indstille hver værdi til at beskære din filmvideo, og afgrøderammen bevæger sig i overensstemmelse hermed.
Ved at indstille venstre værdi vil den venstre gule grænse have en bestemt afstand fra den venstre kant af det originale eksempel.
Ved at indstille Topværdi vil den øverste gule grænse have en bestemt afstand fra den øverste grænse af det originale eksempel.
Ved at indstille Breddeværdi vil afgrøderammen have en bestemt bredde, og højdeværdien ændres automatisk ved at holde den bestemte billedforhold og omvendt.
Metode 2: Justering af afgrøderammen uden at holde den bestemte billedforhold
Du kan bare flytte din musemarkør til en justeringsboks og trække afgrødningsrammen.
Trin A: Fjern markeringen i afkrydsningsfeltet "Behold billedformat" nederst til venstre i beskæringsvinduet.
Trin B: Træk bare justeringsbokse og flytte hele rammen for at få din perferred beskæringsramme form, størrelse og position.
Du kan også bare indstille de fire afgrødeværdier i nederste højre del af Beskær vinduet.
Du kan indstille hver værdi til at beskære din filmvideo, og afgrøderammen bevæger sig i overensstemmelse hermed.
Ved at indstille venstre værdi vil den venstre gule grænse have en bestemt afstand fra den venstre kant af det originale eksempel.
Ved at indstille Topværdi vil den øverste gule grænse have en bestemt afstand fra den øverste grænse af det originale eksempel.
Ved at indstille bredde og højdeværdi vil afgrøderammen have en bestemt bredde og højde.
Antydning: For at imødekomme forskellige visningsbehov hos kunder, giver Tipard Video Converter til Mac 4 Zoom-tilstande, som du kan vælge: Letterbox, Medium, Pan & Scan , Fuld.
Bemærk: Når du har beskåret din video og indstillet zoom-tilstand, kan resultatet forhåndsvises i vinduet Preview i programmets hovedgrænseflade.
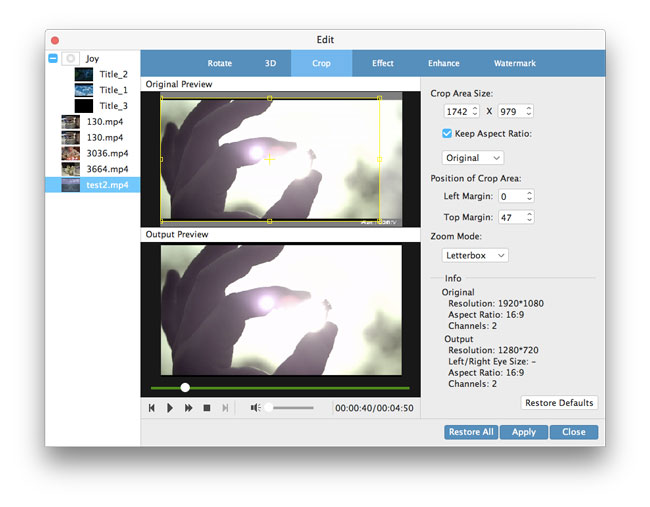
4.Add et tekst eller billede vandmærke
Klik på "Klip" på den indledende grænseflade, og vælg "Vandmærke" kommando efter kontekstmenuen dukkede op for at åbne Vandmærke vinduet.
Marker afkrydsningsfeltet "Aktivér vandmærke", vælg derefter "Tekst" eller "Billede" -knappen for at tilføje et tekst- eller billedvandmærke til enhver video, som du vil.
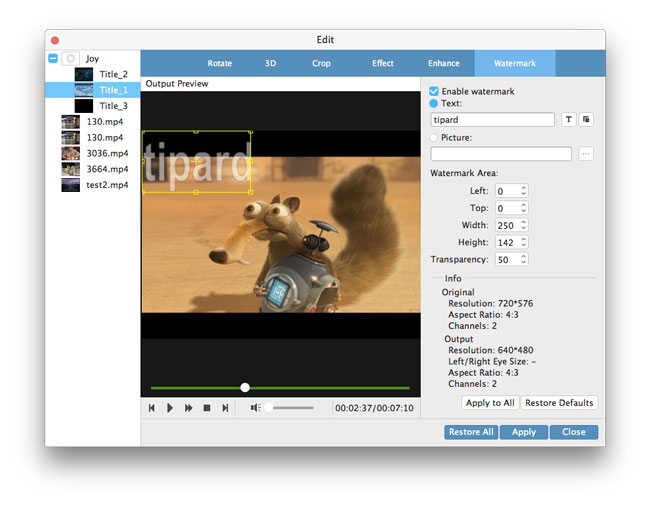
Trin 5: Flet flere videofiler til en enkelt
Indlæs mere end en videofil skal fusioneres, vælg derefter alt indhold i displaylisten; Derefter aktiveres "Flet" -knappen på den oprindelige grænseflade i overensstemmelse hermed.
Klik derefter på knappen "Flet", den midlertidige fil for fusionen vil blive opført på displaylisten. Derefter vil midlertidig fil ved defaul blive navngivet "Merge", og du kan afspille den i vinduet "Preview" for at forhåndsvise fusionsvideoeffekten.
Trin 6: Start konvertering
Klik på "konverter" billedknappen for at begynde at konvertere video til et hvilket som helst video- eller lydformat, som du vil på Mac.








