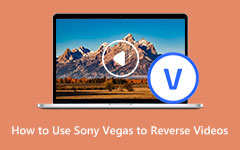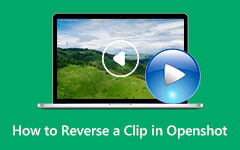Enkle trin til, hvordan du tilføjer lyd til en video [Komplet vejledning]
Videoredigerere leder ofte efter applikationer, der hjælper dem med at tilføje lyd til deres videoer. Tilføjelse af musik til en video kan pifte tingene op og tilføje mere interesse til dine videoer. Tilføjelse af lyd kan også gøre din video mere engagerende og underholdende. Forestil dig at have en video, der slet ikke har en lyd. Ret kedeligt, ikke? Det er derfor, du i denne artikel ikke behøver at lede efter andre applikationer eller sider, der kan hjælpe dig med at tilføje lyd til din video. I dette indlæg vil vi præsentere de komplette og nemmeste trin til, hvordan man tilføje lyd til en video.
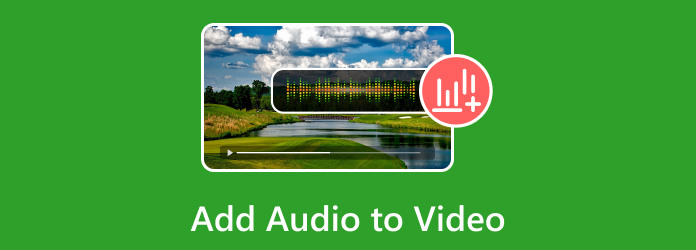
Del 1. Sådan tilføjer du lyd til video i sidste ende
Det er nemt at tilføje lyd til din video. Du skal bare bruge den bedste applikation; du er klar til at gå. Der er dog software, der kan downloades, som giver dig mulighed for at tilføje lyd til videoer, men som placerer et vandmærke på dem. Heldigvis fandt vi de bedste lydadder-applikationer, som du kan bruge til at tilføje lyd til dine videoer uden et vandmærke. Så læs dette afsnit grundigt for at lære, hvordan du tilføjer lyd til en video uden vandmærke.
1. Sådan sætter du lyd over en video ved hjælp af Tipard Video Converter Ultimate
Tipard Video Converter Ultimate er den bedste offline applikation til at tilføje lyd til din video. Denne offline videoredigeringsapplikation kan tilføje lyd til video ved hjælp af dens konverter- eller MV-funktion. Tipard Video Converter Ultimate har en ren og letanvendelig grænseflade, der gør det muligt for begyndere nemt at tilføje lyd til deres videoer. Derudover understøtter det næsten alle video- og lydfilformater, såsom AAC, MAV, MP3, MP4, MOV, MKV, FLV, VOB, WMV og 500+ flere formater. Denne videoredigeringssoftware har også mange avancerede redigeringsfunktioner, som du kan bruge, inklusive fjernelse af videovandmærke, volumenforstærker, videometadataeditor, 3D-maker og mere fra værktøjskassen.
Desuden vil tilføjelse af lyd til dine videoer med denne applikation ikke påvirke kvaliteten af din originale fil. Plus, den er tilgængelig til download på alle førende operativsystemer, som Windows, Mac og Linux. Så hvis du vil have denne applikation til at tilføje lyd til din video, skal du følge de nemme instruktioner nedenfor.
Brug af konverterfunktionen
Trin 1For at begynde skal du downloade og installere Tipard Video Converter Ultimate ved at klikke på Hent knappen nedenfor. Følg installationsprocessen, og åbn derefter appen.
Trin 2Og på programmets hovedbrugergrænseflade skal du gå til Konverter-panelet. Sæt kryds ved plustegn (+) ikon for at importere den video, du vil tilføje lyd. Du kan også klikke på Tilføj filer knappen i øverste venstre hjørne af grænsefladen.
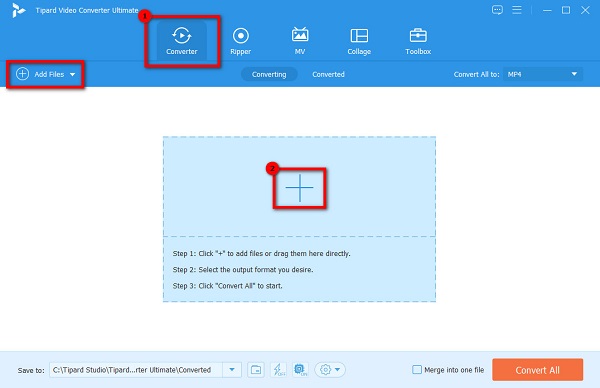
Trin 3 Når din video er uploadet, skal du klikke på rullemenuen på din video under filformatet. Vælg Tilføj lydspor valgmulighed, og vælg derefter lyden fra dit computerbibliotek.
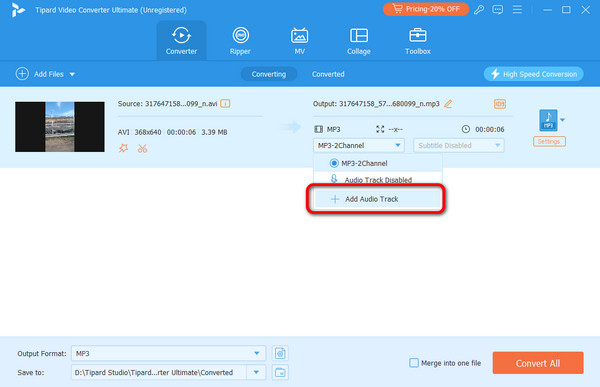
Trin 4Et advarselsvindue vises. Du kan vælge at redigere lyden eller redigere den senere. I denne tutorial vil vi vælge Rediger senere og tilføje lyden til videoen.
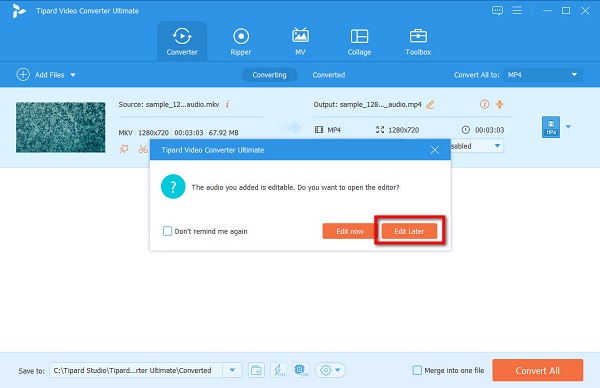
Valgfri. Du kan også indtaste undertekster til din video, da den nu har lyd. Klik på rullepilen ved siden af rullemenuen med lyd, og klik derefter Tilføj undertekst. Vælg undertekstmappen på dit computerbibliotek; så er du klar til at gå.
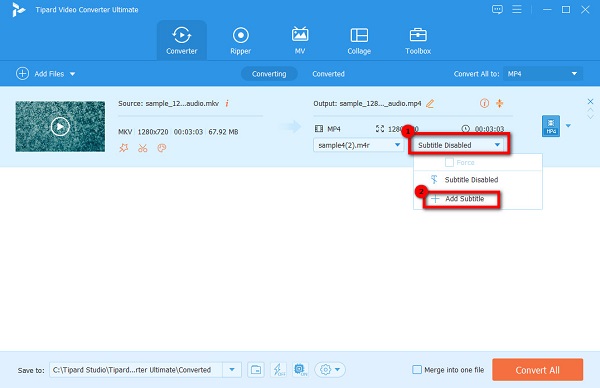
Trin 5Og til sidst, klik på Konverter alle knappen i nederste højre hjørne af grænsefladen for at tilføje lyden til din video. Tipard Video Converter Ultimate behandler din video og gemmer den automatisk på din enhed.
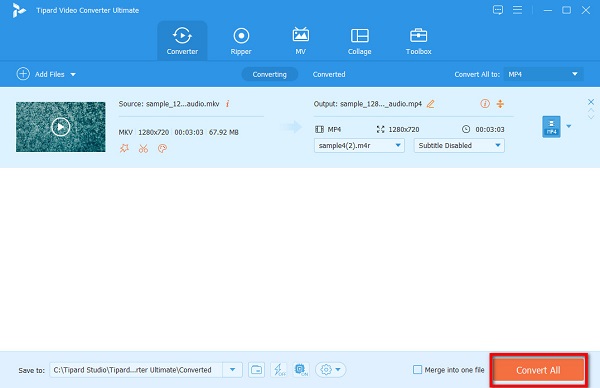
Brug af MV-funktionen
Trin 1Åbn Tipard Video Converter Ultimate, og gå til MV funktion.
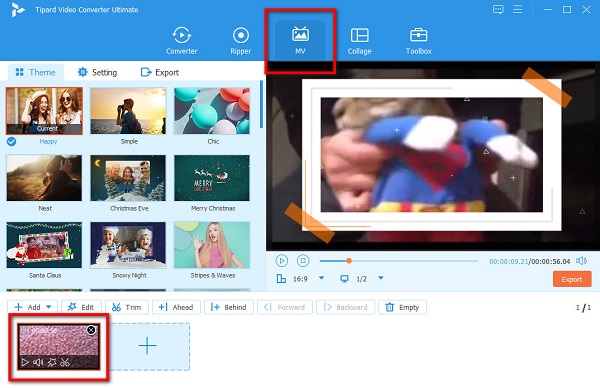
Trin 2Og vælg derefter det tema, du kan lide, eller du kan uploade en videofil, som du vil oprette som en musikvideo, ved at klikke på plustegn knap.
Trin 3Gå derefter til Lokal område panel. Der vil du se mulighederne for at redigere din video.
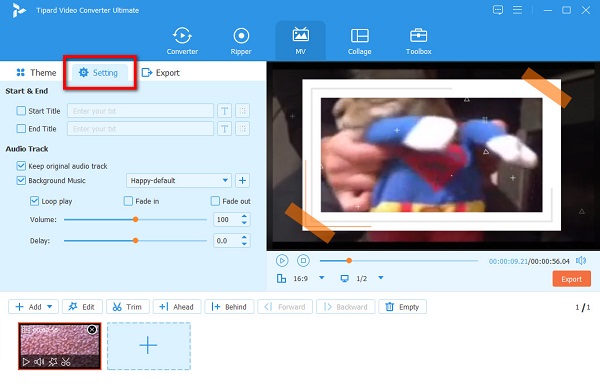
Trin 4Derefter på Lydfil valgmulighed, skal du markere plus-knappen for at tilføje lyd. Dine computermapper vises, hvor du finder lydfilen og klikker Åbne.
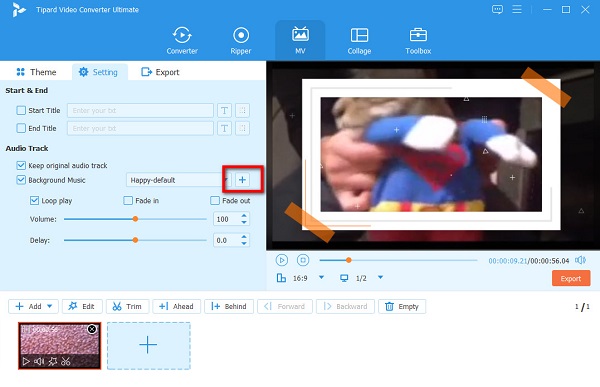
Trin 5Klik på knappen eksport knap. Du vil blive ført til en ny grænseflade, hvor du kan ændre outputformatet. Når du er klar til at gemme dit output, skal du klikke på Start Export knap. Hvis du ønsker at opnå en højere lydkvalitet, kan du også konvertere MP3 til OGG på forhånd.
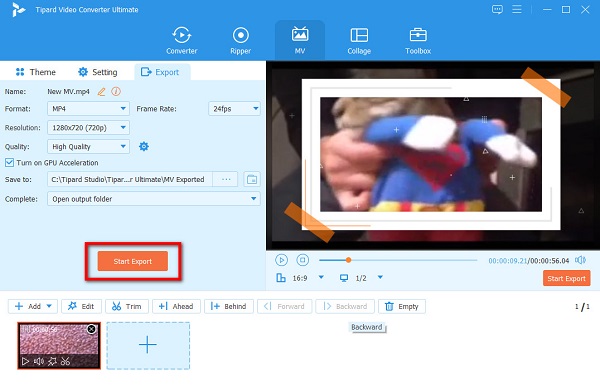
Og voila! Det er de enkle trin til, hvordan man sætter lyd over en video ved hjælp af Tipard Video Converter UItimate. Det er så nemt som 1-2-3, men det kan helt sikkert producere et fantastisk output.
2. Sådan bruger du FFmpeg til at tilføje lyd til video
FFmpeg står for Fast Forward Moving Pictures Experts Group. Det er et open source-program, der giver dig mulighed for at redigere din lyd og videoer. Den bruger en kommandolinjegrænseflade til at behandle og redigere videoer. Desuden kan du bruge denne software gratis og sikkert. Mange professionelle bruger denne software, fordi den ikke påvirker den originale kvalitet af dine videoer, når du redigerer dem. Det har også mange biblioteker til lyd og videoer, som du kan bruge til at manipulere dine filer. Derudover kan du ved at bruge FFmpeg indkode, afkode, omkode, mux, demux, streame og filtrere det meste af din lyd og videoer. Ulempen ved at bruge FFmpeg er, at det ikke er nemt at bruge.
Du kan gøre mange muligheder for at tilføje lyd til din video. Du kan tilføje flere spor til en video samtidigt, tilføje lyd til en video på et bestemt tidspunkt eller endda flette lyden og videoen. Men denne guide viser dig, hvordan du tilføjer lyd til en video på et bestemt tidspunkt.
For at tilføje lyd på et bestemt tidspunkt på din video, kan du bruge forsinkelse filter.
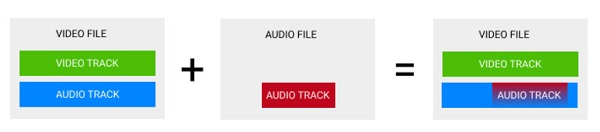
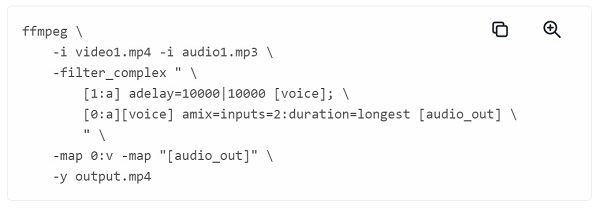
Lyden tilføjes i det 10. sekund af videofilen ved hjælp af kommandoerne ovenfor.
Du kan også flette din lyd med videoen. For at gøre dette skal du bruge amix-indstillingsfilteret til at flette lyd og video. Amix-indstillingen vil blande de to lydspor, hvilket får voice-over til at synkronisere med baggrundsmusikken. På den anden side giver amerge and join dig mulighed for at kombinere to lydspor til et flerkanalsspor.
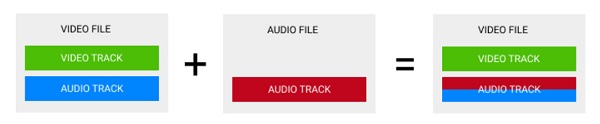
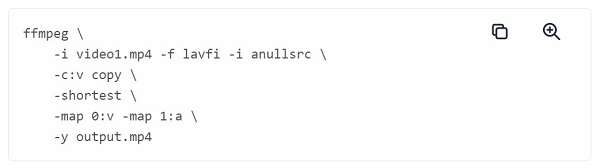
Del 2. Sådan tilføjer du lyd til video online
Mange mennesker foretrækker i dag at bruge online-applikationer til at tilføje lyd til deres videoer. Og heldigvis er det tilgængelig online software, du kan bruge til at tilføje lyd. Læs denne del løbende for at lære, hvordan du tilføjer lyd til video online.
Kapwing er et onlineprogram, som du kan bruge til at tilføje lyd til din video. Denne onlineapplikation er populær blandt mange begyndere, fordi den er nem at bruge med sin enkle brugergrænseflade. Desuden understøtter det standard lyd- og videoformater, som MP3, OGG, WAV, MP4, WMV og mere. Du kan også bruge Kapwing for at trimme videoer. Hvad der endda er godt ved denne applikation er, at den er sikker og gratis at bruge. Kapwing er også tilgængelig på alle webbrowsere, såsom Google, Mozilla Firefox og Safari. Men da det er en onlineapplikation, har den nogle gange en langsom indlæsningsproces, når internetforbindelsen er langsom.
Sådan bruger du Kapwing til at tilføje lyd til videoer
Trin 1I din browser skal du søge efter Kapwing i din søgelinje. Klik derefter på Upload video eller lyd knappen på hovedbrugergrænsefladen.
Trin 2Klik derefter på knappen Klik for at uploade knappen eller træk-slip din videofil i softwarens grænseflade. Når din videofil er uploadet, skal du gå til Audio panel på venstre side af grænsefladen.
Trin 3Og så sæt kryds ved Klik for at uploade lyd knappen for at importere den lydfil, du vil føje til din video.
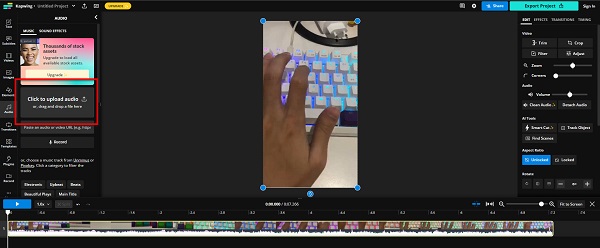
Trin 4Du kan justere synkroniseringen af din lyd og video på Timeline, og du kan ændre din lyd på Redigere panel.
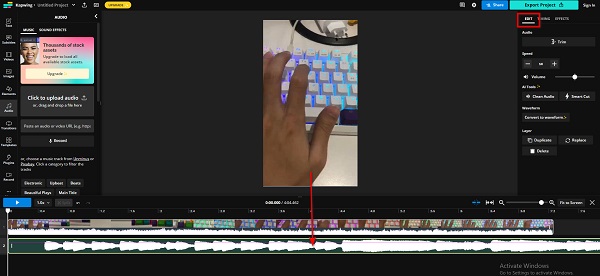
Trin 5Og når du er færdig med at redigere din lyd og video, skal du klikke på Eksport projekt knappen for at gemme dit output på din enhed.
Del 3. Tilføj lyd til video på iPhone
Hvis du bruger en iPhone-enhed, og du vil tilføje lyd til videoen, der er gemt i din Fotos-app, så har vi den bedste løsning til dig.
iMovie er nok det mest kendte videoredigeringsprogram til iPhone. iMovie er en brugervenlig applikation på grund af dens intuitive grænseflade. Ud over det har den mange videoredigeringsværktøjer, som du kan bruge. Du kan bruge denne app til at flette videoer, tilføje tekst til videoer, justere hastigheden på din video og meget mere. Plus, iMovie giver dig også mulighed for at tilføje lyd til din video. Og du kan også bruge iMovie til omvendte videoer på iPhone. Ulempen ved iMovie er, at dens størrelse er tæt på 1 GB, hvilket gør platformen en lille smule langsommere.
Sådan tilføjer du lyd til video på iPhone ved hjælp af iMovie
Trin 1Installer iMovie på din iPhone-enhed, og start appen. Og tryk derefter på Start nyt projekt knappen og vælg film valgmulighed.
Trin 2Vælg den video, du vil tilføje lyd til, og tryk derefter på Opret film knap. Og på den følgende grænseflade skal du trykke på videoen på din tidslinje og trykke på plustegn ikon.
Trin 3Tryk på ikonet Audio og vælg den mappe, hvor du vil hente din lyd. Tryk på den lyd, du vil tilføje, og tryk på plustegn knap for at tilføje lyden til videoen.
Trin 4Presse Udført når du er klar til at gemme dit output.
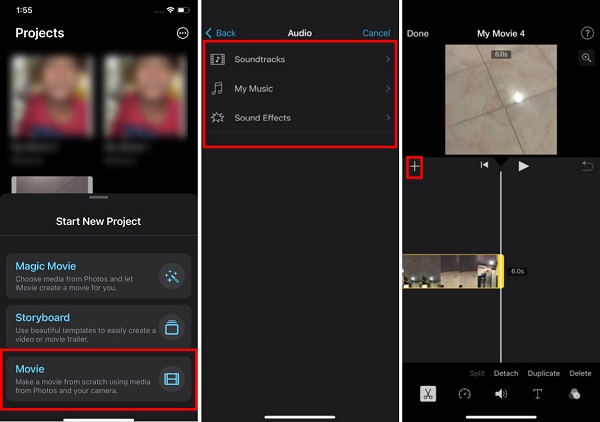
Del 4. Ofte stillede spørgsmål om, hvordan man tilføjer lyd til video
Kan jeg tilføje lyd til videoen på Mac?
Ja. Du kan også bruge iMovies Mac-version til at tilføje lyd til din video.
Hvad er det bedste lydfilformat?
MP3 betragtes som det bedste lydfilformat, fordi det er det mest populære lydformat, og det er kompatibelt med næsten alle enheder.
Kan jeg afspille en MP3-fil på min iPhone?
Ja. MP3-filen er udbredt. Den er kompatibel med næsten alle platforme og enheder. Når det er sagt, kan du afspille MP3-filer på din iPhone-enhed.
Konklusion
I denne artikel er der mange gode metoder, du kan bruge til at overlejre lyd til video. Uanset om du vælger en enhed til at tilføje lyd til video, er der løsninger, som du altid kan stole på. Men antag, at du foretrækker at bruge et offlineværktøj til tilføje lyd til din video. I så fald anbefaler vi at bruge Tipard Video Converter Ultimate, som kan hjælpe dig med at tilføje lyd til videoer uden at påvirke kvaliteten af dine filer.