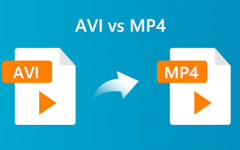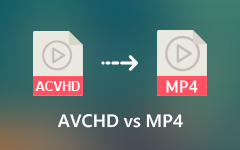Sådan tilføjes undertekster permanent til MP4-videoer i SRT, ASS og SSA
Nogle gange kan folk ikke høre konverteringer i videoen tydeligt. For at forstå videoen er det vigtigt at tilføje undertekster. Ved at tilføje undertekster til din MP4-video kan du opdage, at afvisningshastigheden for MP4-video reducerer meget. Flere kan se hele videoen. Desuden vil muligheden for videodeling øges med 15% eller deromkring efter tilføjelse af videotekster. Undertekster hjælper også, når du ser MP4-video med et fremmedsprog.
Uanset om du vil se eller lægge MP4-video, er det en god ide at tilføje undertekster. Derfor viser denne artikel dig, hvordan du tilføjer undertekster til en MP4-video på din computer trin for trin. Bare læs og følg til tilføj downloadede undertekster til din video i MP4 og andre formater.

Del 1: Sådan tilføjes downloadede undertekster til MP4-video
Ved at bruge Tipard Video Converter Ultimate, kan du tilføje ekstern undertekst eller lydspor til en MP4-video. De understøttede undertekstformater inkluderer SRT, SSA og ASS. Faktisk kan du tilføje, fjerne, udskifte videotekster. Du kan deaktivere den originale undertekst og erstatte den med en ny. Desuden kan du redigere videoundertitlen inklusive skrifttype, størrelse, placering, opacitet og forsinkelse. Du kan tilpasse den downloadede undertekst, før du tilføjer til MP4-video.
Desuden er den indbyggede video editor kan også hjælpe dig med at få MP4-videoen til at se bedre ud. Du kan forbedre videokvaliteten, beskære, rotere, vende, flette, tilføje effekter og filtre. Derudover kan du også tilføje baggrundsmusik til din MP4-video. Det understøttes med let at tilføje downloadede undertekster, lydspor og baggrundsmusik til enhver videofil.
- 1. Føj undertekster til MP4-video i .srt, .ssa eller .ass extensions.
- 2. Aktivér eller deaktiver den indbyggede undertekst. Eller erstatt den originale undertekst med den matchende undertekst.
- 3. Rediger underteksten på skrifttype, farve, varighed, placering, opacitet og forsinkelse.
- 4. Overvåg realtidsunderteksteffekten i eksempelvisningsvinduet.
- 5. Vælg undertekstsprog, mens du ser.
- 6. Anvend videoredigeringsfiltre, effekter og forudindstillinger på din MP4-video.
- 7. Arbejd med Windows 10 / 8.1 / 8/7 / Vista / XP og Mac OS X 10.5 eller nyere.
Trin 1 Gratis download og installer Tipard Video Converter Ultimate fra dets officielle side. Start programmet efter installationen.

Trin 2 Klik Tilføj filer i øverste venstre hjørne. Importer din MP4-video til undertekstredigeringssoftwaren. Der vil være en Undertekst deaktiveret under din MP4-fil. Klik på det for at få adgang til underteksteditoren.

Trin 3 I redigeringsvinduet, der dukker op undertekster, kan du klikke på + ved siden af Subtitle for at tilføje en undertekst til MP4-video. Den tilføjede undertekst kan matche din video automatisk. Juster derefter undertekstens visningseffekter med skærmindstillinger. Du kan se, hvordan underteksten ser ud i MP4-videoen øjeblikkeligt gennem eksempelvisningsvinduet. Klik OK hvis alt går godt.

Trin 4 Hvis der er flere undertekster på forskellige sprog, kan du indstille standardindstillingen Undertekstsprog i Preference vindue. Det kan findes inden for Generelt vindue.

Trin 5 Udfold den Profil liste og indstil outputvideoformatet. Du kan konvertere din MP4-video med undertekst til ethvert andet format. Klik til sidst på Konverter alle for at afslutte processen. Du kan føje undertekster til en MP4-video permanent med succes.
Del 2: Hvor downloades undertekster gratis
Hvor kan du så downloade undertekstfiler, der matcher din film? I løbet af denne tid kan du besøge OpenSubtitles, Addic7ed, Podnapisi, YIFY Subtitles, DIVX Subtitles, Subscene og andre online sider for at downloade film- og tv -udsendelser gratis.
Hvad kan du få fra et websted til download af undertekster? For eksempel kan du downloade undertekster med over 50 sprog fra OpenSubtitles. Det er et af de største websteder, som du kan downloade over 5 millioner undertekster. Du kan se brugerfrekvens, uploaddato, kommentarer og navn på hver undertekstfil. Selvfølgelig kan du få lignende websteder til at downloade undertekster gratis.
Del 3: Ofte stillede spørgsmål om tilføjelse af undertekster til MP4
Kan du tilføje undertekster til en film i iTunes?
Der er allerede standard undertekster i din iTunes-film. Du kan navigere til dens informationsside for at aktivere den igen. Hvis du vil importere yderligere .srt-undertekster til iTunes-videoer understøttes det ikke at gøre direkte. Du kan flette undertekster til MP4-video ved hjælp af Tipard Video Converter Ultimate i stedet.
Hvordan føjes undertekster til MP4 uden kodning?
Når du tilføjer undertekster til en video ved hjælp af Tipard Video Converter Ultimate, kan du indstille til at bevare de originale videoindstillinger. Senere kan du springe over indstilling af outputprofilen. Eksporter bare videoen til integreret undertekster til MP4 uden omkodning.
Hvordan tilføjes undertekster til film på iPhone eller iPad?
For at placere undertekster til MP4 på iOS-enhed kan du åbne Indstillinger app. Vælge Generelt og vælg derefter Tilgængelighed. I Medier sektion, skal du vælge Undertekster & billedtekst. Tænd derefter Lukkede billedtekster + sdh for at få undertekster på iPad. Eller du kan bruge VLC til iOS til at kode undertekster til MP4 på iOS-enheder.
Det er alt sammen til Tilføj undertekster til MP4 på Windows og Mac. Du kan nemt integrere undertekster i SRT-, ASS- eller SSA-formater. Derudover kan du også anvende videoredigeringseffekter på din MP4-fil. Den intuitive interface er venlig for alle brugere. Således kan selv begyndere sætte undertekster, tilføje lydspor, beskære, beskære, flette, rotere, vende, tilføje tekst / billede vandmærke og mere med lette trin. Hvis du hurtigt vil lave en video, kan du gratis downloade programmet for at prøve.