Sådan tilføjes video til iMovie: Forberedelse, import og fejlfinding
iMovie er det forudinstallerede program/app, du får på iPhone/iPad/Mac.. Denne indbyggede app giver dig mulighed for at oprette projekter af billeder, videoklip eller trailere, som du kan uploade til dine sociale mediekonti. For at få videooprettelse og -redigering til at fungere hurtigere og mere bekvemt, er iMovie nu tilgængelig på iPad, iPhone og iTouch bortset fra Mac. Spørgsmålet er således, hvordan man tilføjer videoer til iMovie gælder for alle platforme? Dette vil du lære, når du læser hele artiklen nedenfor.
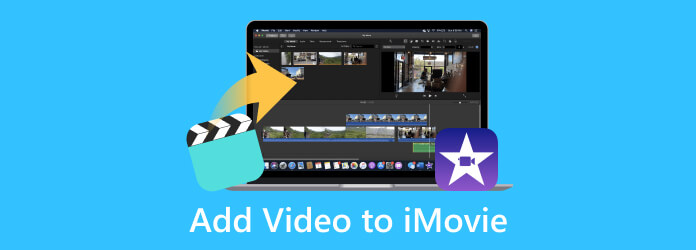
Del 1. Sådan importeres videoer til iMovie
Denne del vil lære dig, hvordan du tilføjer dine klip til iMovie fra forberedelse til import.
Forberedelsen
Du vil gerne sikre dig, at videofilerne er forberedt og organiseret korrekt. De skal være i det rigtige format og kvalitet. Her er din trin-for-trin guide, du skal følge.
1. Saml videoklippene
Den første ting at gøre er at indsamle eller samle alle de videofiler, du vil uploade til iMovie til dit projekt. Sørg for, at de er gemt i en tilgængelig mappe på din computer.
2. Format og kompatibilitet
Hvis du vil have iMovie til at fungere bedst, så skal du forberede videofiler med almindelige formater som f.eks MP4, M4V, MOV og AVI. Det betyder, at du skal sikre, at dine videoer er i disse formater. Ellers vil du undlade at uploade dem og skal først konvertere dem ved hjælp af et ekstra konverteringsværktøj.
3. Opløsning og kvalitet
Vi anbefaler, at du bruger videoer i høj kvalitet for at få de bedste resultater i dit iMovie-projekt. Men hvis du ikke har andet end videoer med lav opløsning, så overvej at tjekke dem for at se, om de vil se acceptable ud, for de vil blive strakt for dit projekts opløsning.
4. Trim og rediger
Som en del af din forberedelse, før du importerer dine .mp4 eller .mkv til iMovie, kan du overveje at redigere og trimme dem, hvis det er nødvendigt. Brug pålidelig videoredigeringssoftware som Tipard Video Converter Ultimate til at lave nogle grundlæggende, men professionelle redigeringer.
5. Organiser dine klip
Lav beskrivende navne til dine filer for nemt at identificere dem, når du arbejder med iMovie. Denne forberedelse vil gøre din import- og redigeringsproces nemmere.
Importen
Efter at have forberedt videofilerne, kan du fortsætte til importprocessen, vist nedenfor.
Trin 1Find og start iMovie-appen på din Finder-app. Når den er åbnet, skal du klikke på Plus knappen for at oprette et nyt projekt.
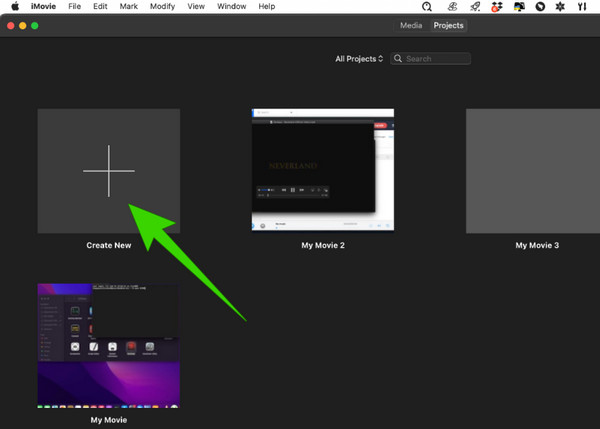
Trin 2Derefter kan du begynde at importere nogle videoer til dit projekt ved at klikke på Importer medier knap, du ser i venstre midterste del af arbejdsområdet. Sådan tilføjer du klip til iMovie.
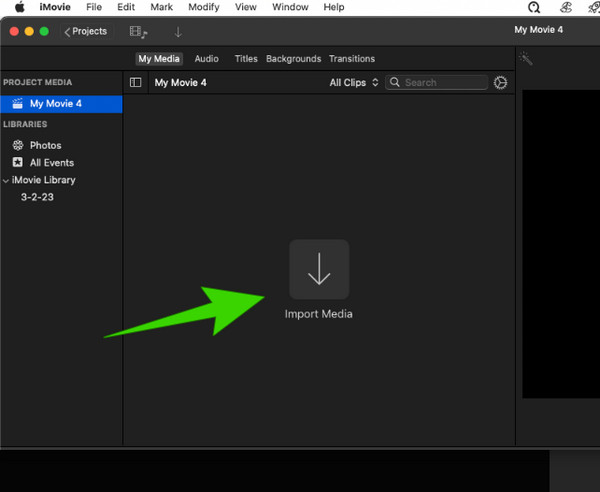
Trin 3Hvis du, efter at have importeret videoerne, vil tilføje flere, skal du blot klikke på File (Felt) fanemenuen og vælg Importer medier valgmulighed.

Bemærk: Vi håber, at du så vigtigheden af forberedelsen efter at have prøvet importen. Du kan se, det vil gøre dit arbejde meget lettere, når dine videofiler allerede er organiseret, i modsætning til når du skal søge én efter én under importen.
Bortset fra videoimporten i iMovie, er her flere tricks, du kan finde nyttige, når du eksporterer videoer i iMovie.
Yderligere læsning:
Top 3 Metoder til at brænde iMovie til DVD med lethed
Top 4 måder til at gemme iMovie-projekter som MP4-filer på Mac og Windows
Del 2. Fejlfinding af problemer med videoupload
iMovie er også et af de programmer, der har problemer med uploads. Flere årsager kan forårsage dette særlige problem. Derfor er her nogle fejlfindingsløsninger, som du kan bruge.
Genstart iMovie
Nogle gange kan en hurtig genstart af programmet hjælpe med at løse de midlertidige problemer og fejl. Derfor, hvis du oplever problemet, skal dette være din første fejlfindingsløsning.
Søg efter opdateringer
Tjek, om du bruger den nyeste softwareversion, fordi et forældet system kan forårsage problemet.
Tjek videoens egenskaber
Tjek, om den video, du uploader, matcher de understøttede formater i iMovie. Som nævnt ovenfor understøtter iMovie kun nogle få medieformater: MOV, MP4, M4V og AVI. Derfor skal du konvertere videoen til andre formater, der ikke er nævnt først.
Tjek tilgængelig lagerplads
Bekræft, om din enhed har tilstrækkelig plads, fordi opbrugt lagerplads hindrer medieimport. Scan efter de ubrugte apps og filer på din enhed, og se, om du allerede kan slette dem for at give plads til de nye projektfiler.
Se efter iMovie Alternative
For den bedste løsning, se efter et iMovie-alternativ til brug på Mac og klar til Windows også. Vi anbefaler stærkt dette Tipard Mac Video Converter Ultimate. Det er en alt-i-en videoredigeringsløsning, der tilbyder en filmskaber, videoforstærker, editor og en konverter, der virker 60 gange hurtigere. Den er fyldt med kraftfulde teknologier som hardwareacceleration, ultrahurtig konvertering og kunstig intelligens-teknologi for dens utrolige proces. I modsætning til iMovie, understøtter denne Tipard Mac Video Converter Ultimate mere end 500 forskellige medieformater, hvilket giver dig sikkerhed for at arbejde på det format, du ønsker, for både input og output.
Du vil også blive overrasket over dens værktøjskasse, fordi den giver næsten alle de redigeringsværktøjer, du har brug for, såsom en kompressor, videoforstærker, trimmer, fusion, cropper, cropper, farvekorrektor, rotator, volumenforstærker og mange flere. I mellemtiden er her en bonusdel for at lære, hvordan du tilføjer klip til iMovies bedste alternativ.
Bonus: Hurtige trin til at uploade videoer til iMovies alternativ
Trin 1Installer programmet på din Mac ved blot at klikke på Hent knappen nedenfor. Start programmet og gå til den funktion, du vil bruge med det.
Trin 2Antag, at du valgte den MV funktion til at lave en film. I så fald skal du blot klikke på Plus knappen for at uploade de videoer, du vil arbejde med.

Trin 3Bagefter kan du gå til sektionen Rediger eller Indstillinger menu for at ændre dit projekt.

Trin 4Så kan du gå direkte frem til eksport menuen for at gemme projektet i dit ønskede output og trykke på Start Export .

Del 3. Ofte stillede spørgsmål om videoer og iMovie
Kan jeg tilføje en YouTube-video til iMovie?
iMovie har ikke en direkte funktion til at uploade YouTube-videoer. Derfor kan du kun uploade en gemt eller downloadet video til den.
Hvorfor importeres mine iPhone-videoer ikke til iMovie?
Dette problem kan skyldes flere årsager. Sådanne årsager som appens tilladelse, videoindstilling, forældet app, beskadiget fil og andre.
Hvordan importerer jeg videoer fra mit kamera til iMovie?
Dit kamera skal være tilsluttet din Mac via et USB-stik for at få adgang til videoerne fra det, eller du kan bruge en hukommelseskortlæser. Start iMovie, og når du klikker på knappen Tilføj medie, skal du åbne kameraets filplacering.
Konklusion
At lave dit eget filmprojekt er en spændende opgave. Men som nybegynder skal du også vide, hvordan du tilføjer videoer til iMovie. Men til at begynde med skal nogle af forberedelserne til denne opgave følges. Heldigvis kan du finde det hele i dette indlæg. Du kan således dele dette med dine venner, som også leder efter de samme svar. I mellemtiden, hvis iMovie giver dig hovedpine, kan du bruge dette Tipard Mac Video Converter Ultimate.







