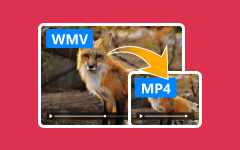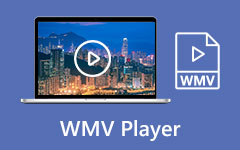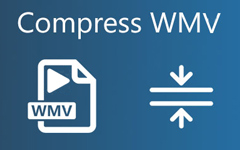2 bedste metoder til gratis at deltage i WMV -videoer på Windows
Hvordan man kombinere WMV -filer til en på Windows? Når du downloader en WMV -film med opdelte WMV -klip, kan du slutte dig til WMV -filer for at se film uden problemer. Eller hvis du finder nogle WMV -optagelser og vil bruge dem til at oprette en komplet video til upload, kan du også stole på WMV -snedkeren.
Denne artikel vil introducere to nemme måder at flette WMV -videoer på computeren. Den bedste måde er at bruge den professionelle WMV snedker. Men du kan også vælge at bruge Windows Video Editor til at lave en enkel kombination. Læs denne artikel og lær om de detaljerede trin.

Del 1: Den nemmeste måde at kombinere WMV -filer med tilpassede indstillinger
Tipard Video Converter Ultimate er det bedste valg at deltage i WMV -videoer med sine tilpassede indstillinger og redigeringsfunktioner. Ved hjælp af denne WMV -fusion kan du ændre eksportvideoformatet, tilføje effekter til videoer og beholde den originale kvalitet.
- 1. Flet flere WMV -filer til en med enkle klik.
- 2. Juster eksportvideoformatet, opløsningen, billedhastigheden osv. For at bevare den originale kvalitet.
- 3. Afgrøde, roter videoerne, og tilføj effekter, filtre, baggrundsmusik til videoerne.
- 4. Forhåndsvis og sammenlign effekterne af videoer i realtid.
Trin 1Gratis download Tipard Video Converter Ultimate på Windows/Mac og start den. Klik på Tilføj filer -knappen for at vælge de ønskede WMV -filer. Derefter kan du frit trække i videoklippene for at ændre sekvensen.
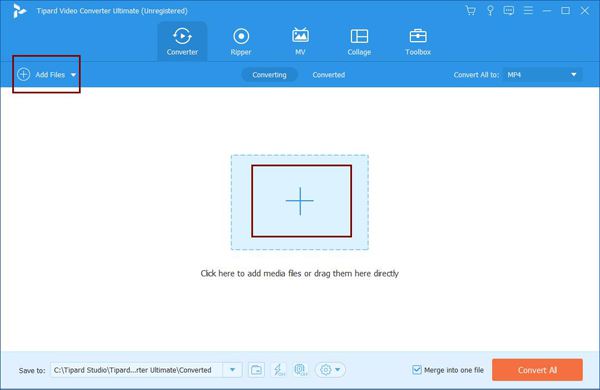
Trin 2Klik på knappen Redigere ikon for at åbne redigeringsfunktionerne. Derefter kan du klikke på den forskellige menu for at ændre videostørrelsen og tilføje filtre, effekter, baggrundsmusik osv. For at klippe videoerne kan du klikke på Klip ikon i hovedgrænsefladen, og juster tidslinjen frit.
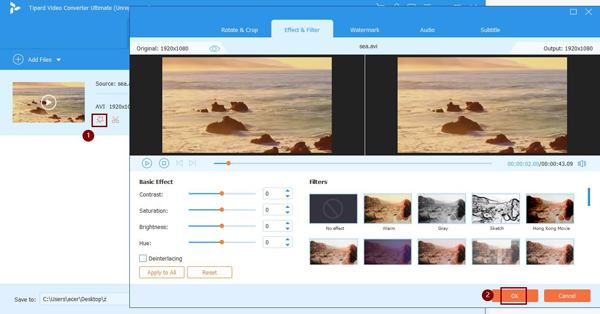
Trin 3Inden du eksporterer, kan du også ændre format og opløsning. Klik på Konverter alle til menu, og vælg de ønskede indstillinger alt efter dit behov. Hvis du vil ændre parametrene yderligere, skal du klikke på Brugerdefineret profil ikon for at justere flere indstillinger.

Trin 4Gå tilbage til hovedgrænsefladen, og vælg den ønskede lagringssti. Marker derefter Indsæt i en fil valg og klik på Konverter alle knappen for at begynde at slutte WMV -filer.

Del 2: Sådan flettes WMV-filer gennem indbygget videoredigeringsprogram på Windows
Windows har også en simpel videoeditor, så du kan flette WMV-videoer til én. Det er meget nemt at bruge med dets intuitive interface. Men i mellemtiden understøtter den kun grundlæggende redigeringsfunktioner og giver intet valg mellem eksportformat og andre indstillinger. Her er de detaljerede trin:
Trin 1Klik på knappen Starten ikon og start Foto på dit Windows. Klik derefter på video editor knappen for at åbne softwaren.
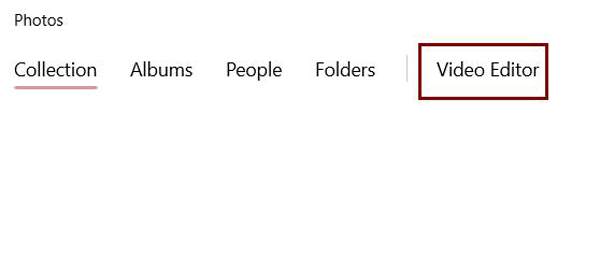
Trin 2Klik på knappen Tilføj -knappen for at vælge de ønskede WMV -filer. Efter tilføjelse af videoer kan du trække videoerne ind i redigeringsområdet nederst og justere sekvensen frit. Du kan også tilføje filtre, effekter, tekster til videoerne.
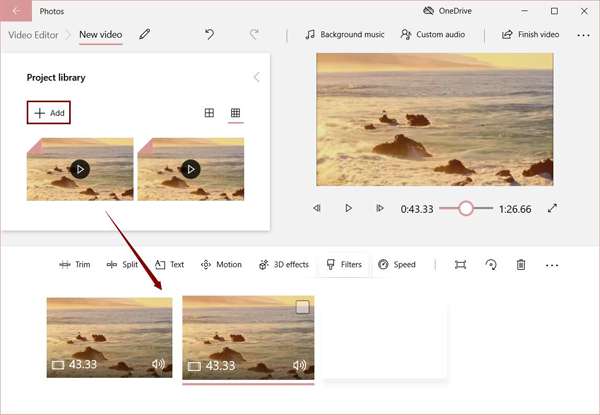
Trin 3Klik til sidst på Færdig video i øverste højre hjørne for at vælge eksportopløsningen, og klik derefter på eksport knappen for at gemme de kombinerede WMV -videoer.
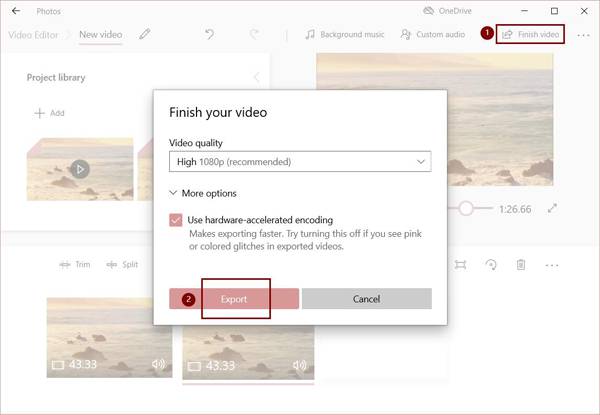
Del 3: Ofte stillede spørgsmål om at kombinere WMV -videoer til en
1. Kan jeg slutte mig til WMV -filer med Windows Media Player?
Nej, det kan du ikke. Windows Media Player kan kun afspille WMV-videoer. Hvis du vil kombinere WMV-filer, kan du stole på den professionelle WMV-snedker - Tipard Video Converter Ultimate eller Window Video Editor.
2. Sådan afspilles WMV -videoer på pc?
Hvis du er en Windows -bruger, kan du blot afspille WMV -videoer igennem Windows Media Player. Til afspilning af WMV-videoer på Mac kan du søge efter tredjepartsvideospillere, der understøtter WMV-format, og downloade den passende på Google Play.
3. Kan jeg kombinere WMV -videoer i forskellige opløsninger?
Ja du kan. Ved hjælp af Tipard Video Converter Ultimate kan du justere opløsningen for tilføjede WMV -videoer separat til de samme indstillinger til eksport. På denne måde kan du få en tilsluttet WMV -video med samme opløsning.
Konklusion
Nogle downloadede film gemmes som flere WMV -klip, hvilket er meget ubelejligt for dig. For at nyde film med konstant afspilning og en bedre seeroplevelse kan du bruge den nævnte måde til at kombinere WMV -filer til en. Med Tipard Video Converter Ultimate kan du nemt deltage i WMV -videoer, ændre parametre, tilføje effekter osv. Hvis du har spørgsmål eller råd, bedes du efterlade din kommentar herunder.