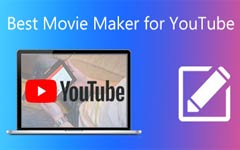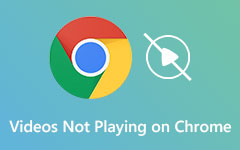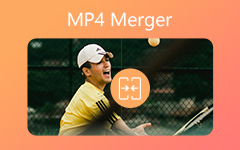Betonvejledning til fletning af videoer på YouTube
Gode YouTube-videoer laves sjældent fra et enkelt skud. Hvis du vil oprette fantastiske videoer på YouTube, skal du vide, hvordan du kombinerer videoer til YouTube, før du uploader. Det er emnet for dette indlæg. Læs videre og følg instruktionerne for at lære om det.
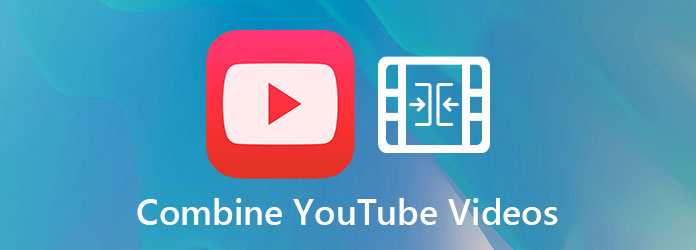
Del 1: Hvor fletter jeg videoer på YouTube?
Hvor fletter jeg videoer på YouTube? Den dårlige nyhed er, at der ikke længere er nogen steder på YouTube, hvor du kan kombinere videoer. Hvis du har stillet dette spørgsmål før 2017, er der en plads. På det tidspunkt kunne du nemt kombinere videoer på YouTube efter at have uploadet dem. Dagens version af YouTube understøtter dig ikke længere. Selvom du stadig kan bruge de praktiske redigeringsfunktioner i YouTube Studio, er videodeltagelse udelukket. Nu har du intet andet valg end at henvende dig til tredjepartsprogrammer for at udføre arbejdet. Hvad skal man bruge? Læs videre og du vil vide det.
Del 2: Sådan kombineres videoer til YouTube online
Den hurtigste måde at kombinere videoer til YouTube på er at bruge online-videofusionsværktøjet fra Clideo. Dens brugergrænseflade er super nem at bruge. Du behøver ikke tilpasse komplicerede indstillinger, fordi det vil gøre alt for dig automatisk og smart. Du skal blot gennemgå hele processen ved at følge de intuitive instruktioner. Se hvordan du bruger det:
Trin til fletning af videoer til YouTube Online
Trin 1Åbn din webbrowser, og gå til webstedet for Clideo Video Combiner: https://clideo.com/merge-video. Klik derefter på Vælg filer knappen midt på websiden og upload de videoer, der skal flettes til YouTube.
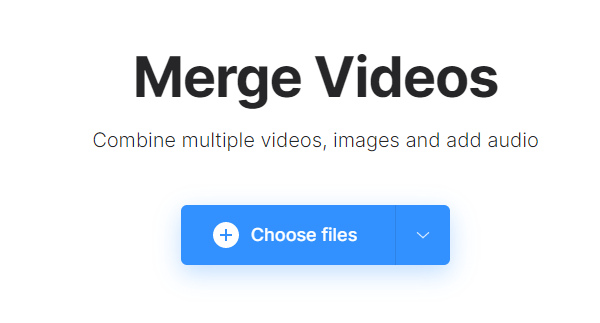
Trin 2På tidslinjen i bunden af grænsefladen skal du ofte justere rækkefølgen af de uploadede videoer ved at trække dem for at udveksle deres steder.
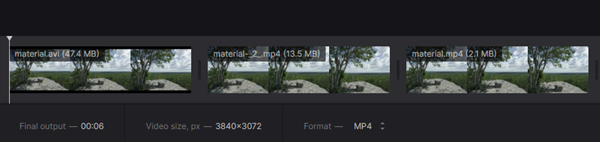
Trin 3På højre side af grænsefladen skal du klikke på 16: 9, som er det mest passende billedformat til YouTube. Med hensyn til afgrødetypen anbefaler jeg Zoom og beskær mulighed, som ikke efterlader nogen sort bjælke (eller brevkasse). Prisen er, at en del af videoen kan blive beskåret, hvis den ikke oprindeligt var 16:9.
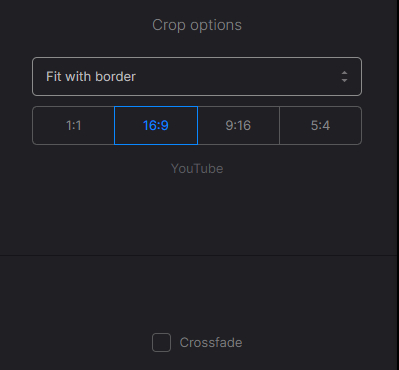
Trin 4Værktøjet giver dig mulighed for at bestemme baggrundslyden. Du kan bruge højttalerknappen til at dæmpe de originale lyde i de importerede videoer. Du kan også tilføje ekstern lyd ved hjælp af Tilføj lyd knappen til højre.
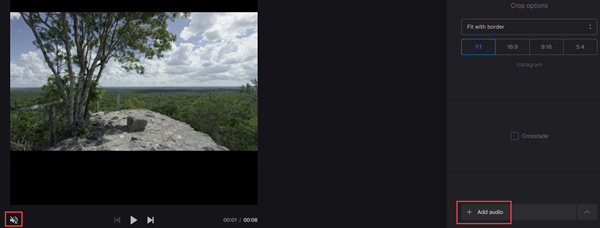
Trin 5Klik på eksport knappen i nederste højre hjørne af grænsefladen, så begynder onlineværktøjet at flette videoerne til YouTube. Når det er færdigt, kan du hente videoen ved at klikke Hent. Bemærk, at videoen i øjeblikket er vandmærket. Klik på for at fjerne vandmærket Fjern vandmærke.
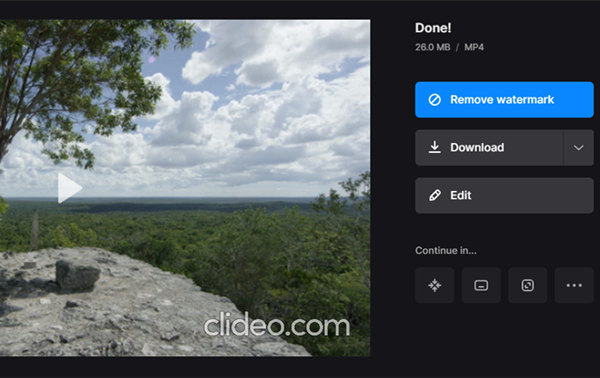
FORDELE
- 1. Intuitiv arbejdsproces.
- 2. Smukt designet brugergrænseflade.
ULEMPER
- 1. Upload og download er ikke sikkert og tager lang tid.
- 2. Du skal betale penge for at fjerne vandmærket.
- 3. Det kombinerer undertiden ikke videoen til YouTube.
Del 3: Sådan flettes videoer som en professionel
Video-fletningsværktøjet leveret af Clideo har ganske enkle funktioner. Hvis du vil have mere komplette videoredigeringsfunktioner, så prøv Tipard Video Converter Ultimate, et professionelt videoredigerings- og genkodningsprogram til Windows- og Mac-brugere. Du kan ikke kun bruge den til at kombinere videoer til YouTube, men også trimme, rotere, beskære og mange andre redigeringshandlinger til din video. Her er flere nøglefunktioner ved det:
- 1. Deltag videoer i en til YouTube uden begrænsning af størrelse, længde eller codec.
- 2. Udfør alle videoredigeringshandlinger uden at efterlade noget vandmærke.
- 3. Behandl videoer med 70 gange hurtigere hastighed ved hjælp af avanceret hardwareacceleration.
- 4. Rediger videoer uden at miste nogen kvalitet.
Trin 1Gratis download, installer og start Tipard Video Converter Ultimate. Træk og slip videofilerne i grænsefladen for at importere dem. Eller du kan bruge Tilføj filer .

Trin 2Juster rækkefølgen af videoerne ved at trække dem for at udveksle deres steder, og marker derefter Indsæt i en fil boks.

Trin 3Du kan bruge lydmenuen til at deaktivere den originale lyd og tilføje et nyt lydspor fra det eksterne. Hvad jeg normalt gør er at springe over dette trin og eksportere videoen direkte, derefter importere den flettede video igen og tilføje en ekstern BGM til hele videoen.
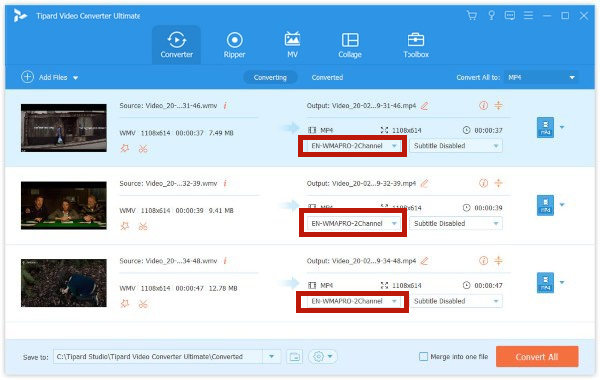
Trin 4Slip Konverter alle til menuen, og find derefter YouTube kategori. Vælg bare HD 1080P. Til sidst skal du klikke på Konverter alle knappen i hovedgrænsefladen for at flette videoerne til YouTube.
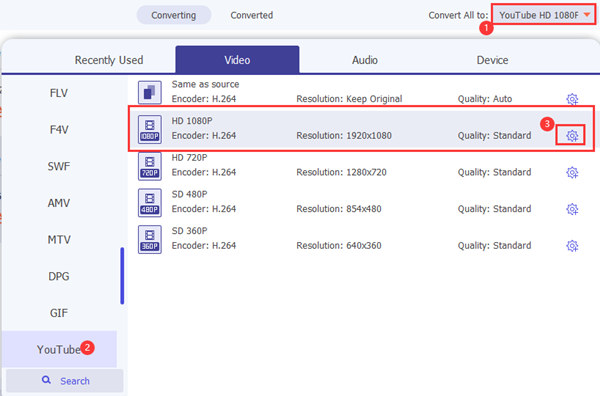
Del 4: Ofte stillede spørgsmål om fletning af videoer på YouTube
1. Hvad er den bedste længde for YouTube-videoer?
Mange undersøgelser i disse dage antyder 7 til 15 minutter som den bedste YouTube-videolængde. For mig er 10 minutter det bedste.
2. Hvor stor en video kan jeg sende på YouTube?
Den maksimale filstørrelse for en enkelt YouTube-video er 256 GB. For at kontrollere den enkelte filstørrelse kan du opdele den i flere episoder eller komprimere den ved hjælp af videokompressoren i Tipard Video Converter Ultimate.
3. Hvor lang tid kan jeg sende en video på YouTube?
Længdegrænsen på YouTube-videoer er 12 timer. Udgangspunktet er dog, at du har bekræftet din Google-konto på forhånd. Ellers er grænsen 15 minutter.
Konklusion
Da YouTube annullerede sin videofusionfunktion i 2017, skal du nu flette videoer til YouTube på forhånd ved hjælp af eksterne videoredigeringsprogrammer. I dette indlæg talte vi om, hvordan man gør det i detaljer. Den hurtigste måde er at bruge Clideo video fusion online, som efterlader et vandmærke på din video, medmindre du betaler for tjenesten, mens det mest pålidelige værktøj er Tipard Video Converter Ultimate.