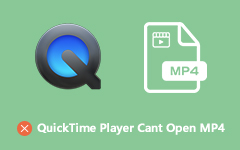3 gratis måder at komprimere MOV-fil til en mindre filstørrelse
MOV er et multimedie-containerformat udviklet af Apple. Det er hovedsageligt designet til Apple-enheder til at gemme film og kan understøttes af QuickTime Player og iMovie. Når du vil uploade en MOV-fil til YouTube, Instagram, Facebook osv. Eller dele den via e-mail, skal du i mange tilfælde komprimere MOV-fil. Ved du, hvordan du reducerer størrelsen på MOV-filen?

Mange MOV kompressor værktøjer, der tilbydes på markedet, som kan hjælpe dig med at komprimere din MOV-fil til en mindre størrelse. Hvis du ikke ved, hvilken du skal bruge, vil dette indlæg gerne anbefale 3 gode MOV-filkompressorer til dig. Uanset om du vil komprimere MOV-fil online gratis eller stole på en professionel løsning for at reducere MOV-filstørrelsen, kan du få det, du har brug for.
Del 1. Bedste måde at komprimere MOV-fil på
Når du vil komprimere en video og samtidig bevare den originale billed- og lydkvalitet, må du hellere vende dig til den professionelle løsning. Her introducerer vi dig med et fantastisk videokonverterings- og redigeringsværktøj, Video Converter Ultimate for at frigøre komprimere MOV-fil. Video Converter Ultimate er en all-featured video editor og konverter, der kan komprimere enhver MOV-fil til mindre størrelse uden meget tab af kvalitet.
- 1. Bær værktøjskasse med videokompressor, mediametaditor, GIF-producent og mere.
- 2. Konverter 8K / 5K / 4K, 1080p / 720p HD og almindelige SD-videoer til over 500 formater.
- 3. Støt kraftfulde redigeringsfunktioner, videoforbedring, rigelige temaer og realtidsvisning.
- 4. Rip og kopier DVD til digital fil uden tab og tilføj fantastiske 3D-effekter til 2D-film.
Trin 1For at komprimere dine MOV-filer skal du først installere denne MOV-kompressor gratis på din computer. Start det og vælg derefter Værktøjskasse valgmulighed.

Trin 2Nu kan du se nogle nyttige værktøjer som Media Metadata Editor, GIF maker, Video Compressor, 3D Maker og Video Enhancer. Her kan du vælge Videokompressor for at sænke din MOV-filstørrelse.

Trin 3Klik på det store + ikon for at gennemse og importere den MOV-fil, du vil komprimere. I løbet af dette trin tilbydes du flere måder at komprimere MOV-filen på.
Du kan reducere MOV-filstørrelsen ved at flytte komprimeringslinjen eller indstille den specifikke filstørrelsesværdi. Hvad mere er, har du lov til at justere videoopløsning, bitrate, varighed og mere.
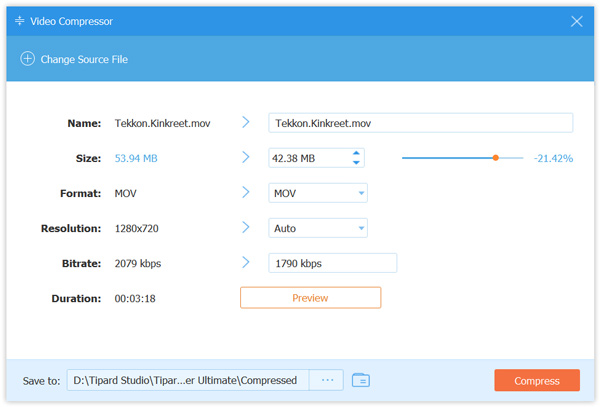
Denne kraftfulde videokompressor er udstyret med en Eksempel funktion, så du direkte kan se outputvideokvaliteten. Du kan tilpasse MOV-filkomprimering baseret på det.
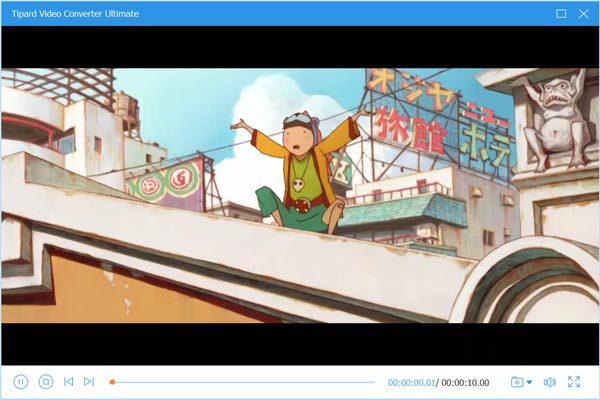
Trin 4Vælg en passende destinationsfilmappe til din komprimerede MOV-fil, og klik derefter på Komprimer knappen til komprimere video.
Bemærk, at, denne Video Converter Ultimate er ikke en helt gratis MOV-kompressor. Men du kan gratis komprimere 5 filer med dens Gratis prøveversion. Her kan du klikke på Fortsæt Free Trail for at bekræfte din handling.
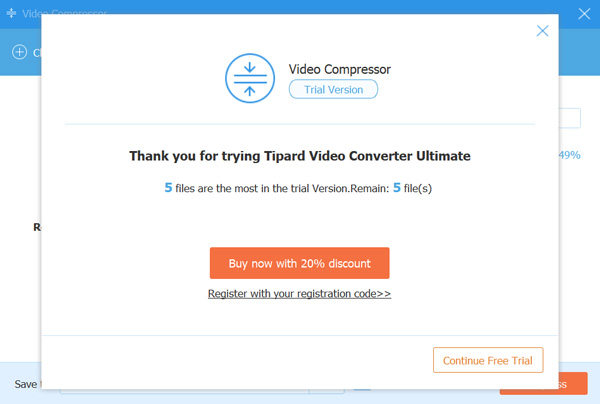
Trin 5Når MOV-komprimeringen er afsluttet, skal du klikke på OK knap. Destinationsmappen åbnes automatisk. Du kan få direkte adgang til den komprimerede MOV-fil.
Der er en anden måde for dig at komprimere MOV-fil uden kvalitetstab. Du kan fjerne unødvendige dele for at reducere filstørrelsen. For at gøre det kan du gå til Converter og brug Klip funktion.
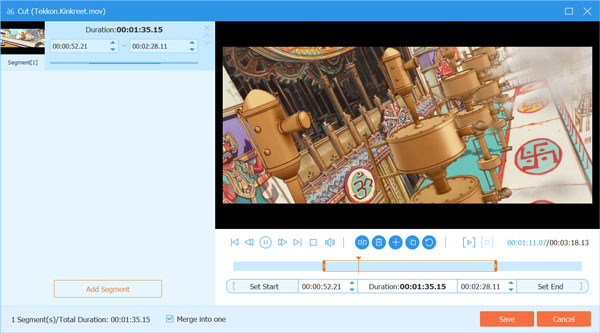
Del 2. Sådan komprimeres MOV-fil online gratis
Som vi nævnte ovenfor, er der mange videokomprimeringsværktøjer, herunder nogle gratis online, der kan hjælpe dig med at komprimere MOV-fil. Denne del kan lide at anbefale den populære Aiseesoft gratis online videokompressor for dig. Det understøtter alle populære videoformater, herunder MOV, MP4, FLV, AVI, MKV og mere. Du kan stole på det for gratis at komprimere en MOV-fil online.
Trin 1Søg efter og gå til Aiseesoft gratis online videokompressor websted i din browser. Du kan bruge denne gratis MOV-kompressor på enten Chrome, IE, Firefox eller Safari.
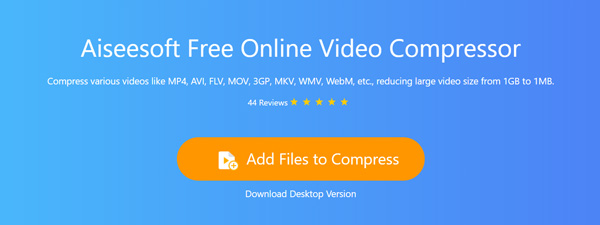
Trin 2Klik på knappen Føj filer til komprimering knappen og derefter Hent knap til hurtigt at downloade en launcher i lille størrelse til MOV-komprimering. Derefter vil der være et pop op-vindue, hvor du kan uploade din MOV-fil.
Trin 3Når du åbner det primære videokomprimeringsvindue, kan du flytte komprimeringslinjen for at kontrollere MOV-filens komprimeringsgrad. På samme måde er du i stand til at tilpasse videoopløsning, bithastighed og flere muligheder for at komprimere din video til en mindre størrelse.
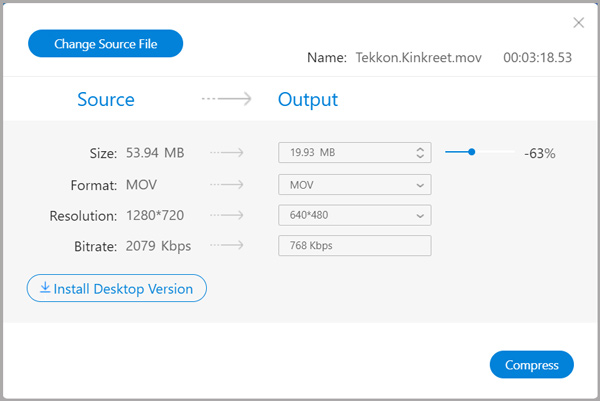
Trin 4Klik Komprimer knappen for at begynde at komprimere MOV. Når du har valgt en destinationsmappe, starter komprimeringsprocessen.
Denne software har en høj kompatibilitet af videoformater som f.eks MP4, MKV, AVI, WMV, WebM, 3GP og mere, og du kan nemt komprimere næsten alle videoformater.
Del 3. Sådan komprimeres QuickTime-video
Når du vil komprimere en MOV-fil, kan du også bruge QuickTime Player. QuickTime er standard medieafspiller til MOV-filer. Det kan afspille din MOV-fil og eksportere den som en mindre fil.
Trin 1Åbn QuickTime Player, og klik File (Felt) menu. Klik Åbn fil fra rullelisten for at tilføje din MOV-fil til den.
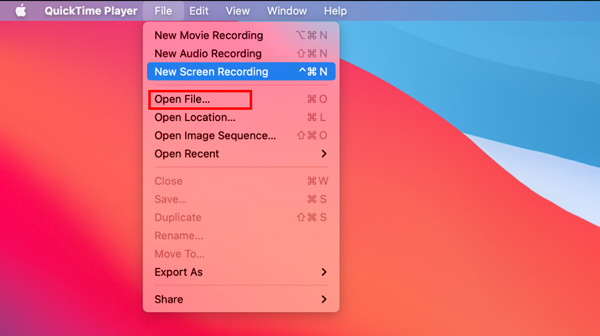
Trin 2Klik File (Felt) på den øverste menulinje, og vælg derefter Eksporter som mulighed. Du tilbydes nogle eksportmuligheder der at vælge imellem. Her kan du vælge en lavere opløsning for at eksportere din MOV-fil.
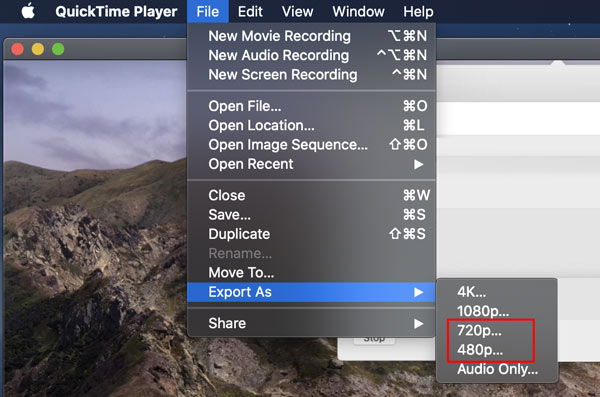
QuickTime giver dig mulighed for at sænke videoopløsningen for at komprimere en MOV-fil. Men du kan kun reducere det til 4K, 1080p, 720p eller 480p.
Del 4. Ofte stillede spørgsmål om, hvordan du komprimerer en MOV-fil
Spørgsmål 1. Hvordan fungerer MOV-filkomprimering?
Når du vælger at komprimere en MOV-fil, kan du sænke videoopløsningen, bithastigheden, kodningen og brugerdefinerede andre indstillinger for at reducere filstørrelsen. Du kan også fjerne nogle uønskede dele for at komprimere video.
Spørgsmål 2. Hvordan oprettes en zip-fil til komprimering af MOV-fil?
Du kan højreklikke på MOV-filen, vælge Send til og derefter komprimeret (zippet) mappe for at oprette en zip-fil på Windows-pc. Hvis du bruger en Mac, kan du bruge komprimeringsfunktionen til nemt at oprette en zip-fil.
Spørgsmål 3. Hvordan komprimerer jeg en MOV-fil til MP4?
Du kan stole på det anbefalede Video Converter Ultimate at komprimere en MOV-fil til MP4. Når du eksporterer MOV-fil via QuickTime, kan du også vælge MP4 som outputformat.
Konklusion
Leder du efter en god MOV-kompressor til at sænke din videofilstørrelse? Du kan finde 3 metoder til komprimere MOV-fil fra dette indlæg. Husk, at der skal være noget kvalitetstab på lyd og kvalitet, hvis du vælger at komprimere filen for meget.