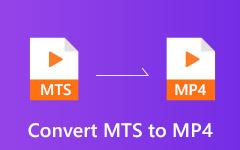Sådan komprimeres MP4 -videofiler på Windows, Mac, Online, iOS, Android
Det er svært at håndtere en stor MP4-videofil. Uanset om du vil gemme, dele, uploade, sende eller redigere en stor MP4-fil, skal du bruge mere tid og forbruge mere lagerplads på grund af den store filstørrelse. Hvis der er for mange MP4-videoer, der er gemt på harddisken, kan du opdage, at din computer kører langsommere end før. I løbet af denne tid kan du komprimere en MP4-video at løse problemet perfekt. Som et resultat vil din MP4-video ikke blive afvist eller opkrævet på grund af ekstra filstørrelser.
For at skrumpe og optimere digitale MP4-filer giver denne artikel online og offline MP4-videokompressorer. Hvis du også vil komprimere stor MP4-video til en mindre filstørrelse, kan du få den komplette MP4-komprimeringsvejledning her. Fra denne artikel kan du få forskellige MP4-kompressorer til fuldt ud at komprimere en MP4-videofil baseret på dit behov.
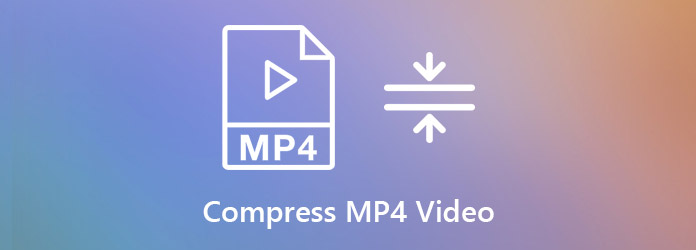
Del 1: Bedste MP4-kompressor til komprimering af MP4-video fleksibelt
Forskellige mennesker ønsker at komprimere MP4-videoer til forskellige niveauer. Der er ingen tvivl om, at komprimering af video reducerer videokvaliteten. Men du kan bruge Tipard Video Converter Ultimate for at reducere filstørrelsen markant og samtidig bevare den fornuftige billedkvalitet. Softwaren leverer ikke kun den indbyggede videokompressor, men også andre nyttige værktøjer til at reducere MP4-videofilstørrelse. Du kan tilpasse videoindstillinger, trim MP4-videolængde, beskære MP4-videoskærm og konvertere MP4-video til andre formater i lille størrelse. Der er mange måder at komprimere store MP4-filer på din Windows- eller Mac-computer.
Trin 1: Start Tipard Video Converter Ultimate. For at komprimere MP4-video til en mindre filstørrelse kan du navigere til Værktøjskasse og vælg derefter Videokompressor.

Trin 2: Klik på det enorme + ikon for at importere din MP4-video. Du kan kontrollere og redigere hovedoplysningerne for den importerede MP4-fil.

Trin 3: Komprimere MP4-videoen med skyderen ved siden af Størrelse. Desuden kan du ændre formatet for opløsning, bitrate og output inden for Videokompressor vindue. Klik på sidst Komprimer for at komprimere en MP4-video.

Del 2: 3 alternative måder at reducere MP4-filstørrelse på
Ligesom ovenfor nævnt er Tipard Video Converter Ultimate mere end en simpel MP4-videokompressor. Du kan reducere filstørrelsen på din MP4-video med andre værktøjer. Her er andre 3 brugbare måder at komprimere MP4-filer og få mindre filstørrelser. Bare download og installer Tipard Video Converter Ultimate gratis fra dets officielle websted først.
Måde 1: Skift MP4 Video Output-indstillinger
Trin 1: Kør Tipard Video Converter Ultimate. Træk og slip din MP4-video til hovedgrænsefladen.

Trin 2: Klik på knappen dannet ikonet til højre for din MP4-video. Vælg en profil, og klik på gear Indstillinger .

Trin 3: I Rediger profil vindue, kan du ændre videokvalitet til Tilpas. Senere kan du specificere videokoder, opløsning, billedhastighed og bitrate. Klik Opret ny at oprette en ny komprimeret MP4-profil.

Trin 4: Klik Konverter alle at eksportere den komprimerede MP4-video. Efter MP4-komprimeringen kan du gå til Konverterede sektion for at få resultatet.

Du kan få brug for: Sådan forbedres videokvaliteten
Måde 2: Trim din MP4-videofil med MP4-skærer
Trin 1: Åbn Tipard Video Converter Ultimate. Klik Tilføj filer for at gennemse og tilføje din MP4-video.

Trin 2: Klik på knappen Scissor ikon under din MP4-fil. Her kan du opdele videoer i dele med tilpassede start- og sluttider. Klik Gem at klippe MP4-video.

Trin 3: Du kan flette flere MP4-videoklip til en ny fil om nødvendigt. Klik Konverter alle for at komprimere MP4-video. (Tjek mere video fusion)

Måde 3: Konverter MP4 til FLV eller WMV
Trin 1: Åbn Tipard Video Converter Ultimate. Klik på + for at importere dine MP4-filer.

Trin 2: Udfold den Konverter alle for at liste i øverste højre hjørne af MP4-kompressorsoftwaren. Du kan batch komprimere MP4 til FLV eller andre formater. Selvfølgelig kan du klikke på dannet ikon for at konvertere MP4 til forskellige formater. Det understøttes til at tilpasse profilindstillinger.

Trin 3: Klik Konverter alle at konvertere MP4-filer til FLV- eller WMV-format. Du kan reducere MP4-video ved at konvertere til en lille størrelse fil.

Del 3: Sådan komprimeres MP4-video til mindre størrelse online gratis
Hvis din MP4-videofilstørrelse ikke er særlig stor, kan du bruge en online MP4-kompressor til at gøre din MP4-video også mindre. Der er mange online MP4-videokompressorer, du kan bruge. Denne artikel tager mp4compress.com som et eksempel for at reducere videofilstørrelsen online.
Trin 1: Besøg mp4compress.com på din telefon eller computer.
Trin 2: Klik Vælg fil at tilføje en MP4-video højst 500 MB. Klik derefter på Upload videofil at bekræfte.
Trin 3: MP4Compress komprimerer MP4-video automatisk online. Så vent et stykke tid for at afslutte MP4-onlinekomprimeringen.
Trin 4: Klik Download File at hente den komprimerede MP4-fil.
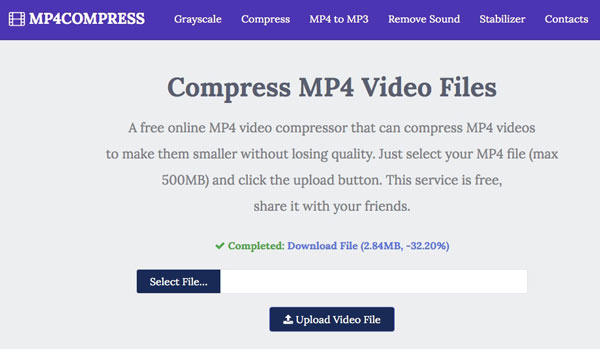
Del 4: Top 3 gratis MP4-komprimeringssoftware
Hvis du ønsker at få flere tilpassede kontroller til at komprimere MP4-videoer på Windows, Mac og endda iOS og Android, kan du tage et kig på følgende MP4-kompressorsoftware. Her kan du komprimere MP4 gratis uden filstørrelsesgrænse.
Top 1: Windows Movie Maker
Windows Movie Maker er forinstalleret på alle Windows-computere. Du kan komprimere MP4 på Windows med Windows Movie Maker. Som for andre ikke-understøttede videoformater, skal du konvertere til MP4, før du komprimerer video med Windows Movie Maker.
FORDELE
1. Komprimere MP4-filer til mindre filstørrelser med høj kvalitet.
2. Sikker og ren at bruge.
ULEMPER
1. Kan ikke komprimere filer i alle videoformater.
2. Windows Movie Maker hænger under behandling af store videoer.
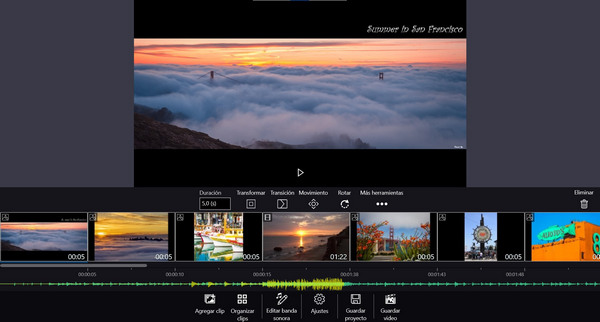
Top 2: VLC Media Player
VLC Media Player er i stand til at komprimere MP4-videoer på iPhone, Android, Windows, Mac og Linux. Det er en gratis og open source medieafspiller, redaktør og kompressor på multiplatform. Du kan bruge VLC til at komprimere MP4 til yderligere redigering og afspilning.
FORDELE
1. Skift videoopløsning og andre indstillinger for at komprimere MP4-video gratis.
2. Spil, konverter og rediger MP4-videoer.
ULEMPER
1. Komprimeringshastigheden for VLC er lidt langsom.
2. Det er kompliceret at komprimere MP4-video med VLC til begyndere.
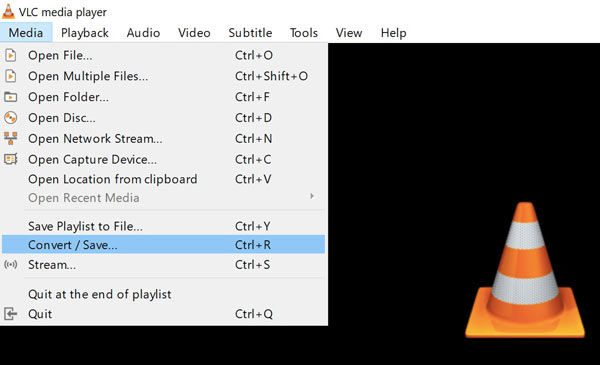
Top 3: iMovie
Du kan bruge iMovie til at komprimere video i MP4 og andre formater på Mac og iPhone. MP4-kompressor freeware giver Apple-brugere mulighed for at komprimere og redigere MP4-filer problemfrit.
FORDELE
1. Komprimere MP4 på Mac med videoindstillinger, der kan tilpasses.
2. Rediger MP4-video med videoredigeringsværktøjer på tidslinjen.
ULEMPER
1. Det tager meget tid at eksportere og komprimere stor MP4-video med iMovie.
2. Den eksporterede iMovie kan ikke redigeres igen.
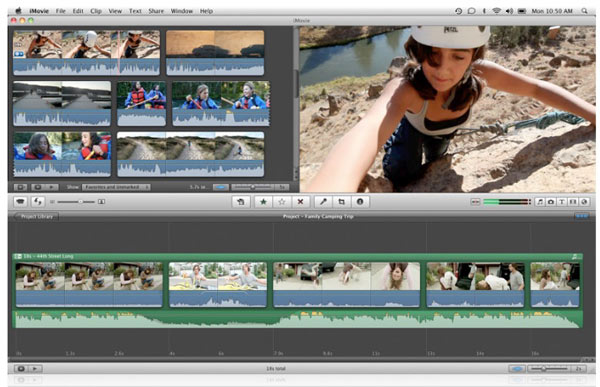
Konklusion
Alt i alt er der tre typer MP4-videokompressorer, som er Tipard Video Converter Ultimate, online MP4-kompressor og MP4-videokompressor freeware. Hvis du vil komprimere store MP4-videoer, anbefales det at bruge offline MP4-kompressor for at reducere videostørrelsen. Da der er nogle gratis MP4-kompressorer, kan Tipard VCU stadig være dit første valg. Du kan batch komprimere MP4-videofiler i 4 forskellige aspekter hurtigt og nemt. Takket være den avancerede CPU-acceleration kan du hurtigt komprimere store MP4-videoer 60x hurtigere end andre videokompressorer. Uanset hvor meget grad du vil komprimere, kan du få den perfekte løsning her.