Enkle trin til, hvordan man komprimerer en video på Google Drev
Google Drev er blandt de mest brugte Google-applikationer, der er vigtige i dag. Google Drev gør det muligt for brugere at gemme filer på Google-tjenesten. Det synkroniserer også filer på forskellige enheder og giver dig mulighed for at dele dem på forskellige platforme. Desuden uploader mange mennesker videoer på Google Drev, og andre har problemer med at uploade filer på grund af størrelsen. Det er derfor, vi søgte efter en metode, der giver brugerne mulighed for at komprimere deres store videoer for at uploade dem på Google Drev. Og hvis du undrer dig, komprimerer Google Drev videoer? Læs dette indlæg fuldstændigt.
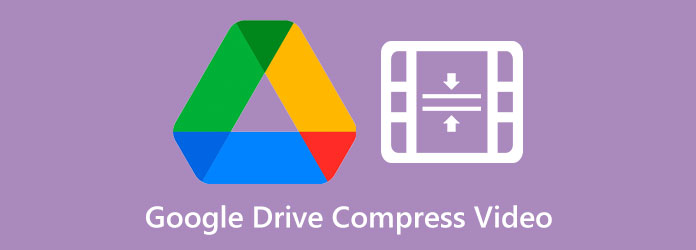
Del 1. Komprimerer Google Drev videoer
Desværre kan du ikke komprimere videoer direkte på Google Drev. Selvom Google Drev har mange nyttige værktøjer til dokumenter, billeder og videoer, understøtter denne software ikke komprimeringsprocessen. Google Drev giver kun opløsninger, såsom 1080p, 720p og 360p, for at få vist din video jævnt og hurtigt. Du kan vælge mellem disse varianter for at afspille din video på Google Drev. Men når du downloader videoen, vil den have samme størrelse som den originale fil. Der er dog stadig en måde at komprimere videoer på Google Drev. Den ene er, at du kan zippe din video, når du downloader den.
Del 2. Sådan komprimeres video til Google Drev
Da Google Drev ikke direkte kan komprimere dine videoer, så har vi andre muligheder, du kan gøre. At komprimere videoer ved at zippe dem er svært at følge og risikabelt. Derfor søger vi efter andre applikationer, som du kan downloade til at komprimere videoer. Selvom der findes mange applikationer, er det svært at vælge det bedste videokompressorværktøj. Dette afsnit vil diskutere, hvordan man komprimerer videoer til Google Drev ved hjælp af de mest kraftfulde offline og online videokompressorapplikationer.
1. Tipard Video Converter UTimate
Tipard Video Converter Ultimate er det mest kraftfulde værktøj, hvis du søger efter den bedste videokompressor. Dette videoredigeringsprogram indeholder mange avancerede redigeringsfunktioner, du kan bruge, herunder en videokompressor, videokonverter, GIF-fremstiller, fjernelse af videovandmærke og mere. Derudover kan du med dens videokompressor-funktion ændre din videos størrelse, format, opløsning og bithastighed. Det kan også komprimere adskillige videoformater, såsom MP4, AVO, MOV, MKV, VOB, WMV, WebM, FLV og 500+ flere formater. Derudover giver det dig mulighed for at have en batch-komprimeringsproces for at komprimere to eller flere videoer samtidigt. Det er også brugervenligt, fordi det har en intuitiv brugergrænseflade. Desuden kan den downloades på alle medieplatforme, som Windows, Mac og Linux.
Sådan komprimeres videoer til Google Drev ved hjælp af Tipard Video Converter Ultimate:
Trin 1 For at begynde, download Tipard Video Converter Ultimate på din enhed ved at klikke på knappen Download nedenfor for Windows eller Mac. Og derefter skal du installere det på din computer og åbne det.
Trin 2 Og appens første grænseflade, gå til Værktøjskasse og vælg Videokompressor funktion til at komprimere videoer.
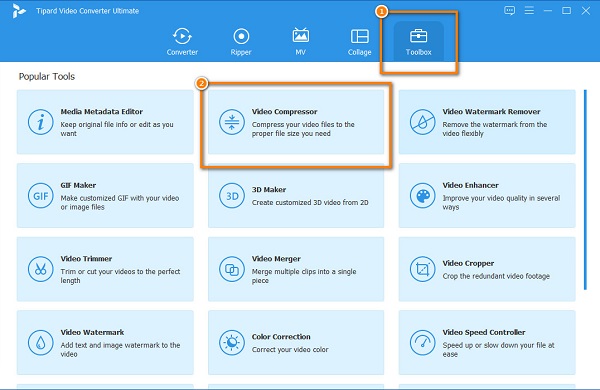
Trin 3 Tryk derefter på knappen mere (+) sign-knappen i midten af grænsefladen for at tilføje den video, du vil komprimere. Du kan også drag-drop din video fra dine computerfiler for at uploade videoer.
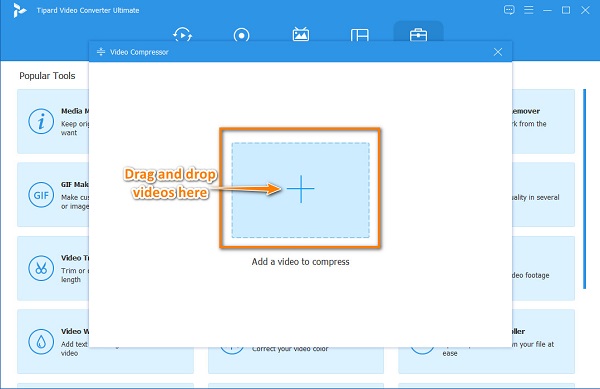
Trin 4 Når du har uploadet din video, vil du se, at du kan ændre dine videoer størrelse, formatog resolution at komprimere dine videoer. Og i denne guide vil vi justere størrelsen på din video for at komprimere den. For at gøre det skal du klikke på op ned pil eller hold og træk og skyderen til din foretrukne procentdel.
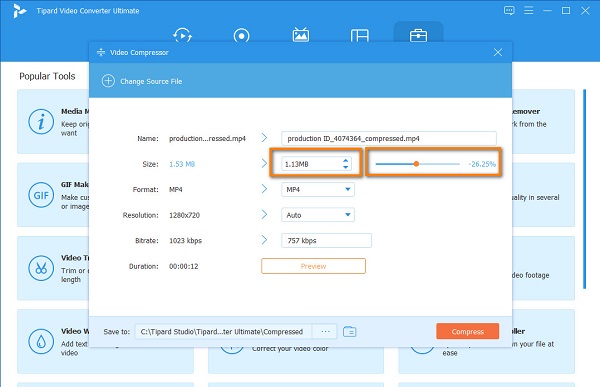
Trin 5 Til sidst, hvis du er klar til at komprimere dine videoer, skal du klikke på knappen Komprimer i nederste højre hjørne af grænsefladen.
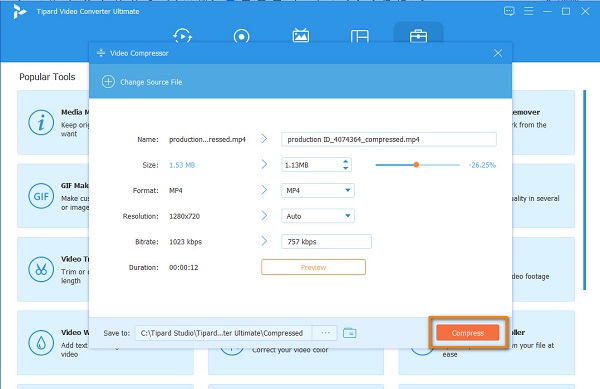
Og vent derefter et par sekunder, så bliver din komprimerede video automatisk gemt på dine computerfiler.
2. Video
Hvis du foretrækker at bruge en videokompressor online end offline, så er Clideo det værktøj, du kan bruge. Clideo er den mest fremragende online videokompressor, du kan få adgang til på næsten alle browsere. Desuden har den en brugervenlig grænseflade, der gør det nemt for begyndere at bruge denne applikation. Også selvom det er en webapplikation, har den stadig en hurtig komprimeringsproces. Desuden understøtter den standard filformater, f.eks MP4, MOV, AVI, MKV osv. Det, der er forbløffende ved denne applikation, er, at den bruger en AI (Artificial Intelligence) komprimeringsproces, der automatisk komprimerer dine videoer. Men når du komprimerer videoer ved hjælp af Clideo, vil det efterlade et vandmærke på din video.
Sådan komprimeres videoer ved hjælp af Clideo:
Trin 1 Søg i din browser Clideo på søgefeltet. Og på hovedgrænsefladen skal du klikke på Vælg fil knappen for at uploade den video, du vil komprimere. Vent derefter på, at din video uploades.
Trin 2 Og derefter vil Clideo automatisk komprimere din video til en mindre størrelse.
Trin 3 Til sidst, hvis du vil fjerne vandmærket, skal du tilmelde dig dine konti. Og hvis du vil gemme din video, skal du klikke på Hent .
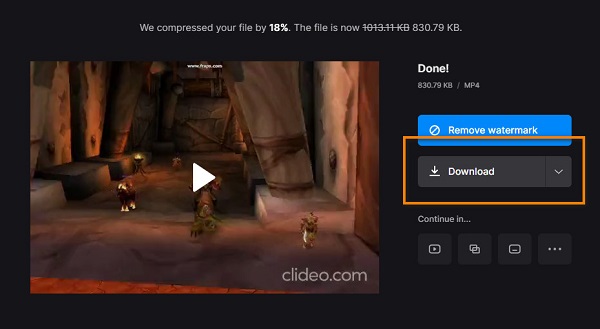
3.VEED.io
Et andet online program, som du kan bruge på din browser er VEED.io. VEED.io er også blandt de mest populære videokompressorer online. Den har en brugervenlig grænseflade, og den er sikker at bruge. Desuden kan den komprimere videoer med MP4-, AVI- og MOV-formater. Du kan også uploade videoer fra din Dropbox eller forbi den video-URL, du vil komprimere. VEED.io komprimerer videoer ved at justere opløsningen på din video. Derudover er den tilgængelig på næsten alle webbrowsere, som Google og Firefox. Men ulempen ved denne online app er, at den har en langsom uploadproces, som kan være ubelejlig for nogle brugere.
Sådan komprimeres videoer ved hjælp af VEED.io:
Trin 1 Åbn din browser og søg på VEED.io og skriv VEED.io på søgefeltet, og gå derefter til deres hovedside. På den første brugergrænseflade skal du klikke på Vælg Video knappen og derefter den Upload en video knappen for at importere videoer.
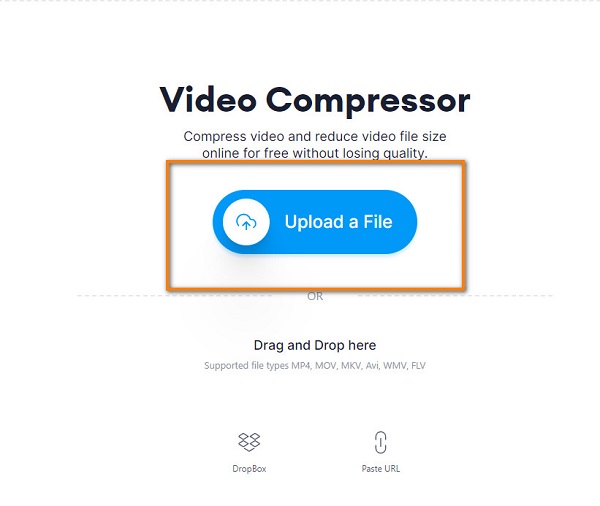
Trin 2 Og flyt derefter skyderen til den mindre fil for at reducere din filstørrelse. Du kan også ændre opløsningen på din video for at komprimere den.
Trin 3 Endelig skal du klikke på Komprimer video knappen for at begynde at komprimere din video.
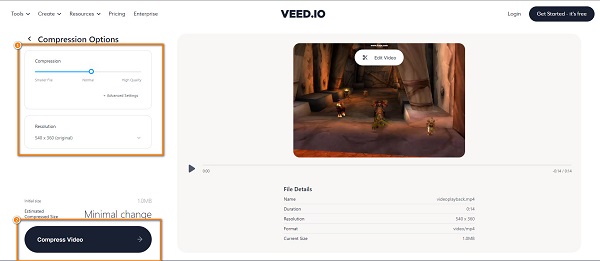
Del 3. Sådan komprimeres en video på Google Drev
Da du ikke kan komprimere en video på Google Drev, vil vi præsentere dig for, hvordan du kan zippe en video på Google Drev.
Her er trinene til at zippe dine Google Drev-videoer.
Trin 1 Først skal du gå til Google Apps i øverste højre hjørne af din browser, og find derefter Google Drev. Og vælg derefter den fil eller mappe, du vil komprimere.
Trin 2 Og klik derefter på Hent knappen ved at vælge din fil.
Trin 3 Efter at have downloadet din fil på din computer, vil den automatisk downloade zip-filen til din computer.
Og det er den nemmeste måde at komprimere en video på Google Drev.
Del 4. Ofte stillede spørgsmål om Google Drive Compress Video
Hvad er Google Drevs maksimale filstørrelse video?
Den maksimale videostørrelse, du kan uploade på Google Drev, er 5 TB, hvis du har købt så meget lagerplads. Men hvis ikke, er du begrænset til kun, hvor meget lagerplads der er tilgængelig.
Kan jeg uploade 4K-videoer til Google Drev?
Ja. Der er ingen opløsningsgrænse i Google Drev. 4K-videoer er dog ret store, så det kan tage tid at uploade disse typer videoer.
Forringer Google Drev kvaliteten?
Nej. Google Drev reducerer ikke kvaliteten af din video, når du uploader videoer.
Konklusion
Nu er dit spørgsmål"komprimerer Google Drev video" bliver besvaret, kan du begynde at vælge det bedste videokompressorværktøj. Men vi anbefaler at bruge den mest fremragende videokompressor, der er tilgængelig på alle platforme; med dens hurtige komprimeringsproces vil du helt sikkert elske det! Så hvad venter du på? Download Tipard Video Converter Ultimate nu.







