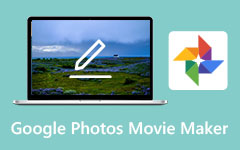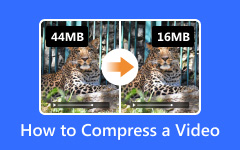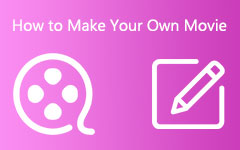[LØST] Sådan komprimeres videoer til YouTube: Bedste metoder uden tab af kvalitet
Spørgsmål: Hej alle! Jeg begyndte at streame på Twitch, og på samme tid optager jeg YouTube -videoer på min pc. Jeg vil kode/komprimere en video i den bedste kvalitet, YouTube kan tage. Kan nogen fortælle mig, hvordan jeg komprimerer videoer til YouTube uden at miste kvalitet? - Indlæg fra en Reddit -bruger
Svar: Lyder som om du gengiver ukomprimerede optagelser eller bruger upassende videokodecs. I tilfælde af komprimering af videoer til YouTube ville en ukomprimeret 10K -video på 4 sekunder være omkring 500 MB i størrelse (H.264 -kodning), mens komprimeret MP4 kun ville tage omkring 10 MB. For at opnå dette har du to muligheder:
- 1. Juster dine indstillinger i din videoredigerers eksportindstillinger, det ville tage meget længere tid end forventet gengivelsestid (nogle gange kan det være natten over)
- 2. Brug dedikeret kodningssoftware.
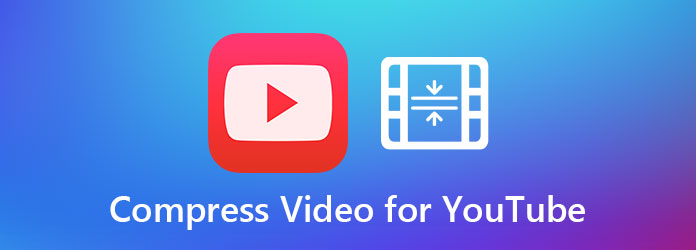
Tilstrækkeligt til at sige, den anden mulighed er et bedre valg for de fleste afslappede brugere uden sofistikeret videoredigeringskendskab. Vi vil diskutere detaljerne om komprimering af videoer til YouTube i 4 dele:
Del 1. Sådan komprimeres en YouTube -video med professionel software
Afhængigt af det format, du bruger, skal du komprimere din video, før du uploader den til YouTube, gunstigt uden at lide af kvalitetsfald. Tipard Video Converter Ultimate skiller sig ud i mængden som den bedste kvalitetssoftware, der dækker dine behov. Topfunktioner omfatter:
- - Komprimer let videoer til YouTube, Twitch, TikTok osv.
- - Opret GIF med tilpassede effekter.
- - Rediger Music ID3 Tag uden iTunes.
- -Indbygget videoforstærker for at forbedre videokvaliteten.
- - Rediger videoer.
- - Tilføj vandmærker, undertekster, lydspor og andre eftervirkninger.
- - Understøtter både Mac og Windows PC.
- -Ingen skjulte gebyrer med 90 dages pengene-tilbage-garanti.
Trin-for-trin vejledning Sådan komprimeres en video til YouTube
Trin 1Importer videoer
Åbn Tipard Video Converter Ultimate, klik på Tilføj filer knappen i øverste venstre side af den øverste bjælke. Vælg enten Tilføj filer or Tilføj mappe mulighed for at importere dine videoer til projektet.

Trin 2Indstil komprimeringshastighed
Du kan overveje at konvertere dit originale videoformat til et andet codec med en bedre komprimeringshastighed. Klik på Konverter alle til indstilling i øverste højre side af den øverste bjælke, får du en liste over formater og codecs som muligheder. Vælg den ønskede encoder, klik på tandhjulsikonet i højre side af din mulighed for at få adgang til mere avancerede indstillinger.

Trin 3Komprimere videoer
Vælg den nøjagtige sti til den mappe, du vil gemme dine videoer ved at klikke på Gem til indstilling i nederste venstre side af hjørnet. Og klik derefter på Konverter alle knappen for at begynde at komprimere dine videoer til YouTube.

Trin 4Kompression afsluttet
Når komprimeringen er fuldført, skal du gå til Konverterede fane for at kontrollere dine komprimerede videoer, før du uploader til YouTube.
Del 2. Sådan komprimeres en YouTube -video med gratis online kompressor
Som et spørgsmål om valg foretrækker du måske at bruge en online videokompressor i stedet. Webapps er generelt mere lette og minimalistiske, mens de måske ikke passer godt til tunge og GPU-intensive opgaver som videoredigering og videokomprimering. Et af de bedre valg er MP4compress. Den har de fleste nødvendige funktioner til at komprimere en kort video, før den uploades til YouTube, hvilket er godt nok til et gratis websted.
Sådan komprimeres en video til YouTube med gratis online kompressor
Trin 1Besøg onlinevideokompressorwebstedet på enten din desktop- eller mobilbrowser.
Trin 2Klik på Vælg fil knappen i midten af skærmen for at importere dine videoer, som skal komprimeres til YouTube. Slå derefter på Upload videofil knappen for at bekræfte.
Trin 3Automatisk starter din videokomprimeringsproces. Bare vent et stykke tid, og et downloadbart link vil være tilgængeligt. Download den komprimerede videofil til YouTube -brug.
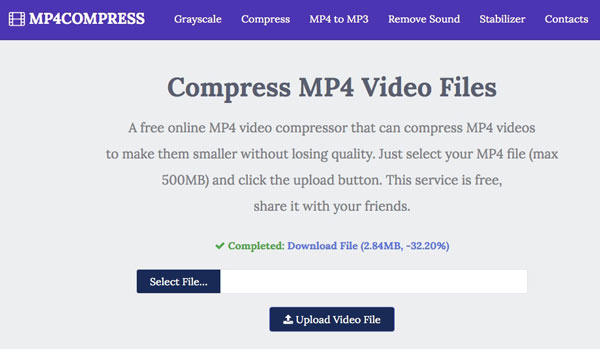
Del 3. Sammenlign dine muligheder: Hvilken måde er bedre?
| Kompressionsfunktioner | Video Converter Ultimate | Gratis online videokompressor |
|---|---|---|
| Kompressionshastighed | Høj og tilpasses | Gennemsnit |
| Videoformater | 500+ formater | Limited |
| YouTube-support | glathed | Hit-eller-frøken |
| Video redigeringsfunktion | Ja | Ingen |
| Kompatibilitet | Mac OSX/Windows -pc | Webbaseret |
| Tech Support | Livstidsunderstøttelse | Ingen |
| Priser | Rabatpris i en begrænset periode | Gratis |
Del 4. Ofte stillede spørgsmål om komprimering af YouTube -videoer
1. Hvordan reducerer jeg MB -størrelsen på en video til YouTube?
Udover at komprimere din video, skal du prøve at nedgradere opløsningsfrekvensen, hvis du kæmper for at reducere din videofils størrelse. En 480P eller 720P video tager naturligvis meget mindre tid at uploade end en HD 1080P video.
2. Hvordan undgår man YouTube -videokomprimering?
Husk, at YouTube automatisk komprimerer hver video efter upload. Den almindelige tilgang for store YouTubere er at planlægge deres uploadtimer. For mindre YouTubere kan du derimod bruge en kompressor til at reducere din videostørrelse, før du uploader til YouTube for at få bedre komprimeringskvalitet.
3. Hvordan komprimeres en video til YouTube med VLC?
Åbn din video med VLC Media Player. I menuen Medier skal du rulle ned og se efter Konverter / Gem eller tryk på tasterne Ctrl+R. Konfigurer indstillingerne, og vælg den komprimeringshastighed, du foretrækker. Da VLC ikke er en engageret YouTube -videokompressor, lider den af meget langsom komprimeringshastighed, som kan spilde din dyrebare tid.
Konklusion
Vi afvejede detaljerne om, hvordan man komprimerer en video til YouTube med forskellige værktøjskasser i denne artikel. Uanset om du er en veteran eller nybegynder YouTuber, ville du ikke fortryde at tjekke vores anbefalinger og tricks, der ville gavne dig.