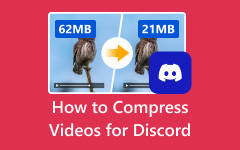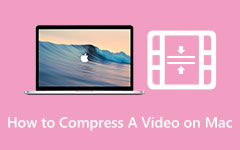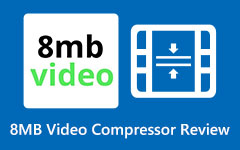Måder på, hvordan man komprimerer en video i Dropbox
Dropbox er den bedste applikation, hvis du vil sikkerhedskopiere dine videoer. Det er vigtigt at bruge Dropbox, især da dine filer eller video er udsat for tyveri, fejl og vira. Det er derfor, mange Apple-brugere bruger Dropbox, så deres videoer bliver sikret. Derudover er Dropbox også kendt for at gemme videoer i store størrelser. Men mange mennesker støder på problemer som når de prøver at uploade en MB-video på deres Dropbox; det bliver flere KB. Men komprimerer Dropbox videofiler? Svaret er nej. Det kan have været tilfældet for nogle år siden. Så i dette indlæg vil vi diskutere yderligere, hvordan du kan komprimere videoer på Dropbox.
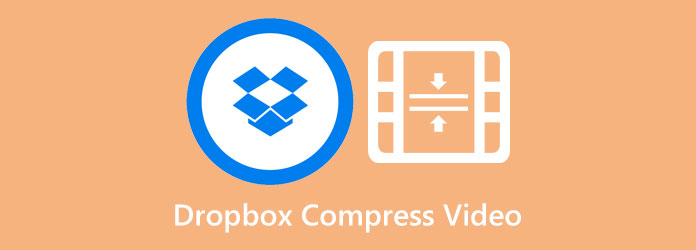
Del 1. Komprimerer Dropbox videofiler?
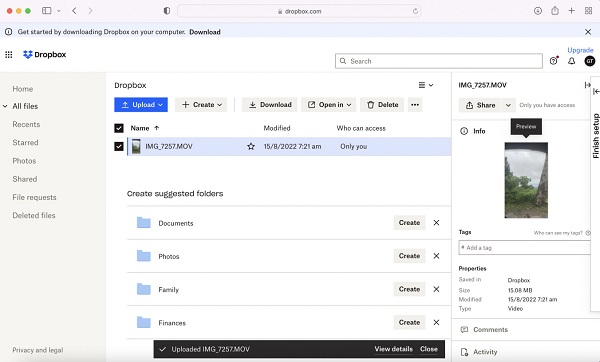
Vi uploadede en video på Dropbox med en størrelse på 15 MB. Efter at have uploadet videoen, observerede vi filens egenskaber. Videoen ser ud til at være på 15 MB, hvilket er den samme størrelse som den var på harddisken. Og så downloadede vi den samme video og fandt ud af, at kvaliteten ikke ændrede sig; det mistede ikke kvaliteten. Så vi konkluderede, at videoen ikke var komprimeret. Desuden matchede de resultater, vi fandt, de resultater, vi søgte på internettet. Kort sagt kan Dropbox ikke komprimere nogen videoer.
Heldigvis komprimerer Dropbox videoer kun til visning. Dette indikerer, at du kan uploade en video med en størrelse på 50 GB på Dropbox; derefter giver skytjenesterne dig mulighed for at se den ved at komprimere. Hvad mere er, kan du dele videolinket med alle, der ikke har en Dropbox-konto.
Da du ikke kan komprimere videoer i Dropbox, viser vi dig et alternativ, du kan bruge til at komprimere videoer til Dropbox.
Del 2. Sådan komprimeres videofiler til Dropbox
Hvis du er blandt de brugere, der søger efter, hvordan man komprimerer en video i Dropbox, er her løsningen til dig. Selvom du ikke kan komprimere videoer på Dropbox, har vi dette alternative værktøj, du kan bruge. Tjek denne del for at lære, hvordan du komprimerer alle videoer til Dropbox.
Hvis du vil bruge den bedste videokompressor-app, så Tipard Video Converter Ultimate er det bedste værktøj. Denne videokompressor er opført blandt de bedste videokompressorer, der er tilgængelige på Windows- og Mac-enheder. Desuden kan du med dette værktøj reducere størrelsen på din video ved at justere dens størrelse, format og opløsning. Det understøtter alle videoformater, inklusive MKV, MOV, MP4, M4V, FLV, VOB, WMV, SWF, WebM og 500+ flere formater. Mange begyndere foretrækker også at bruge denne applikation, fordi den har en brugervenlig grænseflade. Derudover indeholder den mange avancerede redigeringsfunktioner, du kan bruge, såsom en videokonverter, videotrimmer, farvekorrektion, fjernelse af videovandmærke og mere. Det gode ved Tipard Video Converter Ultimates kompressor er, at du kan batchkomprimere dine videoer samtidigt. Det har også en hurtig komprimeringsproces, hvilket gør det praktisk for mange brugere. Derfor er denne applikation svaret, hvis du leder efter et Dropbox-videokompressoralternativ.
Sådan komprimeres videoer til Dropbox ved hjælp af Tipard Video Converter Ultimate:
Trin 1 Først download Tipard Video Converter Ultimate ved at klikke på Hent knappen nedenfor. Installer applikationen på din enhed, og kør den, når den er færdig med at installere.
Trin 2 For det næste trin skal du gå til Værktøjskasse panel på den første grænseflade, og vælg Videokompressor funktion.
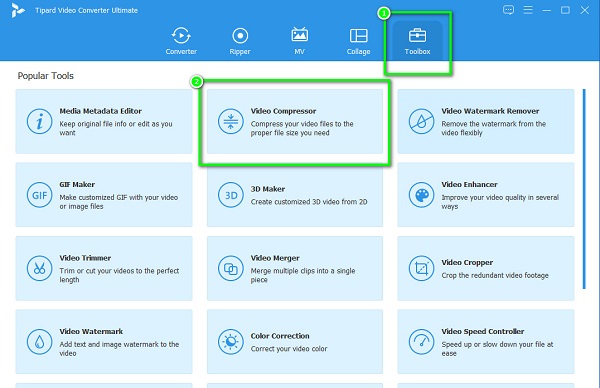
Trin 3 Og klik derefter på + knappen for at tilføje den video, du vil komprimere. Du kan også vælge at drag-drop din video fra dine computerfiler for at uploade en video.
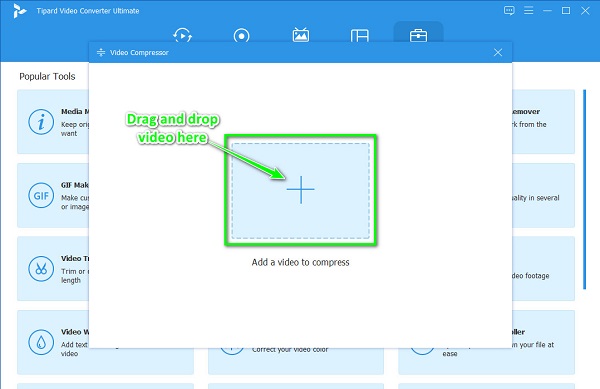
Trin 4 Når du har uploadet videoen, vil du se, at du kan ændre din videos størrelse, format og opløsning. I denne guide vil vi ændre størrelsen for at komprimere din video. For at gøre dette skal du klikke på op ned pilen til din foretrukne størrelse. Eller du kan holde og trække skyderen til venstre for at reducere filstørrelsen.
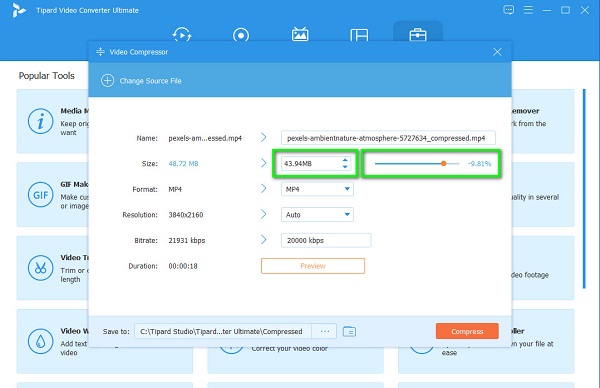
Trin 5 Til sidst skal du komprimere din video ved at klikke på Komprimer knappen i nederste højre hjørne af grænsefladen.
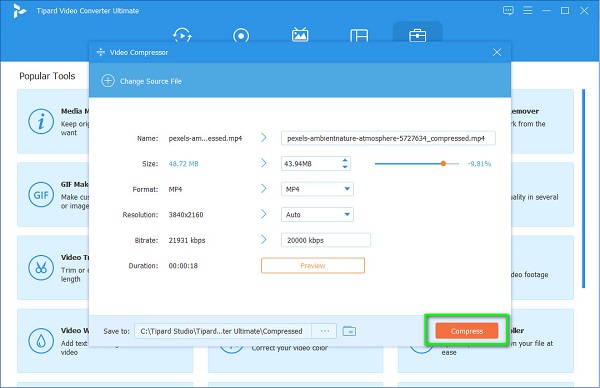
Del 3. Sådan komprimeres en video til Dropbox Online
Hvis du foretrækker ikke at downloade nogen software på din enhed, kan du få adgang til et videokompressorværktøj i din browser. Heldigvis kan du bruge mange onlineapplikationer til at reducere størrelsen på din video. Og i denne del vil vi præsentere dig for nogle af de videokompressorværktøjer, du kan bruge online, og hvordan du kan komprimere videoer ved hjælp af dem.
1. Video Candy
Video slik er et videokompressorværktøj, som mange bruger. Dette onlineværktøj giver dig mulighed for at komprimere videoer automatisk med sin AI-videokomprimeringsproces. Derudover har den en intuitiv brugergrænseflade, hvilket gør den til et brugervenligt værktøj. Det har også andre funktioner, du kan bruge, såsom en videotrimmer, videoreverser og videolooper. Det understøtter de mest standard filformater, inklusive MP4, AVI WMV og WebM. Hvad der endda er fremragende ved dette onlineværktøj er, at du kan få adgang til det på næsten alle webbrowsere, såsom Google, Internet Explorer og Safari. Men da Video Candy er en webbaseret app, har den en langsom uploadproces.
Sådan komprimeres videoer med Dropbox-alternativ:
Trin 1 Søg i din browser Video slik på søgefeltet. Klik derefter på den side, der fører til applikationen. På hovedgrænsefladen skal du klikke på Tilføj fil knappen for at uploade den video, du vil komprimere.
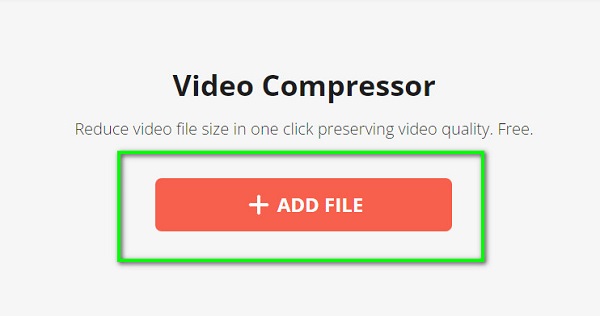
Trin 2 Efter upload af din video, vil Video Candy automatisk komprimere din video. Så vil du se den reducerede størrelse af din video over Download File .
Trin 3 For at downloade din komprimerede fil skal du klikke på Download File .
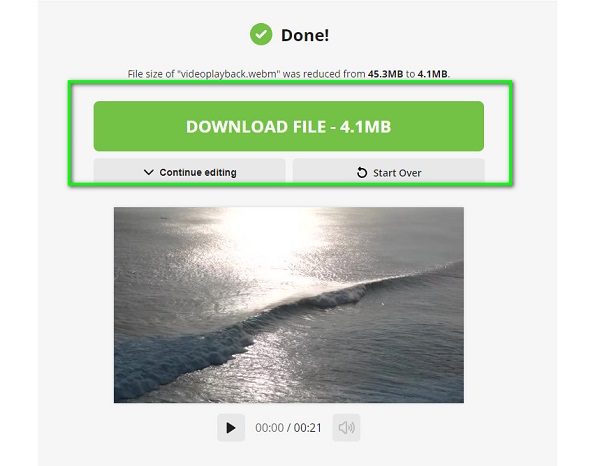
2. Capwing
En anden videokompressor online, der skiller sig ud på internettet, er Kapwing-videokompressoren. Dette videokomprimeringsværktøj giver dig mulighed for at komprimere videoer ved at indstille komprimeringsniveauet for din video; eller ved at justere din videos format og opløsning. Desuden har den en brugervenlig grænseflade på grund af dens enkle funktioner. Men ulempen ved at bruge denne applikation er, at du skal bruge appen, før du får adgang til andre funktioner.
Sådan komprimeres videoer ved hjælp af Kapwing:
Trin 1 Åbn din yndlingsbrowser og skriv Kapwing videokompressor i søgefeltet. På appens første grænseflade skal du klikke på Vælg en video .
Trin 2 Tryk Klik for at uploade knappen for at importere den video, du kan lide at komprimere. Og så vil du se, at du kan redigere din video på Timeline.
Trin 3 For at komprimere din video skal du klikke på Eksport projekt knap. Og på Kompressionsniveau, juster skyderen til Mindre størrelse til reducere størrelsen på din video. Klik derefter på Eksporter som MP4 knappen for at gemme dit output på din enhed.
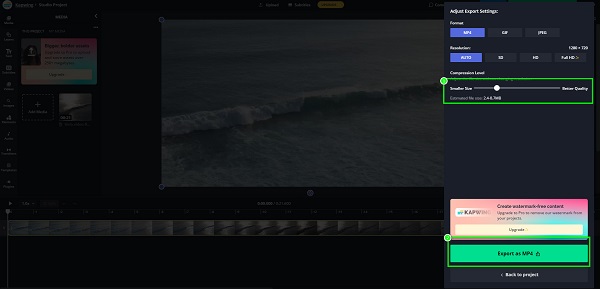
Del 4. Ofte stillede spørgsmål om Dropbox Compress Video
Hvad er den maksimale størrelse på video, der skal uploades på Dropbox?
Den maksimale filstørrelsesgrænse, du kan downloade på Dropbox's desktop- eller mobilapp, er 2 TB. Men hvis du bruger dropbox.com, kan du kun uploade op til 50 GB filer.
Er Dropbox god til store videoer?
Ja. Med Dropbox kan du sende videoer til alle, du kan lide. Med Dropbox kan du oprette et link eller bruge Dropbox Transfer til at sende filer på 100 GB.
Kan jeg bruge Dropbox på Windows?
Du kan bestemt bruge Dropbox til at få adgang til Windows-, Mac- og Linux-enheder.
Konklusion
Så hvis du spørger om Dropbox komprimerer videofiler, svaret er nej. Dropbox er velegnet til lagring og sikkerhedskopiering af filer. Men det kan ikke komprimere videoer. Men bare rolig; der er programmer, du kan bruge til at komprimere dine store videoer. Derfor, hvis du vil bruge den bedste videokompressor til at komprimere videoer uden at miste kvalitet, skal du downloade Tipard Video Converter Ultimate i dag.