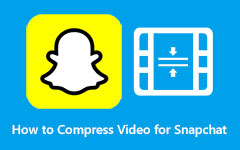Komprimer nemt alle videoer ved hjælp af Final Cut Pro-kompressoren
Final Cut Pro er en af de mest brugte videoredigeringsapplikationer til Apple-enheder. Apple udgav officielt Final Cut Pro den 21. juni 2011, og det betragtes som Apples bedste videoredigeringssoftware. En ny version af Final Cut Pro, Final Cut Pro X, er blevet frigivet. Men i dagens emne vil vi tale om Final Cut Pro. Selvom Final Cut Pro er en smule dyr, vil det helt sikkert hjælpe dig med at producere fantastiske output af høj kvalitet. Med dens avancerede redigeringsfunktioner kan du sammenligne, tilføje overgange, tilføje effekter og endda tilføje overgange til den video, du forsøger at redigere.
Komprimere en video? Ja, du læste rigtigt! Final Cut Pro har også en funktion, hvor du kan komprimere din video for at få en mindre videostørrelse. Ved at justere dine filindstillinger kan du ændre masterindstillingerne for at reducere størrelsen på din video. Det afhænger af, hvilken type indstillinger du foretrækker til dit output. Så i dag vil vi lære dig hvordan komprimere videoer ved hjælp af Final Cut Pro Compressor.

Del 1. Sådan komprimeres en video i Final Cut Pro
Final Cut Pro kan kun komprimere videoer én ad gangen. Denne enestående videokompressor kan reducere din videos filstørrelse uden at miste dens kvalitet. Selvom skarpheden af din video måske ikke ligner originalen, er det sådan, videokomprimering fungerer. Så hvis du er nysgerrig efter at bruge Final Cut Pro, er her en detaljeret vejledning i at bruge Final Cut Pro til at komprimere videoer.
Der er to måder at importere videoer på Final Cut Pro på: Den første er ved at tilføje fra selve Final Cut Pro eller ved at tilføje dem direkte fra dine filer.
Sådan komprimeres videoer ved hjælp af Final Cut Pro:
Trin 1Først skal du downloade Final Cut Pro på din Apple-enhed. Følg installationsprocessen, og kør derefter appen på din enhed. Når den er åbnet, importerer du videoen ved at åbne Projekt klar til eksport.
Trin 2Vælg derefter File (Felt) mulighed fra Menu og klik på Send til kompressor knap. Og så starter kompressoren.
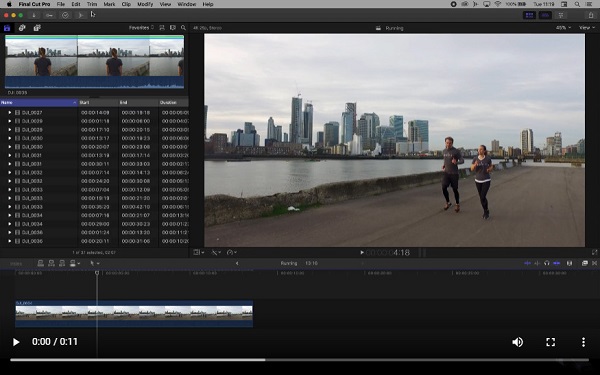
Valgfri. Du kan også uploade videoer ved at markere kompressoren og derefter klikke på enten Tilføj fil i batchvinduet eller File (Felt) > Tilføj fil.
Trin 3Før din video vises på Kompressor, vises et vindue med listen over forudindstillinger på grænsefladen. På oplysningstrekanten vil undermulighederne vises for hver destination.
Trin 4Du kan vælge mellem enkelte eller flere indstillinger ved at klikke på + Kommando.
Og i det resulterende drop-down fra Lokation, vælg hvor dit output skal gemmes. Når du vælger Standard (kilde), vil Final Cut Pro gemme den på filplaceringen af din originale fil.
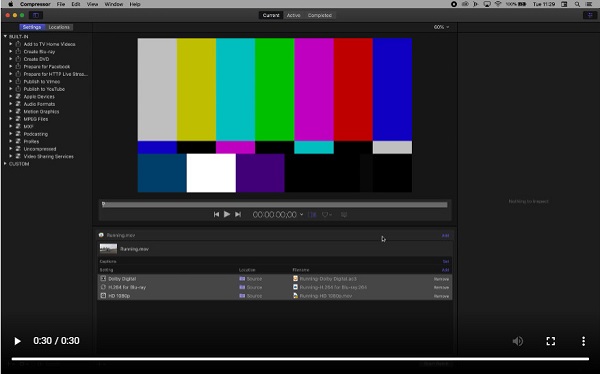
Trin 5 Dernæst, når den oprindelige forudindstilling er indtastet, kan du tilføje flere ved at klikke på Tilføj knappen i højre side af kolonnen.
Trin 6Åbn derefter sidebjælken for at åbne skabelonerne og forudindstillingerne. Og under hver overskrift vil du så se specifikke indstillinger drag-drop indstillingen på klippet på Batchliste.
Trin 7Åbne Inspector for at åbne den detaljerede specifikation for hver skabelon. Hvert sæt vil have visse elementer, der kan ændres. I denne vejledning vil vi komprimere en video ved hjælp af Blu-ray-kompatibilitet.
Trin 8Derefter kan du justere billedstørrelsen, hastigheden og bithastighedskvaliteten. Efter ændringerne er foretaget i Inspector, skal du omdøbe videoen. Og så, træk og slip ikonet fra batchlisten til sidebjælken under overskriften Tilpasset.
Trin 9Endelig skal du klikke på Start batch knappen i nederste højre hjørne, eller vælg Fil > Start batch.
Og det er det! Ved at følge disse instruktioner kan du komprimere videostørrelsen ved hjælp af Final Cut Pro. Selvom det er udfordrende at komprimere videoer ved hjælp af Final Cut Pro, er det stadig et af de bedste videokompressorværktøjer. Men læs den næste del, hvis du søger efter en nemmere måde at komprimere videoer på. Klik her for at lære hvordan komprimere videoer ved hjælp af Premiere.
Del 2. Bedste alternativ til Final Cut Pro
Final Cut Pro er muligvis ikke dit værktøj, hvis du er ny til at komprimere videoer. Som nævnt ovenfor har Final Cut Pro en kompleks brugergrænseflade, som er svær at navigere for mange brugere. Men hvis du er professionel, er Final Cut Pro det bedste valg. Derfor vil vi præsentere en anden metode til at komprimere dine videoer i denne del. Så læs hellere denne del grundigt.
Tipard Video Converter Ultimate var oprindeligt et videokonverteringsprogram. Men dette værktøj har også mange avancerede redigeringsfunktioner, herunder en videokompressor, videotrimmer, videovandmærke og mere fra værktøjskassen. Derudover kan du ved at bruge videokompressorfunktionen justere din videos størrelse, format og opløsning. Ved at justere disse faktorer vil størrelsen af din video blive reduceret drastisk. Det understøtter også næsten alle video- og lydformater, såsom MP4, AVI, MKV, MOV, WMV, MP3 og mere end 500 formater. Desuden har den en nem at bruge softwaregrænseflade, som gør den til et begyndervenligt værktøj. Så hvis du er nybegynder, er Tipard Video Converter Ultimate det bedste valg, du nogensinde kan få.
Sådan komprimeres videoer ved hjælp af Tipard Video Converter Ultimate:
Trin 1Først download Tipard Video Converter Ultimate ved at klikke på Hent knappen nedenfor. Og følg derefter installationsprocessen og åbn derefter appen på din enhed.
Trin 2Og på softwarens hovedbrugergrænseflade skal du gå til Værktøjskasse panel, og klik på Videokompressor valgmulighed.
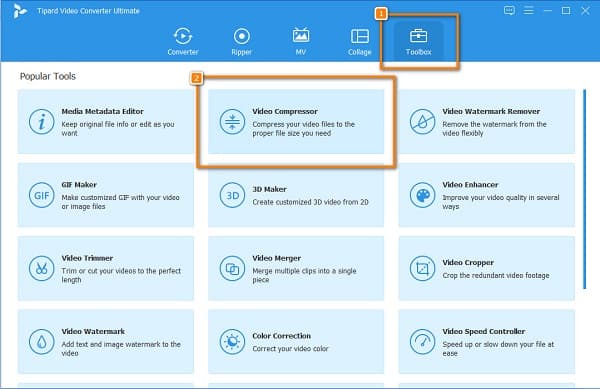
Trin 3Klik på knappen + sign-knappen på følgende grænseflade for at uploade den video, du vil komprimere. Du kan også drag-drop dine videoer fra dine computerfiler for at importere en video.
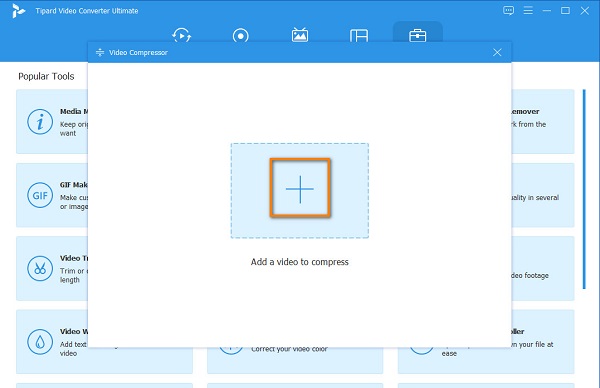
Trin 4Så på den næste grænseflade af videokompressor, kan du justere din videos størrelse, format og opløsning. Men i denne guide vil vi justere størrelsen for at reducere størrelsen på din video. For at gøre det skal du klikke på op/ned pil eller flyt skyderen til den procentdel, du foretrækker.
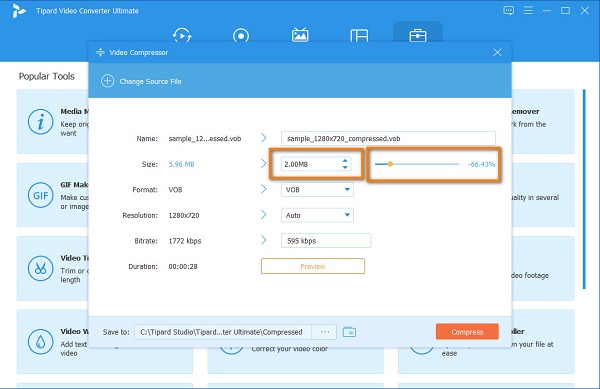
Trin 5Og endelig kan du forhåndsvise din video, før du komprimerer den. Når du er tilfreds med dit output, skal du klikke på Komprimer knappen for at komprimere din video hurtigt.
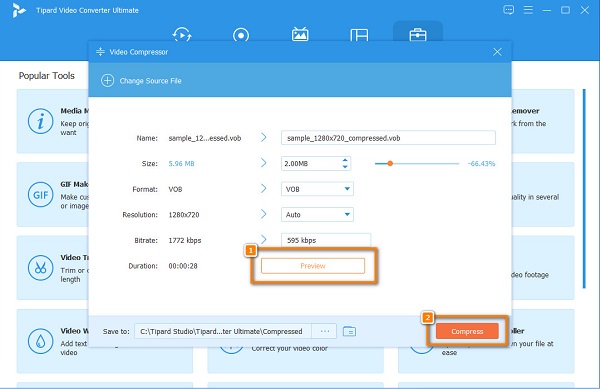
Nemt ikke? Det er nemmere at komprimere din video ved hjælp af Tipard Video Converter Ultimate. Med sin enkle og rene grænseflade vil du virkelig nemt komprimere dine videoer.
Del 3. Ofte stillede spørgsmål om brug af Final Cut Pro til at komprimere videoer
Er Final Cut Pro bedre end Premiere Pro?
Det er svært at sammenligne disse to videoredigeringsapplikationer, fordi de begge har fantastiske funktioner og producerer output af høj kvalitet. Men hvis du vil have et mere professionelt værktøj med et utroligt tilpasseligt layout.
Kan du få Final Cut Pro på Windows?
Desværre kan du ikke få Final Cut Pro på Windows. Final Cut Pro virker kun på Mac-enheder, og du kan ikke downloade Final Cut Pro på Windows PC.
Hvor meget koster Final Cut Pro?
Denne fantastiske videoeditor til Apple koster $299.99. Det har et meget bedre tilbud end Adobe Premiere Pro.
Konklusion
Final Cut Pro kompressor er virkelig en kraftfuld videoredigeringsapp. Denne app vil helt sikkert opfylde dine forventninger, især med dens pris. Desuden sikrer Final Cut Pro, at du kan komprimere dine videoer med fantastisk kvalitet. Derfor, hvis du vil bruge et værktøj, der har en brugervenlig grænseflade, anbefaler vi at bruge Tipard Video Converter Ultimate.