iMovie - Komprimer video på din Mac med disse enkle trin
iMovie er blandt de mest kraftfulde videoredigeringsprogrammer, der er tilgængelige på Mac eller andre Apple-enheder, såsom iPhone og iPad. Denne fantastiske videoredigeringssoftware har mange funktioner, som du kan bruge til at forbedre eller redigere din video. Redigeringsfunktioner i iMovie, du kan bruge, er tilføjelse af undertekster til videoer, overlejring af billeder til videoer, tilføjelse af overgange og endda komprimering af din videofil. Desuden er iMovie gratis at downloade på alle Apple-enheder. Da iMovie er et program, du kan bruge til at komprimere dine videoer, vil vi diskutere nedenfor hvordan man komprimerer en video i iMovie.
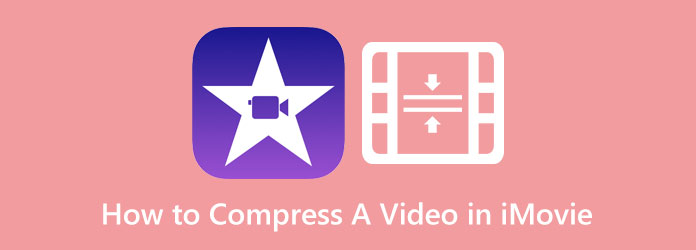
Del 1. Sådan komprimeres en video i iMovie
iMovie er det mest fremragende videoredigeringsprogram til Apple-enheder som iPhone, Mac og iPad. Denne videoredigeringssoftware har mange funktioner og værktøjer, som du kan bruge til at forbedre din video og tilføje drejninger til den. Dens fantastiske værktøjer inkluderer medieorganisering, farvegradering, hastighed, green screen-effekter, fortælling og mere. Men ikke nok med det, mange mennesker ved ikke, at iMovie også har en funktion til at komprimere videofiler. Så hvis du vil vide, hvordan du komprimerer videofiler i iMovie, skal du læse denne del løbende.
Sådan reducerer du en videostørrelse på iMovie på Mac:
Trin 1 Først skal du downloade iMovie app på din Apple-enhed. Den ældre version af Apple-enheder har allerede downloadet iMovie-appen. Men den nyere version kræver, at du downloader den først. Efter installation af appen skal du åbne den på din enhed.
Trin 2 Og rediger derefter din film på appen, før du eksporterer og komprimerer den. Du kan bruge mange værktøjer til at redigere din video, og når du er tilfreds med din video, fortsæt til trin 3.
Trin 3 For at eksportere din video skal du klikke på Del ikonet i øverste højre hjørne af grænsefladen. En liste over forudindstillede eksportmuligheder vises, og klik derefter på File (Felt) valgmulighed.
Trin 4 Og på den næste grænseflade, se efter mulighederne for at ændre opløsningen på din video. Ved at justere din videos opløsning bliver din videos størrelse også mindre. Og på skærmbilledet nedenfor vil du se, at den originale opløsning af din video er 3.38 GB, hvilket er stort for dig at uploade. Så klik på op/ned pil knappen for at justere dine videoer resolution eller kvalitet for at komprimere din videofil.
Trin 5 For at reducere størrelsen på din video skal du justere din videos opløsning til 960 × 540. Og skift derefter kvaliteten af din video til Høj. Du vil se, at størrelsen på din video nu er 198 MB. Klik på Næste knappen for at gå videre til næste trin.
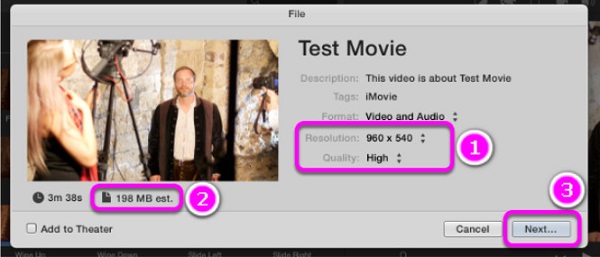
Trin 6 Gem endelig din eksporterede fil på dine enhedsfiler. Indtast det navn, du ønsker, at din video skal have, og indstil din foretrukne placering. Klik på Gem knappen for at gemme dit output. Vent derefter på, at din video er færdig med at gemme, så kan du nu finde den på dine filer.
Og det er sådan, man komprimerer en video ved hjælp af iMovie. Med disse enkle trin har din video nu en mindre størrelse.
Del 2. Bedste alternativ til iMovie
iMovie er et fantastisk videoredigeringsprogram, der er tilgængeligt på alle Apple-enheder. Men iMovie er ikke tilgængelig på Windows-systemer. Derfor, hvis du bruger en Windows-enhed, kan du ikke downloade iMovie for at komprimere din video. Heldigvis er der mange programmer, som du kan downloade på din Windows-computer, som kan hjælpe dig med at komprimere videoer. Så hvis du vil lære at komprimere videofiler i et iMovie-alternativ. Læs løbende dette indlæg.
Hvis du vil have den bedste videoredigeringssoftware til Windows-enheder, så Tipard Video Converter Ultimate er din ansøgning. Denne enestående videoeditor har mange funktioner, herunder en videokompressor, videofusion, videovandmærke, farvekorrektion og mere. Og i dens videokompressorfunktion kan du justere din videos størrelse, format og opløsning for at komprimere din videofil. Derudover understøtter det næsten alle filformater, såsom MKV, MP4, MOV, AVI, VOB, M4V, FLV og 500+ flere formater. Det er også en brugervenlig applikation, fordi den har en brugervenlig grænseflade.
Desuden giver det dig mulighed for at se forhåndsvisningen af din video, før du eksporterer den. Plus, den er tilgængelig på alle cross-media platforme, som Windows, Mac og Linux. Hvad der endda er fantastisk ved Tipard Video Converter Ultimate er, at det kan komprimere ethvert filformat uden at miste dets kvalitet. Så hvis du vil komprimere din video ved hjælp af dette værktøj på din Windows- eller Mac-enhed, skal du følge de enkle og nemme trin nedenfor.
Trin til hvordan man gør videostørrelse mindre på iMovie alternativ:
Trin 1 Hent Tipard Video Converter Ultimate på din enhed ved at klikke på Hent knappen nedenfor. Og følg derefter installationsprocessen, kør derefter appen på din enhed.
Trin 2 Og på softwarens hovedbrugergrænseflade skal du gå til Værktøjskasse panel, og vælg Videokompressor funktion.
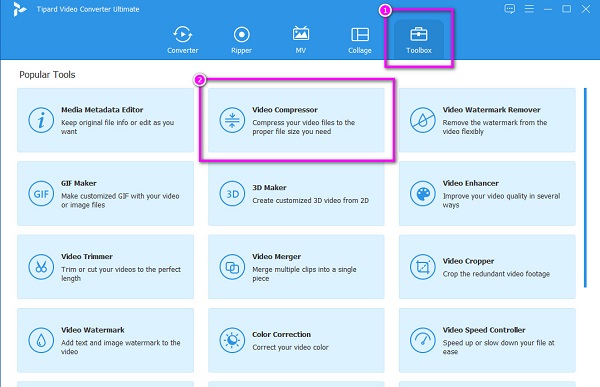
Trin 3 Derefter træk og slip din video fra dine computermapper for at uploade den video, du vil komprimere. Du kan også klikke på plus (+) tegn knappen for at uploade.
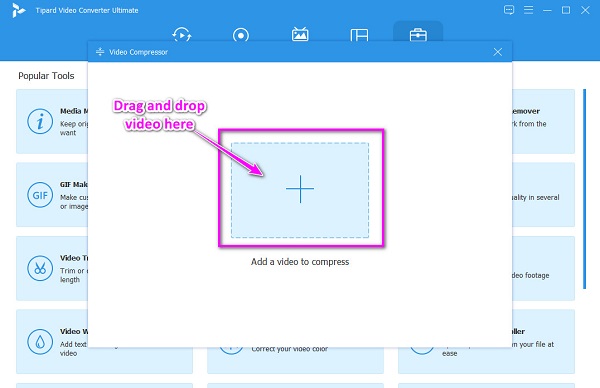
Trin 4 Derefter vil du se størrelse, format, resolutionog bitrate muligheder. For at komprimere din video skal du klikke på op/ned pil or hold og træk og skyderen til din foretrukne størrelse. Du kan også ændre resolution or format af din video for at komprimere den.
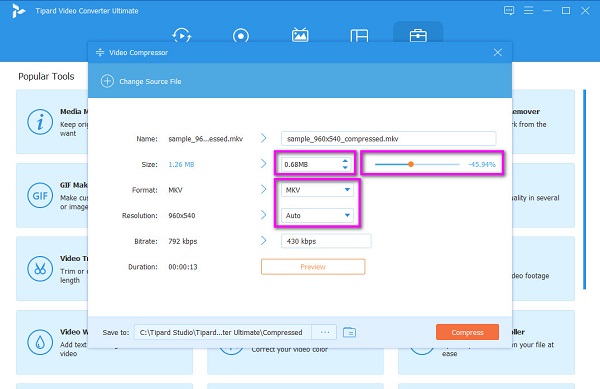
Trin 5 Endelig kan du se forhåndsvisningen af din video ved at klikke på Eksempel knap. Og hvis du er tilfreds med outputtet, skal du klikke på Komprimer i nederste højre hjørne af grænsefladen. Og i løbet af få sekunder vil din komprimerede fil være klar i dine computermapper. Klik her for at lære hvordan komprimere en video i Final Cut Pro.
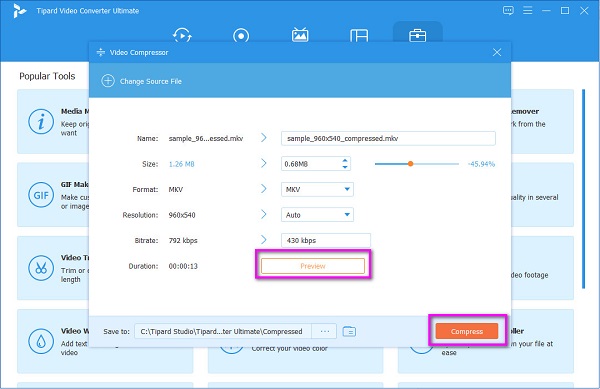
Del 3. Ting at huske, når du bruger iMovie
iMovie er den bedste videoredigeringssoftware, du kan downloade på alle Apple-enheder. Da det er den bedste videoredigeringsapp, vil vi bemærke nogle ting, du kan gøre for at få den bedste videoredigering.
Her er de fem mest nyttige tips til iMovie:
1. Fade ind
Vælg lydklippet, og tryk derefter på A for at åbne lydinspektøren. Vælg fade manuelt, og træk derefter din skyder til din foretrukne fade. Klik derefter Udført.
2. Sæt farten ned
Gå til den billedhastighed, du vil redigere, og højreklik derefter på den. Fra den resulterende rullemenu skal du vælge Opdel klip mulighed. Og tryk så I, og en inspektør åbner, hvor du vil indstille din foretrukne hastighed.
3. Zoom ind
Vælg det videoklip, du vil zoome ind på, og brug derefter beskæringsikonet til at beskære en del af din video. Og træk derefter det beskårede vindue på billedet og klik på Udført .
4. Udfyld lydgabet
Hvis der er et lydgab i din film, skal du vælge det lilla lydklip og derefter gå til rediger > kopier. Brug rediger og indsæt derefter for at udfylde lydhullet.
5. Eksporter videoer til Facebook
Du kan eksportere videoer direkte til andre sociale medier, som f.eks. Facebook på iMovie. Gå til iPhoto > Konti, og log derefter ind på din Facebook-konto.
Del 4. Ofte stillede spørgsmål om, hvordan man komprimerer en video i iMovie
Kan du komprimere videoer i iMovie uden at miste kvalitet?
Din video kan miste den originale kvalitet, mens den komprimeres i iMovie-appen, fordi du vil sænke opløsningen af din video.
Kan jeg eksportere eller dele iMovie-projekter?
Selvfølgelig. Du kan eksportere dine projekter via e-mail, beskeder og andre platforme. Du kan også dele din film på nettet.
Kan iMovie eksporteres som MP4?
Ja, du kan eksportere iMovie-output som MP4 ved hjælp af en tredjepartsapp, da iMovie-appen ikke understøtter MP4.
Konklusion
Siden du nu ved det hvordan man komprimerer en video i iMovie, kan du blot følge trinene for at komprimere din video. Med sin enkle grænseflade kan du nemt komprimere den video, du vil reducere størrelsen. Men hvis du foretrækker at bruge en videokompressor, der har mange avancerede redigeringsfunktioner, Tipard Video Converter Ultimate er den bedste applikation for dig.







