Sådan konverteres video til GIF
Jeg tror, at de fleste mennesker har mødt sådanne problemer: Når du opdagede en meget interessant video på en hjemmeside, er du ivrig efter at dele det med dine nære venner. Du har dog en dårlig internetforbindelse, og videofilen er stor. Hvad skulle du gøre? Du kan konvertere videoen til GIF. Som en anden måde at levere information er animeret GIF mindre end video. Som et resultat er det også lettere at dele med andre på internettet. Konvertering af video til GIF er ikke en vanskelig opgave. For at gøre dette skal du bruge en video til GIF konverteren. Denne artikel vil tilbyde 5 effektive løsninger til at konvertere video til GIF for dig.
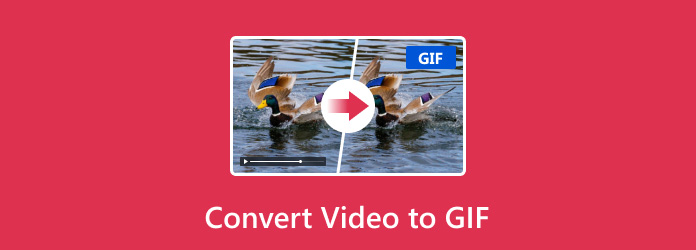
Del 1: Den bedste måde at konvertere video til GIF
Den første måde blandt de bedste 5-løsninger til at konvertere video til GIF bruger Tipard Video til GIF Converter. Tipard Video til GIF Converter er den bedste video til GIF konverter til brugere. Denne konverter giver dig mulighed for at konvertere videoer i over 200 formater som MP4 / AVI / MOV / WMV til GIF. Brugere kan lave GIF uden internetforbindelse. Interfaceet til denne konverter er klart, så det er nemt at betjene for alle. Derudover kan brugere konvertere video til GIF af høj kvalitet i hurtig hastighed ved Tipard Video til GIF Converter. Og bortset fra funktionen til at konvertere video til GIF, har den stadig andre kraftfulde funktioner, der venter på at du skal udforske. Lad os nu se, hvordan du konverterer video til GIF ved Tipard Video til GIF Converter.
Download Tipard Video til GIF Converter
Først og fremmest download Tipard Video til GIF Converter og installer denne konverter til din computer. Derefter åbnes den efter afdrag.
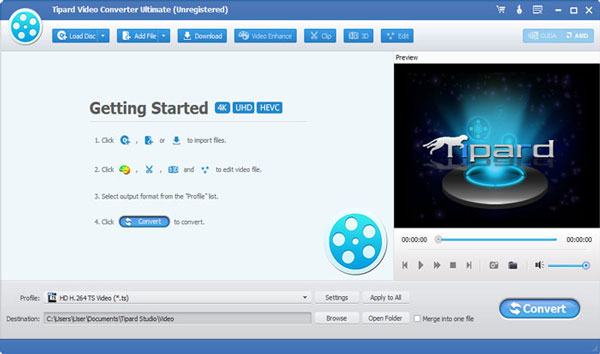
Importer videofil
Når du kommer til den brugervenlige grænseflade, skal du klikke på knappen "Tilføj fil" øverst i grænsefladen for at åbne filbrowseren. Vælg den video, du vil konvertere.
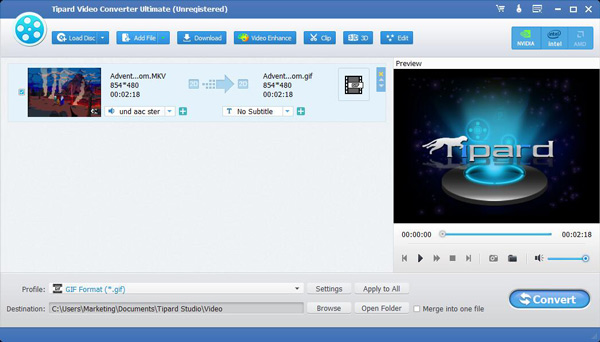
Rediger din video
Når du importerer videoen til konverteren, kan du redigere den, før du konverterer den til GIF. Video til GIF Converter giver dig mulighed for at tilpasse din video, som du vil.
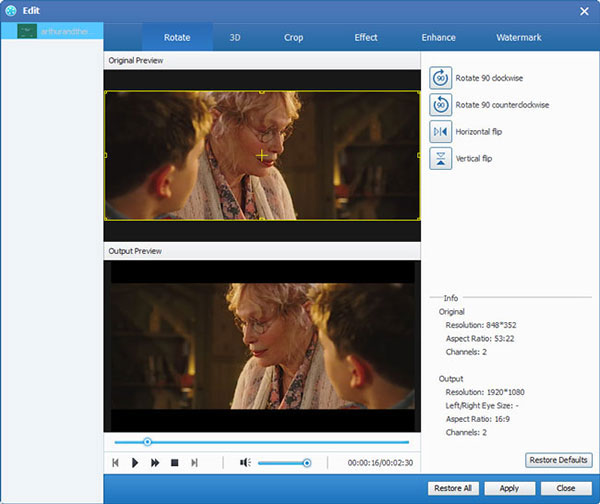
Vælg GIF-format
Kom til feltet "Profil", og vælg GIF som det rigtige outputformat i rullelisten. Klik derefter på "Indstillinger" for at justere billedhastigheden for den konverterede GIF-animation.
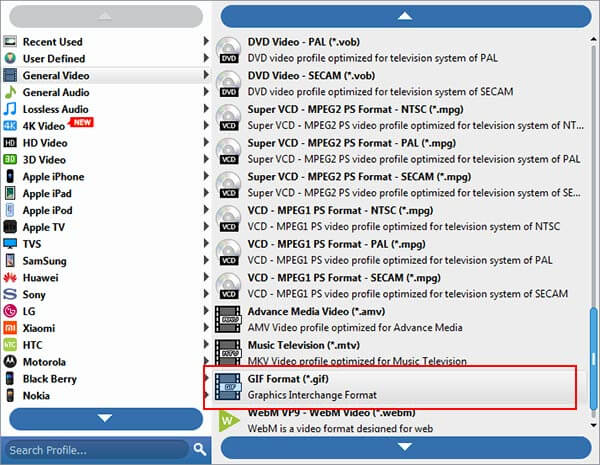
Konverter video til GIF
Klik på "Gennemse" for at vælge outputmappen for din konverterede fil. Endelig skal du blot klikke på knappen "Konverter" for at begynde at konvertere video til GIF.
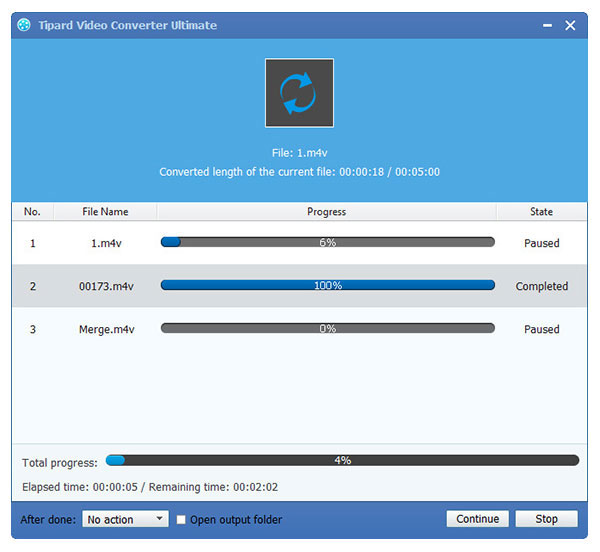
Del 2: Andre 4 måder at konvertere video til GIF
1. Gratis Video til GIF Converter
Gratis Video til GIF Converter er en af de gode video til GIF konvertere. Det er en gratis konverter. Fordi Free Video til GIF Converter har enkel grænseflade, er det meget nemt at bruge til alle. Denne konverter understøtter de fleste af de populære formater som MOV, FLV, MPG og 3GP videoformater. Brugere kan konvertere video til GIF af høj kvalitet med den. Lad os se, hvordan det virker.
Trin 1: Download og start programmet på din computer.
Trin 2: Importer din video til dette program og indstil rammerne.
Trin 3: Indstil farverne og hastigheden på GIF'en og klik på "Make GIF" for at konvertere videoen til GIF.
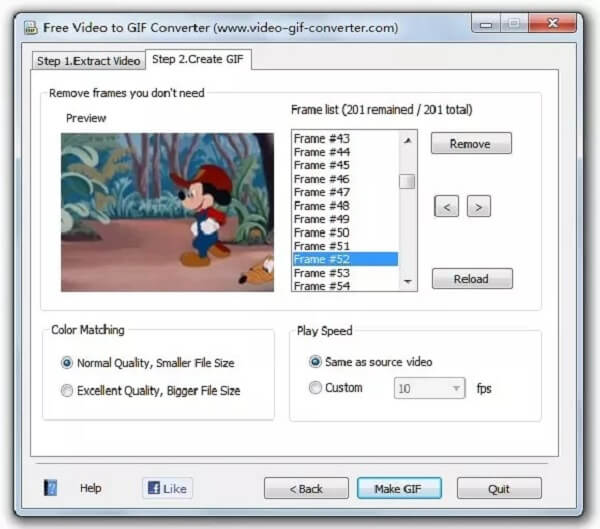
2. iWisoft Free Video Converter
iWisoft Free Video Converter er også nyttig software til at konvertere video til GIF. Det understøtter hundredvis af filformater som AVI, MPEG, WMV, DivX, XviD og MP4 videoformater. Det tager kun brugere lidt tid til at konvertere video til GIF. Selvom iWisoft Free Video Converter er en helt gratis konverter, har den kraftige redigeringsfunktioner. Er brugere kan trimme deres videoer og GIF'er i mange aspekter og tilføje effekter til dem. Her er trinene.
Trin 1: Download iWisoft Free Video Converter og kør den på din computer.
Trin 2: Klik på "Tilføj" for at importere den video, du vil konvertere.
Trin 3: Vælg GIF som outputformat og vælg derefter destinationsmappen for din fil.
Trin 4: Klik på "Start" for at begynde at konvertere video til GIF.
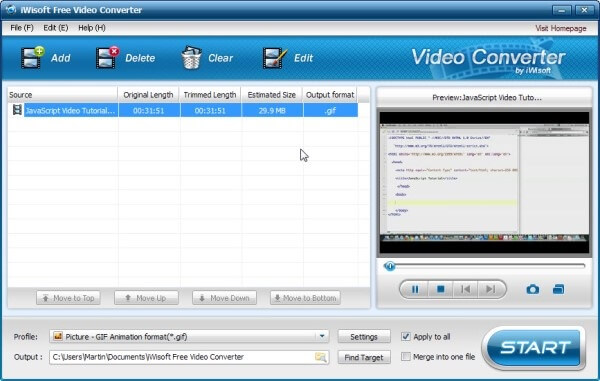
3. Enhver GIF-animator
Enhver GIF-animator er en berømt video til GIF konverter. Det kan fordi det har kraftige redigeringsfunktioner, så brugerne kan redigere deres GIF på den måde, de kan lide. Bortset fra det kan brugerne nemt konvertere video til GIF uden nogen erfaring med flere klik. GIF'en konverteret af enhver GIF Animator er fantastisk og af høj kvalitet. Lad os se, hvordan du konverterer video til GIF trin for trin.
Trin 1: Download og installer denne konverter på din computer.
Trin 2: Gør nogle indstillinger for outputfilen og rediger GIF'en som du vil.
Trin 3: Klik på knappen "Konverter til GIF" for at konvertere video til GIF.
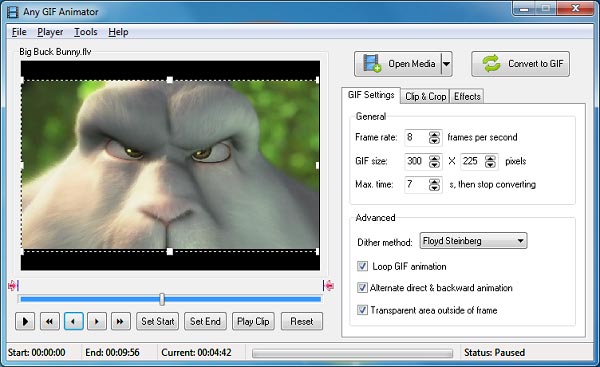
4. ONLINE-CONVERT.com
Hvis du ikke vil downloade tredjeparts software, ONLINE-CONVERT.com er et godt valg for dig. Du behøver kun at gå til sin hjemmeside online for at konvertere video til GIF. Denne online video til GIF konverter kan konvertere video til GIF med en hurtig hastighed. Men samtidig kan den opretholde en høj kvalitet på GIF-filen. På grund af sin klare og brugervenlige grænseflade kan alle brugere forstå, hvordan man bruger det.
Trin 1: Gå til ONLINE-CONVERT.com
Trin 2: Importer videoen, du vil konvertere til det angivne område, og foretag nogle valgfrie indstillinger.
Trin 3: Klik på "Konverter" for at konvertere videoen til GIF.

konklusion:
Animeret GIF er en interessant måde at sende dine meddelelser på, og det er ikke svært at få. Vi har tilbudt helt 5 måder at konvertere video til GIF i denne artikel, og en af dem er effektiv og nem at betjene. Med disse løsninger kan du med succes konvertere din video til GIF-animation og dele den med dine venner. Håber denne artikel kan hjælpe dig meget.







