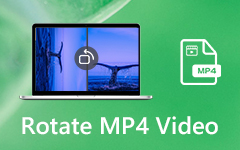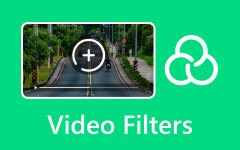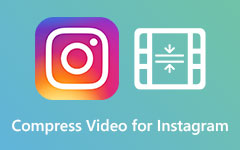2 løsninger til oprettelse af billede-i-billede-videoer til YouTube
"Jeg skal lave en instruktionsvideo til min klasse. Og jeg håber, at videoen kan vises sammen med min egen gestus i højre hjørne for at vise min fortællende handling. Så hvordan laver jeg dette billede-i-billede video?"
Picture-in-picture (PiP) -effekten betyder, at man sætter en video til en anden for at vise disse to forskellige scener på samme tid. Og nu bruges billed-i-billede-effekt ofte til at lave spilvideoer, tutorialvideoer, reaktionsvideoer og mere. Hvis du vil oprette pip -videoer til upload på YouTube, kan du lære 2 nemme metoder i denne artikel. Den ene er den bedste måde at lave vidunderlige billede-i-billede-videoer på Windows/Mac, en anden er de detaljerede trin til at bruge den gratis pip-videoredigerer-iMovie til Mac og iOS-enheder.
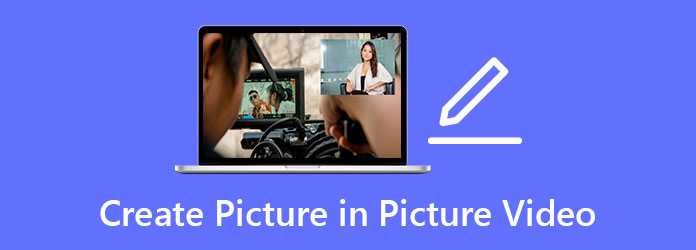
Del 1: Den bedste måde at lave billede-i-billede-videoer på Windows/Mac
Tipard Video Converter Ultimate er den bedste videoredigeringssoftware med pip -effekt til pc. Det er meget let at lave billede-i-billede-videoer med de designede skabeloner på denne software. Desuden giver den yderligere redigeringsfunktioner med effekter og filtre for at gøre dine videoer mere attraktive. For at oprette pip -videoer til upload på YouTube kan du også vælge de bedste eksportindstillinger.
- 1. Opret billede-i-billede-videoer med enkle klik.
- 2. Giv mange designede skabeloner med tilpassede indstillinger.
- 3. Kunne nemt klippe, redigere, tilføje musik og undertekster.
- 4. Juster videoformatet, opløsningen og andre parametre, der skal eksporteres til SNS.
Her er de detaljerede trin til at hjælpe dig med at oprette de bedste pip -videoer til YouTube:
Trin 1Gratis download Tipard Video Converter Ultimate på din Windows/Mac, og start den. Vælg Collage i øverste menu og klik på Skabelon knappen for at vælge den ønskede skabelon til oprettelse af pip -videoer. Du må hellere vælge den med et billede i. Klik derefter på Plus knappen for at tilføje de ønskede videoer separat.
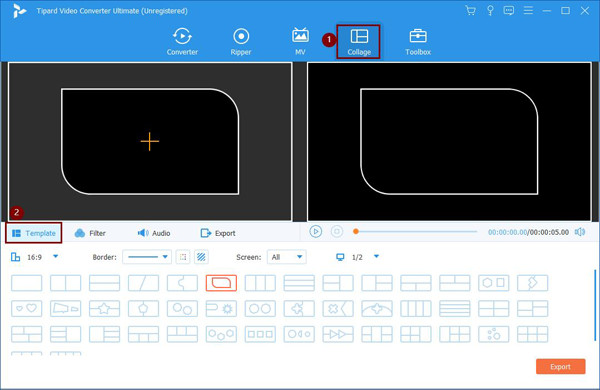
Derefter kan du nemt justere grænserne for at ændre størrelsen og formen på den indeholdte video. Du kan også trykke på Arrow ikon for at trække videoen til ethvert hjørne i henhold til dine krav.
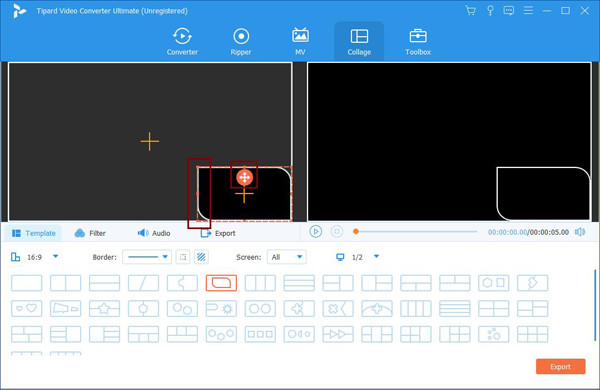
Trin 2Bevæg musen over videoerne, og du kan se ikonet redigere, klippe og skalere op/ned.
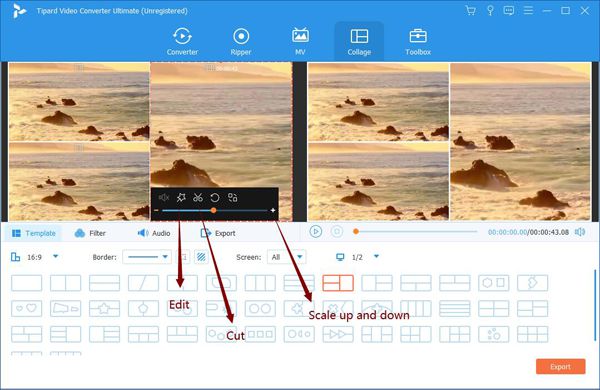
Ved at klikke på Klip ikon, kan du klippe de to videoer i samme varighed. Når vinduet dukker op, kan du nemt trække tidslinjen for at vælge den ønskede del. Eller du kan indtaste tidspunktet for at forblive den nødvendige sekvens.
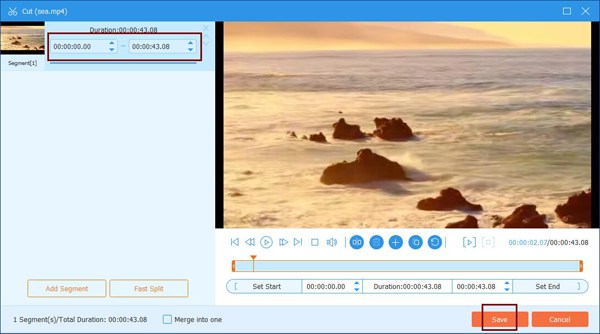
Så kan du klikke på Redigere ikon for at beskære, rotere, tilføje effekter til videoerne. Der er flere forudindstillede filtre, så du kan lave en mere tiltalende pip -video.
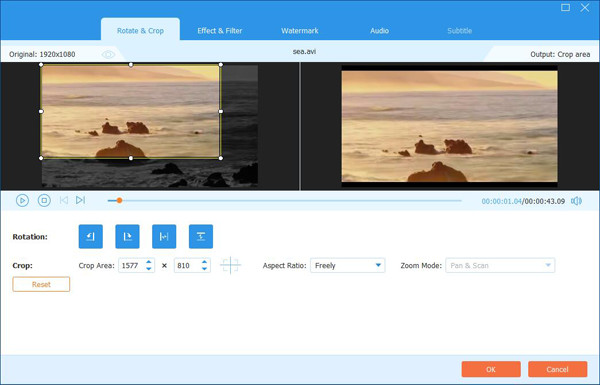
Trin 3Før du udsender videoerne, kan du klikke på Audio menu for at tilføje den ønskede baggrundsmusik. Klik derefter på eksport menu, og vælg det ønskede videoformat, opløsning og billedhastighed. For at uploade pip -videoer til YouTube, skal du hellere vælge MP4 -formatet i 1080p -opløsning med en 30fps billedhastighed. Klik derefter på Start Export knappen for at gemme videoerne.
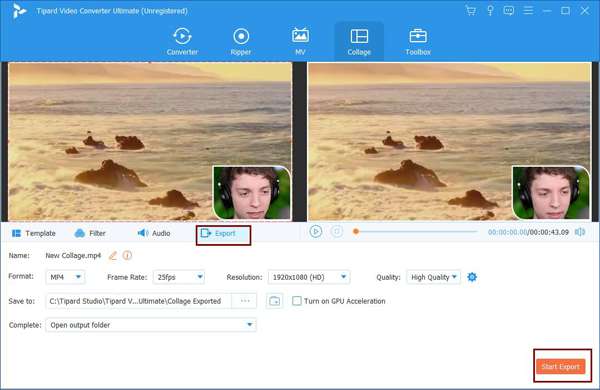
Del 2: Sådan oprettes billede-i-billede-videoer med iMovie på Mac/iOS
iMovie er en gratis pip -videoredigerer til Mac- og iOS -brugere. Da der ikke er nogen skabelon, vil processen være relativt kompleks og vanskelig. De følgende trin er måderne til at oprette pip-videoer gennem denne indbyggede software.
Lav pip -videoer via iMovie på Mac
Trin 1Åbn iMovie på din Mac, og tilføj de to ønskede videoer til softwaren. Træk derefter disse videoer fra medierne til tidslinjen. Derefter skal du trække den video, du vil lægge i det lille vindue over en anden.
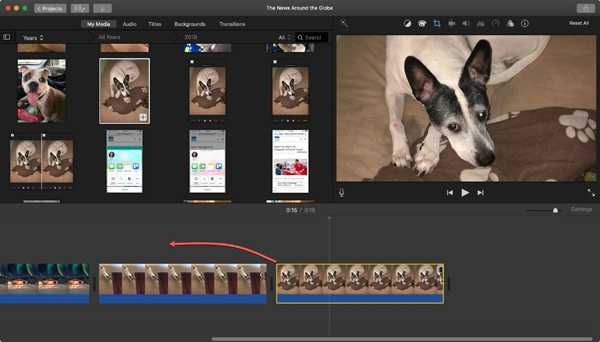
Trin 2Klik derefter på Indstillinger for overlay ikonet på visningsskærmen, og vælg derefter Picture in Picture mulighed. Nu kan du frit justere grænsen, positionen og andre indstillinger.
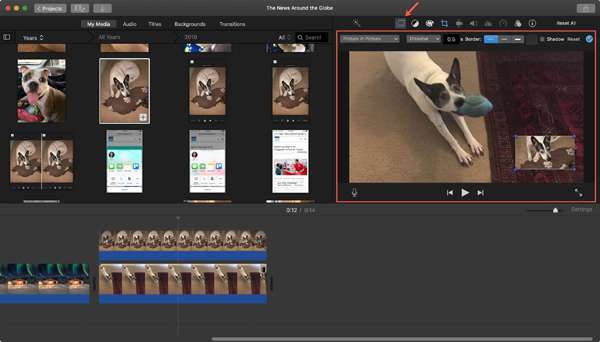
Tilføj pip -effekt til videoer på iOS -enheder med iMovie
Trin 1Åbn iMovie på din iPad/iPhone. Tilføj det første videoklip fra dit galleri som videoen i fuld skærm. Derefter kan du vælge den anden video og trykke på Mere (tre prikker) ikon. Vælg derefter Picture in Picture mulighed for at oprette pip -videoer på iOS -enheder.
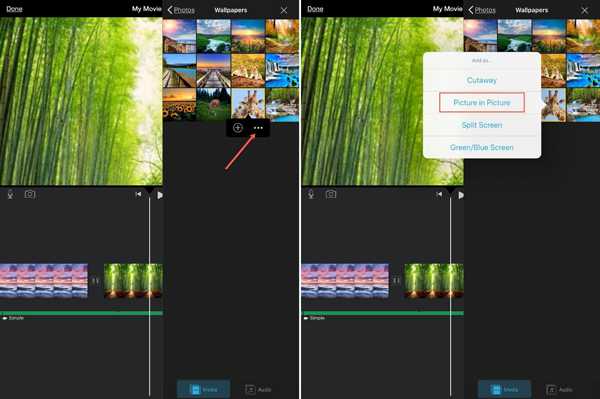
Trin 2Der er også yderligere justeringer for at redigere videoerne, herunder at zoome ind eller ud af videoerne, justere størrelse og position, ændre tykkelse og farve på grænserne. Du kan også tilføje de ønskede filtre i bundmenuen og endelig eksporter det til MP4 fra iMovie.
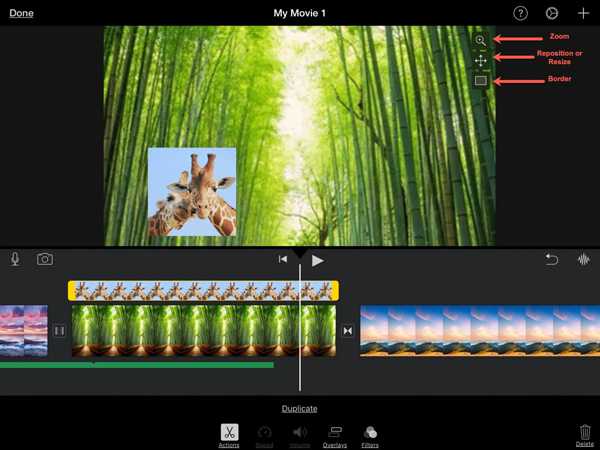
Del 3: Ofte stillede spørgsmål om at lave billeder i billede-videoer
1. Kan jeg oprette en billede-i-billede-video med et billede i?
Ja du kan. De fleste videoredigerere understøtter også tilføjelse af billedfiler. Der er ingen forskel mellem at tilføje videoklip for at lave pip -videoer. Således kan du direkte tilføje JPG- eller GIF -filer til tidslinjen og følge de nævnte trin for at tilføje billedfilerne.
2. Hvordan laver jeg pip -videoer på min Android -mobil?
For at oprette pip -videoer på Android -enheder skal du også stole på videoredigerere med pip -effekt til Android. Du kan søge efter den passende i Google Play. Og de anbefalede er Adobe Premiere Rush, Canva, PicPlayPost osv.
3. Er det muligt at lave billede-i-billede-videoer med mere end to videoer?
Selvfølgelig kan du kombinere flere videoer til en skærm for at lave en pip -video. I Tipard Video Converter Ultimate kan du vælge den ønskede skabelon, der indeholder flere skærme på den. På denne måde kan du lave reaktionsvideoer med andre.
Konklusion
Billede-i-billede-videoer er meget populære på YouTube, Facebook og andre sociale medieplatforme nu. Du kan se, at de fleste spilvideoer, tutorialvideoer og reaktionsvideoer bruger pip -effekten. Denne artikel har introduceret to metoder til at oprette pip -videoer på Windows/Mac/iOS. Du kan gratis downloade Tipard Video Converter for at hjælpe dig med nemt at lave pip -videoer med skabeloner. Eller du kan bare stole på den indbyggede iMovie på Mac- og iOS-enheder.