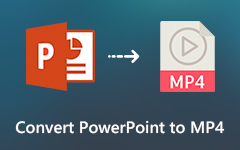4 måder at beskære MP4-videoer uden vandmærke
Der er forskellige grunde til at beskære MP4-videoer, uanset om du vil opfylde størrelsesforholdets størrelse på videoer fra Instagram, Facebook, Twitter, YouTube osv. Eller slippe af med de sorte kanter på videokanten, selv nogle vil bare fjerne det snørige vandmærke i videoerne.
Uanset hvorfor du vil beskære MP4-filerne, kommer du dog til det rigtige sted.
Dette indlæg samler 4 måder at klippe og beskære MP4-videoer med top 4-video-beskæringssoftware. Kun 3 trin, kan du nemt ændre videodimensionen.

Del 1. Sådan beskæres og klippes MP4 på Windows og Mac (lettest)
Den nemmeste måde at beskære MP4-filer er let, og hvad du har brug for, er Tipard Video Converter Ultimate. Det er den professionelle video-beskæringssoftware til Windows og Mac-computere. Selv du ikke ved, hvad firkanten, widescreen eller portræt er, kan du bruge dette program til at ændre videodimensionen, så den passer til din seer og så videre.
- • Batch afgrøde MP4 og næsten alle videoformater som AVI, MPG, MP4, MOV, WMV, FLV osv.
- • Beskær videoformat som 4: 3, 16: 9, 9:16, 1: 1, centrer i forhold til video og tilpasset enhver dimension.
- • Forskellige zoomtilstande (Letter Box, Scan & Pan og Full) for at imødekomme dine behov.
- • Klip video for at opdele, trim video i klip for at forkorte videotiden.
- • Konverter video og rediger MP4-filer som filtre, roter, vandmærke, lydspor, undertekst osv.
Lad os nu kontrollere de detaljerede trin for at zoome ind og zoome ud dine videoer til din seeroplevelse.
Tilføj MP4 filer
Gratis download af denne software fra ovenstående downloadlink, installer og kør det med det samme.
Klik på knappen Tilføj filer for at importere en eller flere MP4 filer. Desuden kan du klikke på det store plus-ikon for at importere MP4-filer.

Beskær MP4-videoer
Vælg den MP4-fil, du vil beskære, og klik på redigeringsikonet (svarende til stjernebilledet) ved siden af.
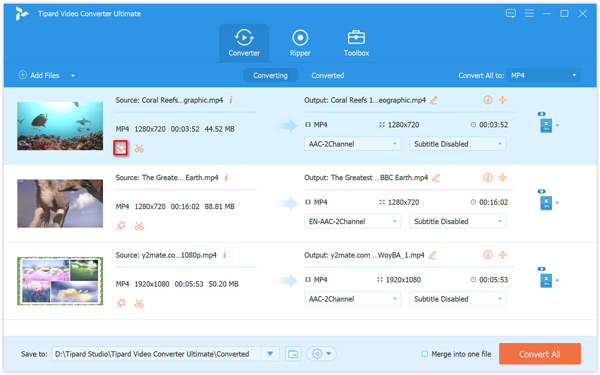
Som standard går denne software ind i Roter & Crop fane.
Her skal du bare trække musen for at flytte rammekanten for at bekræfte beskæringsområdet.
Alternativt kan du vælge beskæringsaspektforhold og zoomtilstand i bunden. Du kan også justere værdien for at bestemme beskæringsområdet. Klik OK at anvende effekterne og vende tilbage til hovedgrænsefladen.
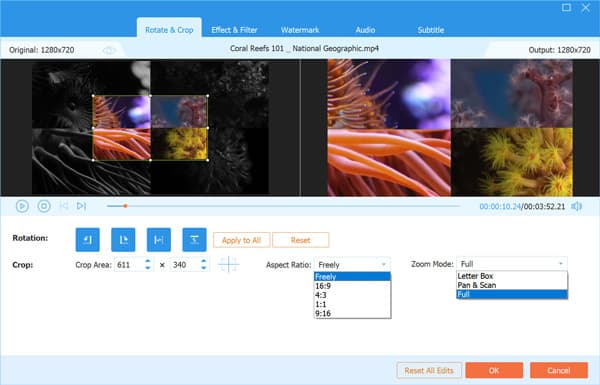
Ikke sikker på hvilken billedformat på MP4-videoen til Instagram, Facebook osv. Er? Tjek det her.
Konverter og eksporter beskæringsvideo
I hovedgrænsefladen skal du vælge outputformatet til MP4-filen.
Klik på rullelisten med Konverter alle til:, og vælg MP4-format med den opløsning (op til 4K) og codec, du har brug for.
Klik Konverter alle nederst til højre for at begynde at beskære og eksportere videoer.
Hvis de er færdige, vil du se succes og finde de beskærede videoer ved at klikke på Åbn mappe.
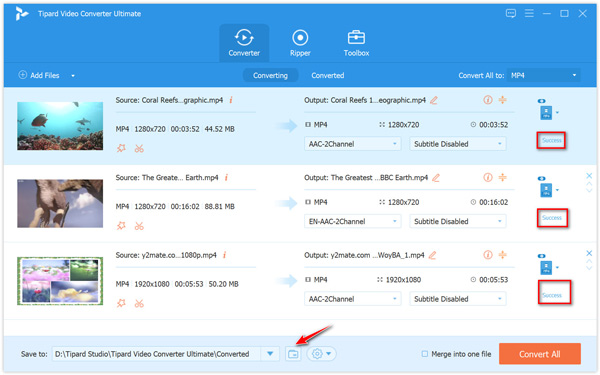
Bemærk: denne software tilbyder også skærende funktioner til at opdele og trimme MP4-videoer. Lær mere detaljer her klip MP4-filer.
Del 2. Sådan frigøres beskæring og klip MP4 online (op til 500 MB)
Bortset fra desktop-MP4-beskæreren kan du også finde forskellige MP4-videozoomingssoftware online fra Google. Her samler vi de øverste 3 MP4 beskæringssoftware for at ændre videodimensionen online uden vandmærke.
For at finde den bedste MP4 beskæring kan du se sammenligningen af top 4 MP4 video beskæringssoftware og hurtigt få den bedste.
| Beskæringsfunktioner | Tipard Video Converter Ultimate | EZGIF.COM | 123APPS | video |
|---|---|---|---|---|
| Understøttet outputformat | MP4, TS, MKV, AVI, FLV, WebM, MOV, MXF, 3GP, SWF, WMV, TS osv. | MP4 (H.264 / AAC) | MP4 (H.264 / AAC) | 3G2, 3GP, AVI, ASF, F4V, FLV, Behold original |
| Maksimal filstørrelse | Ingen grænse | 100MB | 500MB | 500MB |
| Afgrøde-aspektforhold | 4: 3, 16: 9, 9:16, 1: 1, center til video, brugerdefineret dimension ved at trække musen | Firkant, 4: 3, 16: 9, 3: 2, 2: 1, 1: 2, gyldigt forhold, tilpasset dimension svalue | Tilpasset dimension ved at trække musen | 1: 1, 16: 9, 9:16, 5: 4, tilpasset dimensionværdi |
| Batch beskæringsstøtte | Ja | Ingen | Ingen | Ingen |
| Beskæringshastighed | Hurtig med GPU-acceleration | Langsom | Hurtigt | Langsom |
| Afgrøde MP4 her | https://download.tipard.com/video-converter-ultimate.exe | https://ezgif.com/crop-video | https://online-video-cutter.com/ | https://clideo.com/editor/crop-video |
EZGIF.COM
EZGIF.COM (https://ezgif.com/crop-video) er gratis GIF-maker og redaktør. Desuden giver det dig mulighed for at beskære MP4-, AVI- eller WebM-fildimensioner og trimme unødvendige dele af videoen. Det grafiske beskæringsværktøj for at vælge den del, du vil beskære ud over videoeksempel, og indtaste de ønskede dimensioner for at låse billedformatet for at gøre videoen kvadratisk, 4: 3, 16: 9, 3: 2 og mange flere.
Gå til denne gratis online MP4-beskæring online via din computerbrowser.
Klik Vælg fil eller indsæt webadressen til videoen for at uploade MP4-videoen (den maksimale filstørrelse er 100 MB).
Indstil værdien for beskæringsområdet, eller træk med musen for at tegne beskæringsområdet, vælg billedformat og outputformat (original eller MP4). Klik Beskær video og derefter vil den begynde at beskære video, og du kan downloade den beskærede video.
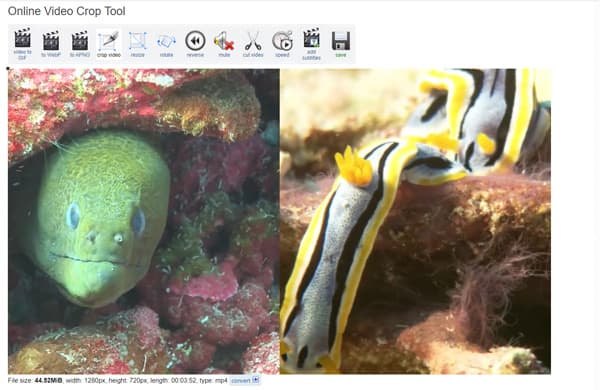
123APPS
123APPS (https://online-video-cutter.com/) er den komplette videoredigeringsprogram online. Det giver dig mulighed for at beskære MP4-filer for at indramme videoen til det ønskede område eller ændre rammeproportioner. Understøtter næsten ethvert videoformat derude, giver det dig mulighed for at uploade op til 500 MB video til beskæring og beskæring. I modsætning til andre beskæringer samler dette gratis onlineværktøj beskærings- og beskæringsfunktioner sammen, og du kan beskære video og få en kort video på én gang.
Klik Vælg fil at tilføje MP4-filen lokalt eller fra URL. Alternativt kan du slippe MP4-filen for at uploade filen til onlinevideo-beskæringen.
Klik på beskærelsesknappen nederst til venstre, og vælg billedformat fra 1: 1, 4: 3, 4: 5, 16: 9, 18: 9, 21: 9. Original eller brugerdefineret til at passe til forskellige enheder som IV, Instagram osv., Valgfrit kan du flytte behandlingslinjen til startpunktet og slutpunktet for at klippe MP4-videoen.
Vælg outputkvalitet op til 720p, og klik på Gem for at starte copping, og klik på Hent efter den vellykkede beskæring.
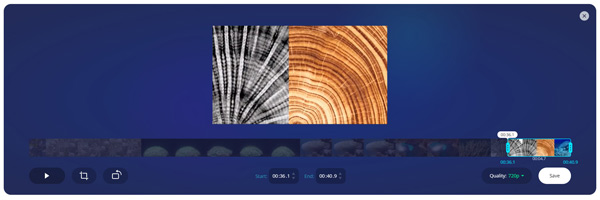
video
clideo (https://clideo.com/editor/crop-video) er en anden gratis online video cropper til AVI, MPG, MP4, MOV, WMV og alle de andre videoformater, du måtte have. Det hjælper med at beskære dine MP4-videoer og konvertere den beskårne video til 3G2, 3GP, AVI, ASF, F4V, FLV og MP4. Det er den enkle beskæring at uploade MP4-filen, og vælg beskæringsregionen og vælg outputformatet for at begynde at beskære MP4-filen.
Klik Vælg fil at tilføje MP4-videoen fra din computer lokalt eller indsætte URL'en.
Brug musen til at trække og flytte for at bekræfte beskæringsområdet.
Vælg outputformat i nederste venstre hjørne, og klik på Crop for at begynde at zoome videoen og downloade den til din computer.
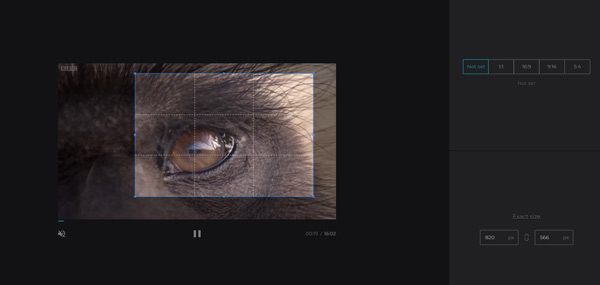
Del 3. Ofte stillede spørgsmål om beskæring af MP4-filer
Kan VLC beskære videoer?
Nej, VLC kan ikke beskære videoer. VLC er medieafspilleren til at afspille MP4-filer. Desuden kan du også bruge VLC til at konvertere MP4 og klip MP4-filer via dens optagefunktioner.
Hvad er det bedste billedformat for video?
Videoformatforholdet er det bedste for din afspiller. For eksempel er billedformatet på Instagram TV-video 9:16, fuldportræt (9:16) er bedst til Facebook-video, i billedformatet 1: 1 for Twitter-video, 16: 9 er det bedste til YouTube-video. Det bedste videoformat afhænger af, hvilken platform og afspiller du uploader.
Hvad er forskellen mellem afgrøde og trim?
Trim forkorter tidslængden ved at indstille starttid og sluttid, mens afgrøden kun bruger billedformatet til at ændre videodimensionen, hvilket vil afkorte tidslængden, men hele synsfasongen.
Konklusion
For at fjerne vandmærket eller slippe af med den uønskede sorte bjælke i MP4-videoer, eller for bedre at se oplevelse, er beskæring af MP4-filerne den ofte anvendte løsning. Dette indlæg samler de øverste 4 MP4-beskæringer på Windows, Mac og online for at zoome ind og zoome MP4-videoer i 3 trin. Du kan følge den bedste løsning for at gøre det.
Hvilken måde er din favorit?
Tøv ikke med at give dine kommentarer nedenfor.