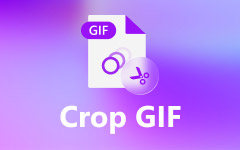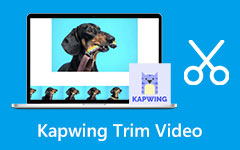Bemærkelsesværdige instruktioner til hurtigt at beskære videoer online
Har du en video, og vil du fjerne de unødvendige dele af den? Når du vil fjerne eller fjerne en del af din video, især på kanten eller hjørnedelen, er den bedste måde at beskære dem. Beskæring af din video kan hjælpe dig med at fjerne uønskede objekter fra dine videoer. Beskæring af videoer gør dig også mere fokuseret på hovedmotivet. Der er masser af gode ting, du kan opleve, når du beskærer et billede. I så fald byder artiklen på simple metoder til beskære dine videoer online og offline. Derudover vil du støde på forskellige videoredigeringsværktøjer, du kan bruge til at beskære videoer. Lær mere om denne diskussion ved at læse artiklen.
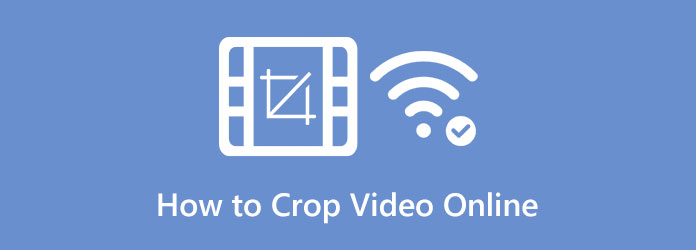
Del 1. Effektiv måde at beskære video ved hjælp af EzGIF
EZGIF er en fantastisk mulighed for en gratis videocropper online, hvis du ikke har nogen erfaring med videoredigering. Du kan beskære din video og konvertere den til en GIF ved hjælp af uploadboksen i menuen Beskær video. Takket være den brugervenlige grænseflade kan du beskære video på få sekunder. EZGIF er et ligetil, gratis onlineværktøj til redigering og konvertering af film, fotos og mere. For hurtige konverteringer understøtter den også alle de anvendte filformater. Det inkluderer MOV, AVI, MP4, WebM og MPEG. EZGIF er en fantastisk mulighed, hvis hurtig videobeskæring er dit primære mål.
Men hvis du ønsker at tilføje andre effekter, overgange og mere, har du brug for et mere avanceret værktøj. Ezgif er kun i stand til hurtig konvertering og beskæring. Da det er et onlineværktøj, skal du også have en internetforbindelse for at betjene videobeskæreren. Endelig vises annoncer på skærmen under beskæringsprocessen, hvilket gør det forstyrrende brugere. Følg instruktionerne nedenfor ved at bruge Ezgif til at beskære videoer online.
Trin 1Åbn din browser og naviger til Ezgif internet side. På hovedwebsiden skal du gå til Video til GIF mulighed. Klik derefter på Beskær video knap. Klik på knappen Vælg fil knappen for at tilføje den video, du vil beskære.
Trin 2Filmens kanter skal dannes ved at holde og trække efter upload. Du kan slippe musen, når videoen er blevet beskåret til en passende størrelse.
Trin 3For at vælge billedformat og outputformat skal du rulle ned til bunden af Ezgif Beskær video side. Klik på Beskær video knappen for at fortsætte derefter. Hvis du klikker på knappen Gem, kan du spare videoen beskåret til din computer.
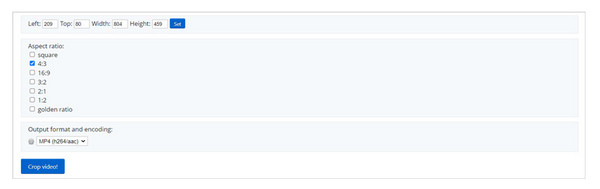
Del 2. Sådan beskæres video ved hjælp af Kapwing
Kapwing er et af de enkle værktøjer, der kan hjælpe dig med at beskære din video på en måde, der fungerer for dig. Et af de mest nyttige webværktøjer er dette onlineværktøj. Du kan bruge det uden at installere noget, uden at downloade noget. Du behøver heller ikke oprette en konto i Kapwing. Dette værktøj kan lade dig færdiggøre din opgave nemmere end før. Du kan beskære videoer på kort tid ved redigering. Det her video beskærer vil hjælpe dig med at lette din belastning, fordi den er lavet til videoredigering.
Den tilgængelige version af Kapwing har dog mange begrænsninger. Efter beskæring af videoer vil det også efterlade vandmærker på dine videoer, hvilket er frustrerende. Derudover kan den kun tilbyde op til 720 videokvalitet. Hvis du ønsker at opleve ubegrænsede funktioner uden vandmærker, kan du benytte dig af et abonnement. Kawing er en online-værktøjsvideoklipper, der kræver en internetforbindelse for at kunne bruge. Følg instruktionerne nedenfor ved hjælp af Kapwing for at beskære videoen.
Trin 1Åbne Kapwing på din browser. Når du er på den officielle webside, skal du klikke på Beskær video .
Trin 2Vælg Klik for at uploade knap. Vælg den video, du vil beskære, fra din filmappe, og åbn den. Du kan også hænge videofilen direkte ned i boksen
Trin 3Når du har uploadet videoen, skal du gå til Crop mulighed. Derefter kan du frit beskære din video baseret på dine præferencer. Du kan også vælge dit ønskede forhold, hvis du vil
Trin 4Klik på knappen Eksport projekt knappen efter at have beskåret videoen. Du kan se knappen i øverste højre hjørne af skærmen.
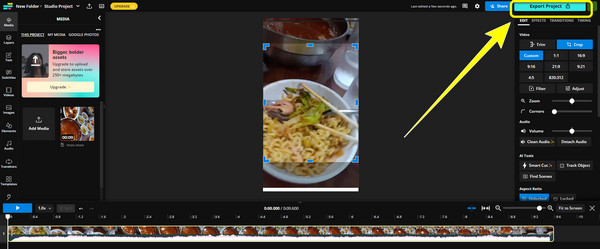
Del 3. Beskær videoen ved hjælp af Google Slide
Desværre, Google Slide er ikke i stand til beskæring videoer. Men den er i stand til at beskære billeder. Hvis du vil kende de bedste metoder til at beskære billeder, så læs denne del. Derudover vil du også lære de bedste måder at zoome dine videoer på Google Slide. Følg metoderne nedenfor for at beskære billeder og zoome videoer uden videre.
Trin 1Indsættelse af et billede i Google Slides-dias er det første trin. For at opnå dette skal du blot vælge indsatte fanen fra menulinjen i den øverste del af skærmen. Klik på Billede mulighed under indsatte menu
Trin 2Hvis du klikker på Højreklik på det billede, du ønsker at beskære, er følgende trin. Vælg en Beskær billede fra højrekliksmenuen ved at klikke på den. Derudover kan du vælge Crop fra værktøjslinjen under menulinjen øverst på skærmen. Derudover kan du Dobbelt klik et dias' billede for at trimme det
Trin 3Træk de sorte hjørner af billedets synlige område for at beskære det. For at beskære billedet kan du også trække dets kanter. Præsentationen vil skære billedets uklare del ud.
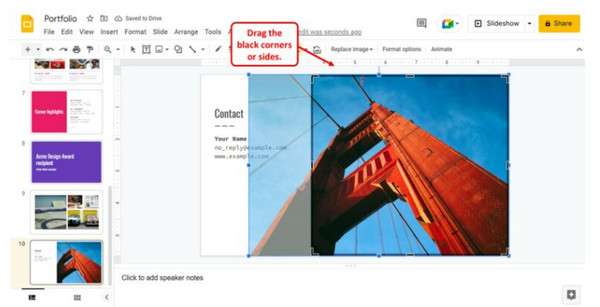
Sådan zoomes video
Trin 1Gå til indsatte menu> video. Indsæt derefter den video, du vil zoome ind på.
Trin 2Klik derefter på Specifikation menu> linse zoom. Derefter kan du zoome din video til 200 %
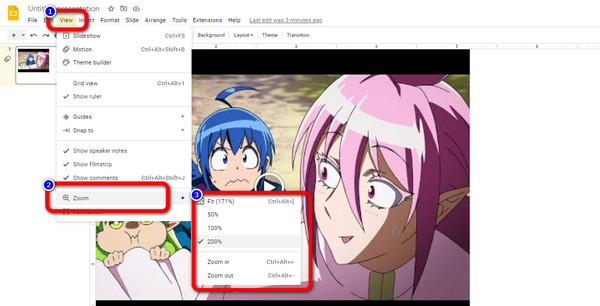
Del 4. Bedste måde at beskære en video offline
Hvis du ønsker at beskære en video på dit skrivebord, kan du bruge Tipard Video Converter Ultimate. Dette offline-program tilbyder et Video Cropper-værktøj. Det er nemt at bruge dette værktøj. Den har en brugervenlig grænseflade, som er perfekt til ikke-professionelle brugere. Derudover kan du downloade dette program på både Mac- og Windows-operativsystemer. I modsætning til andre videocroppere kan du gemme din redigerede video uden vandmærker. På denne måde kan du nyde at se dine videoer uden unødvendige elementer.
trin 1Installer Tipard Video Converter Ultimate på din Mac eller Windows. Start derefter programmet. Du kan også klikke på Hent knappen herunder
Trin 2Gå til Værktøjskasse panel på den øverste del af grænsefladen. Vælg derefter Video Cropper værktøj.
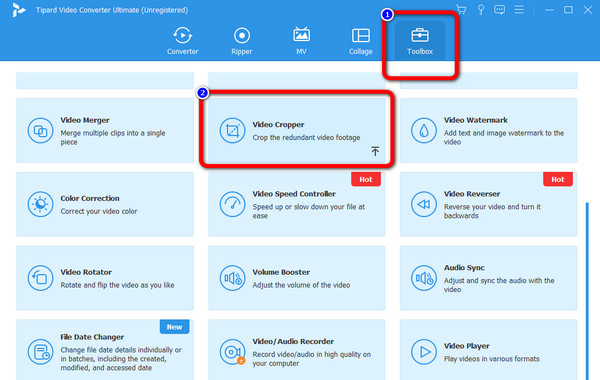
Trin 3Klik på knappen Plus ikon. Når filmappen dukker op, skal du klikke på videoen og åbne den
Trin 4I denne del kan du beskære din video manuelt ved at kontrollere det gule felt på din video. Du kan også klikke på Aspect Ratio muligheder for at vælge, hvordan du vil beskære videoen.
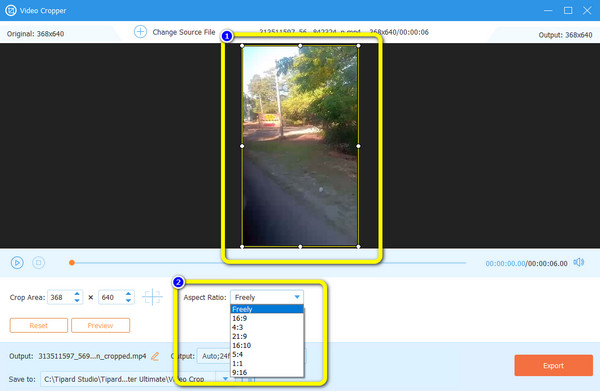
Trin 5For at gemme din beskårne video skal du klikke på eksport .
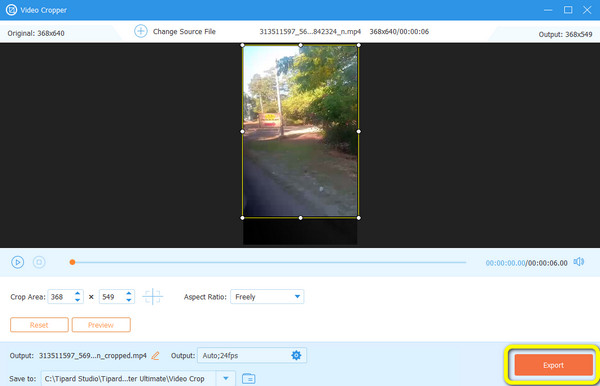
Del 5. Ofte stillede spørgsmål om, hvordan man beskærer video online
1. Vil beskæring af videoen reducere filstørrelsen eller kvaliteten?
Helt sikkert, ja. Beskæring af videoen vil reducere dens størrelse. Men kvaliteten forbliver den samme.
2. Hvordan beskærer jeg en video på iMovie?
Åbn iMovie-appen. Vælg videoen og føj den til tidslinjen. Vælg derefter Crop knap. Klik på knappen Beskær at udfylde mulighed for at oprette en justerbar ramme på din video. Træk rammen for at beskære videoen. Til sidst skal du klikke på Indløs knappen for at gemme din video.
3. Hvordan beskærer jeg en video ved hjælp af en iPhone?
Start pics applikation på din iPhone. Vælg videoen, og klik på Redigere knap. Klik derefter på Crop mulighed og kontroller den justerbare ramme for at beskære videoen. Derefter skal du klikke på Udført mulighed for at gemme din beskårne video.
Konklusion
Nå, det er det! Diskussionerne ovenfor er de bedste metoder, du kan prøve beskære videoer online og offline. Nogle onlineværktøjer efterlader dog et vandmærke efter beskæringsprocessen. Hvis du vil have din beskåret video uden vandmærker, skal du bruge Tipard Video Converter Ultimate.