Nemme trin til, hvordan man klipper videoer i After Effects [2024]
Mange professionelle redaktører er forbløffede over, hvordan de kan redigere deres videoer i After Effects. Adobe After Effects er et redigeringsprogram, der har mange funktioner. Det er en potent applikation, der giver dig mulighed for at skabe unikke effekter i din video. Men det meste af tiden, når du redigerer en video, vil den blive gennemført i Premiere Pro. Men hvis du vil klippe dine videoer, er det vigtigt at kende trinene til at klippe dem i After Effects. Læs derfor dette indlæg alt inklusive for at lære trinene på hvordan man klipper videoer i After Effects.
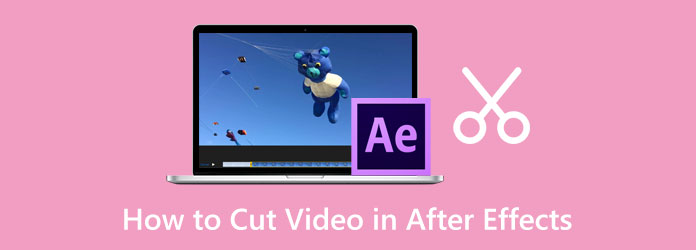
Del 1. Sådan klippes videoer i After Effects
Med Adobe After Effects kan du lave visuelle effekter og levende grafik til web, video, tv og film. Det er industristandarden til at skabe visuelle effekter og motion graphics. Derudover har den utrolige funktioner, hvor du kan oprette animation til tekster, såsom roterende ord, rullende kreditter og snurrende titler. Og hvis du vil tilføje bevægelse til figurer, objekter, logoer og tegnefilm, kan du bruge Adobe After Effects. Desuden har den mange motion graphic-skabeloner, som hjælper med at skabe et fremragende projekt. Adobe After Effects er også et vidunderligt video- og billedredigeringsprogram. Og vidste du det? Du kan også bruge denne software til at klippe eller opdele dine videoer. Lad os nu springe ind i, hvordan man trimmer videoer i After Effects.
Bemærk: Opdeling, trimning og klipning af dine lag i Adobe After Effects er det samme, uanset hvilken videofil du arbejder med. De skæreteknikker, vi viser, giver dig mulighed for at redigere dine videoer.
Opdel videoer i After Effects
Adobe After Effects adskiller sig fra andre videoredigeringssoftware, fordi denne app opdeler din tidslinje i lag. Så opdeling af et klip ved hjælp af After Effects vil opdele dit enkelt lag i to.
Sådan opdeles videoer i After Effects:/p>
Trin 1 Hent Adobe After Effects på dit skrivebord. Kør det derefter, når det er indpodet. Gå til Fil > Importer > Fil på hovedappens grænseflade. Du kan også trykke på Cmd+I or CTRL + I. på dit tastatur for at tilføje den fil, du vil opdele. Vælg din video, og klik på Åbn.
Trin 2 Og derefter, for at oprette en ny komposition, skal du holde og trække dit klip til Nyt Comp-ikon ved Lagpanel. Eller du kan højreklikke på din videofil og vælge Ny Comp.
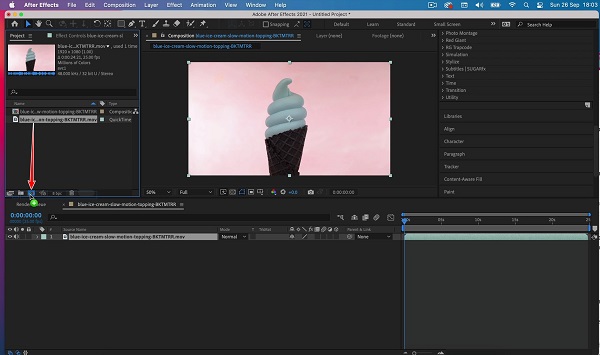
Trin 3 Flyt afspilningshovedet på din Timeline hvor du vil opdele din video. Brug Side op/ned or Cmd + venstre pil , Cmd + højre pil for at flytte afspilningshovedet ét billede ad gangen.
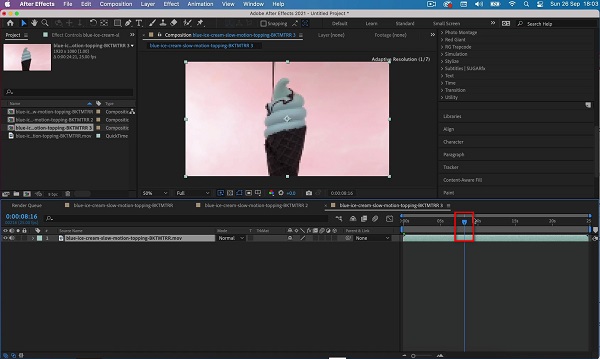
Trin 4 Nu opdeler vi videoen. Gå til Rediger > Opdel lag (Cmd + Shift + D eller CTRL + Shift + D på dit tastatur)
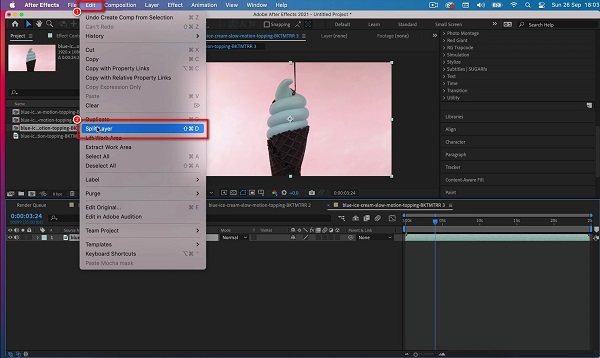
Trim videolag i After Effects
Når du trimmer videoer, skal du klippe begyndelsen eller slutningen af din video; dette er normalt den almindelige praksis med de fleste redigeringer. Der er to metoder til at trimme dine videoer i After Effects, men vi anbefaler, at du husker genvejstaster, fordi det er en af de mest brugte genveje i Adobe After Effects.
Sådan forkortes video i After Effects ved at trimme:
Trin 1 Importer din video på After Effects, eller opret en ny komposition, og træk den til den eksisterende tidslinje.
Trin 2 Hold nede for at trimme din video i starten eller slutningen cykelstyr af din video på Timeline og træk dem derhen, hvor du vil klippe din video.
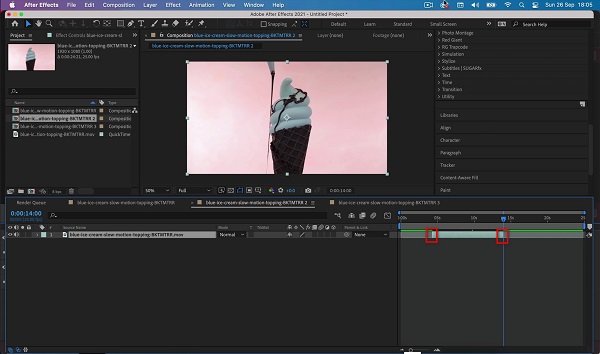
Trin 3 Du kan også bruge disse genvejstaster til at trimme laget af din video. Trykke Alt + [ or Option + [ til trimning af begyndelsen af videoen, og Alt +] or Mulighed + ] for at trimme slutningen af din video.
Og det er processen for After Effects - klip video. Det ser måske ikke ligetil ud, men du vil helt sikkert få styr på det efter mange forsøg. Men hvis du foretrækker at bruge et andet program til at trimme eller opdele dine videoer, så læs den næste del.
Del 2. Bedste alternativ til After Effects
Udover at Adobe After Effects har en kompleks grænseflade, er den heller ikke gratis at bruge. Derfor, hvis du vil bruge en anden applikation til at trimme dine videoer, som er gratis at bruge, så har vi det bedste værktøj, du leder efter. I denne del vil vi vise dig en fantastisk videotrimningsapplikation og en tutorial om, hvordan du bruger den.
Tipard Video Converter Ultimate er blandt listen over de bedste videoredigeringssoftware, der er gratis. Tipard Video Converter Ultimate er fyldt med mange avancerede redigeringsfunktioner, der er nyttige til redigering af videoer. Den har en videotrimmer, fjernelse af videovandmærke, videovender, farvekorrektion og mere fra værktøjskassen. Desuden understøtter den over 500+ formater, som MP4, M4V, MOV, MKV, AVI, VOB, FLV, WebM, WMV osv. Og ved at bruge videotrimmerfunktionen kan du nemt trimme og opdele din video. Det er en brugervenlig software, fordi den har en intuitiv brugergrænseflade. Derudover giver det dig mulighed for at batch trimme/opdele dine videoer samtidigt. Du kan downloade Tipard Video Converter Ultimate på alle medieplatforme, inklusive Windows, Mac og Linux.
Sådan klippes videoer i After Effects-alternativet:
Trin 1 For at begynde, download Tipard Video Converter Ultimate på dit skrivebord ved at klikke på knappen Download nedenfor. Installer appen på din enhed, og åbn den derefter med det samme.
Trin 2 Når du har åbnet appen, skal du gå til Værktøjskasse panelet på dens hovedbrugergrænseflade og vælg Videotrimmer fungere. På den videotrimmer, kan du trimme og opdele dine videoer.
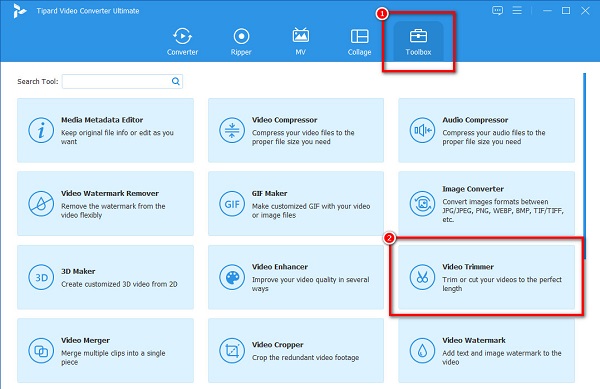
Trin 3 For at uploade din video skal du klikke på mere (+) tegn knap eller træk og slip din video til plusskilt boks.
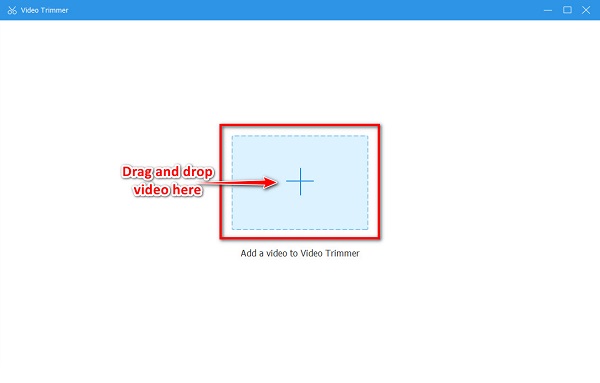
Trin 4 Nu vil vi fortsætte med at trimme din video. For at klippe din video skal du flytte venstre styr for at vælge begyndelsen af din video. Flyt højre styr for at vælge slutningen af din video.
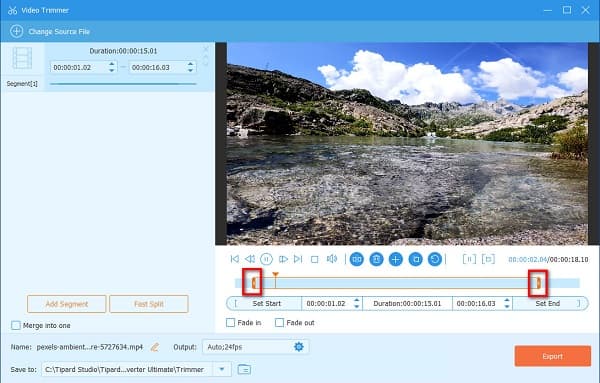
Valgfri. Hvis du vil opdele din video, skal du afspille den på Timeline, og klik på Split ikon når den lander, hvor du vil opdele din video.
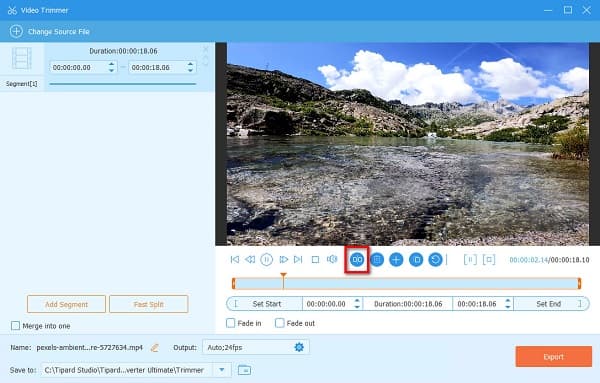
Trin 5 Og til sidst, klik på eksport knappen for at gemme dit output på din enhed.
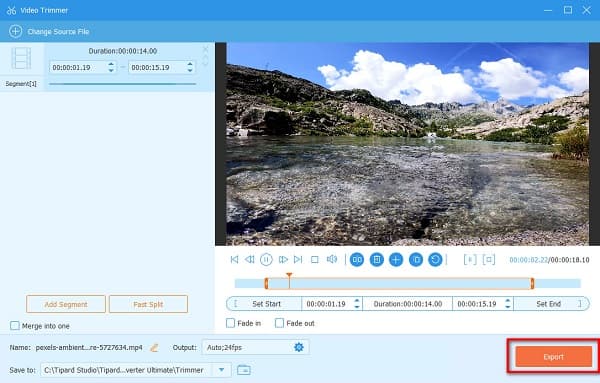
Del 3. Tips til brug af After Effects til at trimme videoer
After Effects er et uhåndterligt værktøj til videoredigering, og du skal altid minimere den redigeringsproces, du forsøger at udføre. I dette afsnit vil vi præsentere dig for nogle af de mest værdifulde tips til redigering af videoer i Adobe After Effects.
Brug Premiere Pro til Dynamic Linking
Hvis du redigerer mange stockvideoer, som du skal redigere, før du anvender effekter, anbefales det, at du starter i Premiere Pro. Men er det muligt? - Ja! After Effects og Premiere Pro arbejder sammen ved at bruge det dynamiske linksystem. Du kan redigere dine videoer på Premiere Pro og tilføje effekter eller animationer i After Effects uden at eksportere. Du kan også bruge Premiere for at opdele video.
Navngivningslag
Navngiv dine lag på tidslinjen, da det holder dit projekt organiseret. Mange videoredigerere savnede at navngive lag, hvilket skabte kaos, når de mærkede deres lag. Men når du navngiver dine lag, kan du nemt finde og manipulere dine lag.
Brug Layer Locks
Et andet problem, som mange redaktører oplever ved at redigere videoer i After Effects, er, at de ved et uheld flytter eller vælger det forkerte lag. Selvom navngivning af lag kan løse dette problem, kan du ikke redigere i det bestemte lag, når du låser dine lag. Så du skal bruge laglåsene.
Del 4. Ofte stillede spørgsmål om, hvordan man klipper en video i After Effects
Hvor meget koster After Effects?
Du kan købe Adobe After Effects som en selvstændig app for $20.99/AU$29.99 pr. måned. Og du kan købe After Effects som en del af et abonnement med alle apps for $52.99/AU$76.99 pr. måned.
Påvirker opdeling af en video i After Effects kvaliteten af din video?
Typisk påvirker Adobe After Effects ikke kvaliteten af din video, når du opdeler dem.
Kan du redigere en rystende video i After Effects?
Ja. Adobe After Effects giver dig mulighed for at redigere din rystende video ved at bruge Warp Stabilizer.
Konklusion
Ved at følge de metoder, vi præsenterede ovenfor, vil du vide det hvordan man klipper videoer i After Effects. Vi håber, at du nu kan trimme, opdele eller klippe dine videoer uafhængigt ved hjælp af After Effects. Men hvis du vil have en nemmere måde at opdele eller trimme dine videoer på, skal du følge del 2-metoden og downloade Tipard Video Converter UTimate nu.







