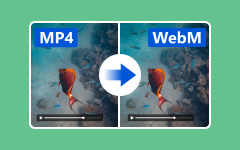Uddrag lyd fra MP4 - Sådan konverteres MP4 til lydfiler uden at miste kvalitet
Hvis du er tilfreds med baggrundslyden fra en MP4-film, hvad skal du gøre, hvis du har brug for det udpak lydfiler fra MP4? Desuden, hvordan konverteres MP4 til lydfiler med den originale lydkvalitet? Som det ofte anvendte videoformat indeholder MP4 video, lydfil, billede samt undertekster. For at udtrække den ønskede lydbaggrund til MP4 kan du lære mere om de 3 bedste metoder fra artiklen.
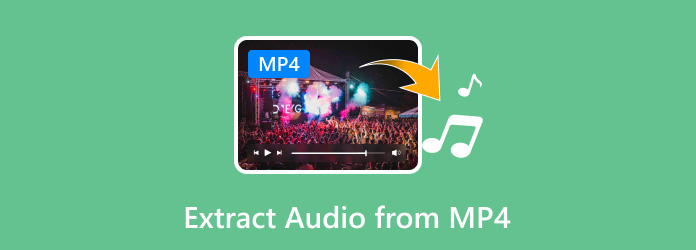
Del 1: Den ultimative metode til at udtrække lyd fra MP4
Uanset om du har brug for at konvertere MP4 til MP3, WAV, FLAC og andet lydfilformat eller endda udtrække lyd fra MP4 med den originale kvalitet, Tipard Video Converter Ultimate er en alsidig videokonverter, der understøtter mere end 500 filformater, giver flere videoredigeringsfunktioner og endda konverterer videoen til lyd med den bedste kvalitet med GPU-acceleration.
- 1. Rip lydfiler fra en MP4 til MP3, FLAC, WAV, WMA og andre formater.
- 2. Batchproces for at konvertere flere MP4-videoer til lydfiler inden for klik.
- 3. Tilby omfattende videoredigeringsværktøjer, som fusion og komprimere MP4-videoer.
- 4. GPU-acceleration til at konvertere MP4-videoer til lydfiler med 60x hurtigere hastighed.
Sådan udtrækkes lyd fra MP4 med original kvalitet
Sørg for, at du allerede har installeret MP4 til lydkonverter på din computer. Start det og klik på Tilføj filer på den øverste menulinje for at importere MP4-filer. Selvfølgelig kan du også trække og slippe videoerne direkte i programmet.

Klik på formatikonet på den ønskede MP4-fil for at åbne profildialogen. Gå til Audio fanen og vælg dit foretrukne lydformat, f.eks. MP3, M4A eller andre lydformater, du ønsker. Derefter kan du tilpasse lydindstillingerne for outputformatet.

Hvis du bare vil udtrække den ønskede del fra en MP4-fil, skal du klikke på Klip ikon ved siden af miniaturen af videoen. Eksempel på filen og opsæt startpunktet og slutpunktet for at fjerne uønskede dele og udtrække lyd fra MP4 i overensstemmelse hermed.

Gå til det nederste område og klik på mappeikonet for at vælge en bestemt mappe til lagring af output. Derefter kan du klikke på Konverter alle knap for at begynde at rippe lyd fra MP4. Det forbliver den bedste kvalitet til outputlydformatet med den avancerede algoritme.

Del 2: Sådan konverteres MP4-video til MP3-lyd online
MP3 er et af de mest populære lydformater. Du kan bare søge efter MP4 til MP3-konverter online for at udtrække lyd fra MP4. FileConverto er en alsidig løsning til at konvertere forskellige filer, herunder videoer, lydfiler, billeder og endda PDF-filer.
Få adgang til online MP4 til lydkonverter i enhver browser. Vælg MP4 til MP3 Converter mulighed for at udtrække lydfiler fra den uploadede MP4-fil i overensstemmelse hermed.
Klik på knappen Gennemse knappen for at uploade en MP4-fil, du vil konvertere fra din harddisk. Det kan kun håndtere en videofil op til 500 MB. Du er nødt til at opdele filen, hvis den er mere end 500 MB.
Klik på knappen Send nu for at begynde at rippe lyden fra MP4-filen. Når konverteringen er færdig, vil du blive præsenteret siden Fuldført for at downloade MP3-filen via Download File .
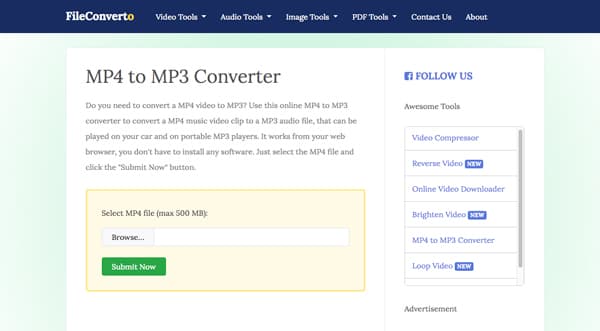
Bemærk: Der er ingen tilpasningsmulighed eller redigeringsværktøj til MP3-filerne. Plus, det er kun i stand til at behandle en MP4-fil pr. Gang. Du kan ikke flette flere MP4-filer som en i MP4 til MP3 online-konverteren.
Del 3: Sådan rippes og redigeres lyd fra MP4 via Audacity
Audacity er en open source-lydløsning, som du kan konvertere og redigere lydfiler gratis. Det har også kapacitet til at udtrække lyd fra en MP4-fil. Desuden kan du få rige lydredigeringsfunktioner. Men det kan være for kompliceret for begyndere.
Start den gratis MP4-video til lydkonverter, når du har installeret programmet på din computer. Klik på File (Felt) og vælg Åbne mulighed for at aktivere dialogboksen åben fil for at indlæse MP4-filen.
Derefter ekstraheres lydoplysningerne fra MP4-filen og vises på sporet. Klik nu på File (Felt) og vælg eksport mulighed eller Eksporter lyd valgmulighed.
I popup-dialogboksen skal du udvide Gem som skriv rullelisten, og vælg MP3-filer eller anden relateret fil. Naviger til destinationsmappen, og klik på Gem knappen til konverter MP4 til MP3.
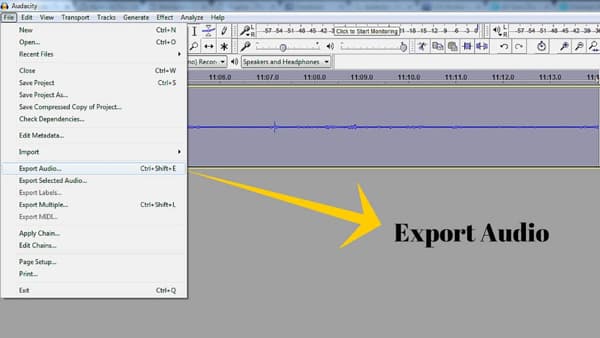
Bemærk: Når der er en fejlmeddelelse om, at din fil er en videofil, kan Audacity ikke åbne den, skal du downloade FFmpeg til Audacity for at konvertere de ønskede filer i stedet.
Del 4: Ofte stillede spørgsmål om konvertering af MP4 til lydfiler
Er der en metode til at konvertere MP4 URL til MP3?
Der er flere webbaserede apps, der har kapacitet til at konvertere video til lydfiler og mere. Disse online MP4 til lydkonvertere er i stand til at konvertere MP4 URL til MP3 offline. Men du skal huske på, at de kun er tilgængelige for ikke-private onlinevideoer.
Kan jeg udtrække lyd fra en beskadiget MP4?
Resultatet afhænger af tilstanden af dine MP4-filer. Hvis lyden i filen også er ødelagt, er det svært at få den komplette bølge. Du kan også prøve noget professionel software, såsom Tipard Video Converter Ultimate. Det bruger avanceret teknologi til at reparere lyd fra en beskadiget MP4-fil.
Hvad skal være den bedste metode til at udtrække lyd fra MP4 via FFMPEG?
FFMPEG er et sæt kommandolinje til konvertering af multimediefilformater. For at udtrække lyd fra MP4 uden genkodning skal du udføre ffmpeg -i input-video.mp4 -vn -acodec kopiere output-audio.mp3. Udskift MP4-filnavnet med input-video og lydfilnavnet med output-audio.
Konklusion
Du kan lære mere om de bedste metoder til, hvordan du gør det udtræk lyd fra MP4-filer fra artiklen. Hvis du bare vil lytte til musik i baggrunden, kan MP4-musikvideoerne kun afspilles på din skærm. Hvad angår resultatet, skal du konvertere MP4 til lydfiler. Tipard Video Converter Ultimate er den bedste mulighed, hvis du er interesseret i outputkvaliteten. Det er ikke kun let at bruge, men også i stand til at udtrække lydfiler med den originale kvalitet. Hvis du har spørgsmål om emnet, kan du dele en kommentar i artiklen.