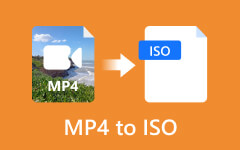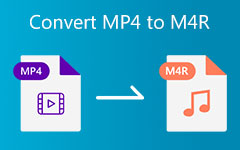16 metoder til at konvertere GIF til MP4 på Windows/Mac/iOS/Android
Hvad burde være den bedste metode til at konvertere GIF-billede til MP4? For at afspille GIF-filer på medieafspilleren, skal du i stedet forvandle de animerede GIF-filer til MP4. Som det mest brugte filformat er MP4 kompatibel med de fleste enheder, inklusive iPhone, Android-telefoner og mere. Artiklen viser de 16 bedste metoder, du kan konvertere den animerede GIF til MP4. Bare tjek de bedste løsninger om, hvordan konvertere GIF til MP4 fra artiklen nu.
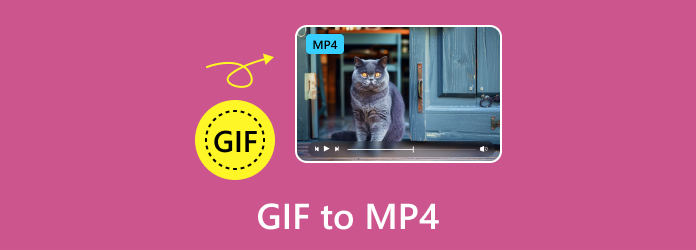
Del 1. Top 11 metoder til at konvertere GIF til MP4 på Windows/Mac/Online
Du kan se 11 fremragende programmer til at overføre GIF til MP4 Online eller på Windows- og Mac-desktops, hvorfra du kan finde din bedste GIF til MP4-konverter.
Top 1: Bedste metode til at lave GIF fra MP4-videoer
Tipard Video Converter Ultimate gør det muligt for dig at konvertere animerede GIF'er til MP4. Desuden kan det opskalere dine videoer og forbedre definitionen. Efter konvertering fra GIF til MP4 kan du også redigere dine videofiler med beskæring, rotation, vandmærkning, klipning, tilføjelse af filtre osv. Du kan også komprimere dine videoer eller redigere videometadataoplysninger efter GIF til MP4 konvertering.
Trin 1 Download og installer Video Converter Ultimate på din computer. Åbn derefter programmet. Klik Tilføj filer knappen for at importere GIF-filerne til programmet.
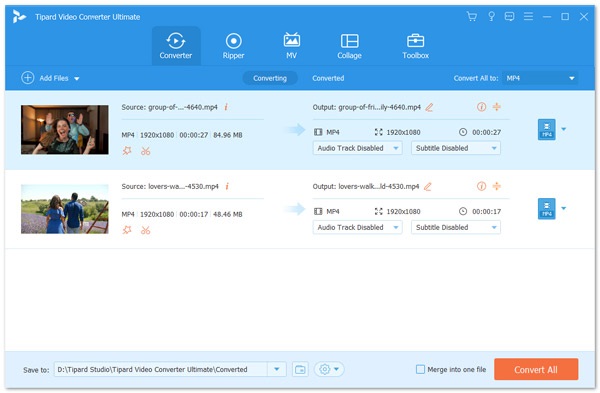
Trin 2 Vælg MP4 som outputformat fra rullelisten Konverter alle til. Du kan tilpasse profilindstillingerne ved at klikke på Indstillinger .
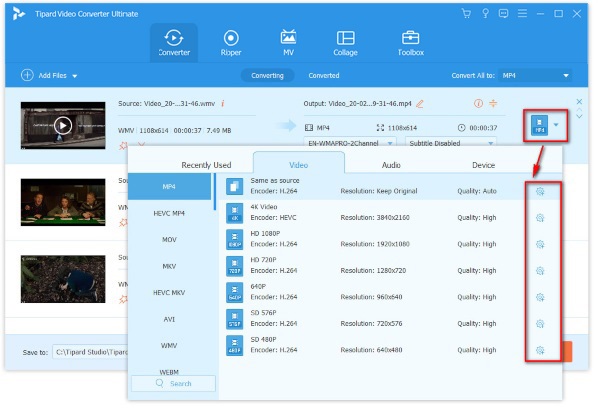
Trin 3 Vælg stien til outputfilen, og klik derefter på Konverter alle knappen for at starte konverteringen af GIF til MP4.
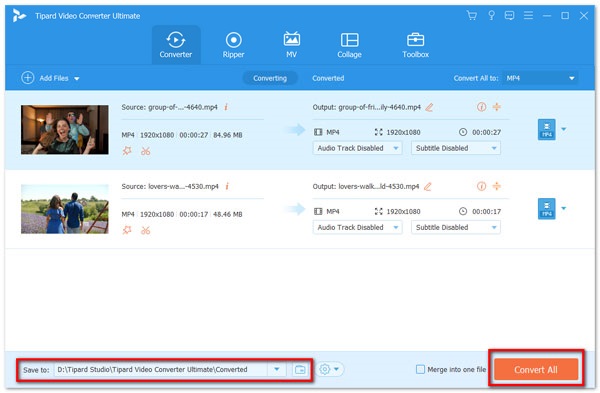
Top 2: Sådan konverteres animeret GIF til MP4 online med FileZigZag
FileZigZag er en fremragende GIF til MP4-filer online konverter. Denne kraftfulde filkonverter understøtter mange formater. Du kan for eksempel også konvertere MP3 til OGG og mange andre sjældne formater. Du skal bare uploade GIF-formaterne og derefter vælge MP4 fra listen over konverteringer. Tjek trinene nedenfor for at overføre GIF til MP3.
Trin 1 Få adgang til File Zigzag online, og derefter kan du indtaste den GIF-fil, du vil konvertere til MP4, ved at klikke Søg efter filer. Vælg filen fra din computer, før du konverterer GIF til MP4.
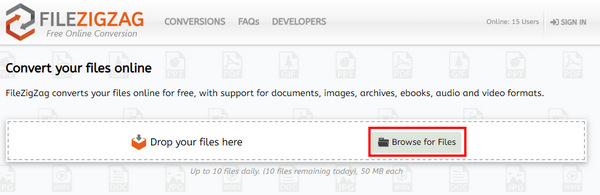
Trin 2 Vælg outputfiltypen for den konverterede fil. Da du vil ændre GIF til MP4, skal du vælge MP4-format som outputfil fra rullelisten.
Trin 3 Begynd derefter at konvertere ved at klikke på Start Konvertering knap. Du vil se fremskridt i den komplette statuslinje i denne GIF til MP4-konverter.
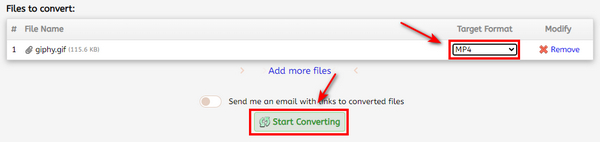
Top 3: Sådan konverteres GIF til MP4 online med Zamzar
Zamzar gør det ikke kun muligt for dig at konvertere GIF-filer til MP4-format, men også mulighed for at konvertere MP4-formater til mange andre formater, f.eks. 3GPP-multimediefil, 3GPP2-multimediefil, AC3-lydfil og avanceret lydfil og så videre.
Trin 1 Først og fremmest skal du indtaste den GIF-fil, du vil konvertere til MP4, du kan vælge filen fra dit bærbare dokument, eller du kan også indtaste det, der kommer ind i webadressen til det.
Trin 2 Når Zamzar er færdig med input, skal du vælge outputfilen ved at klikke på Konverter filer til knap. Du kan vælge outputfilen som MP4.
Trin 3 Indtast den e-mailadresse, der kan modtage den konverterede fil, og begynd derefter at konvertere ved at vælge Accepter vores vilkår. Det vil ikke koste dig meget tid at vente.
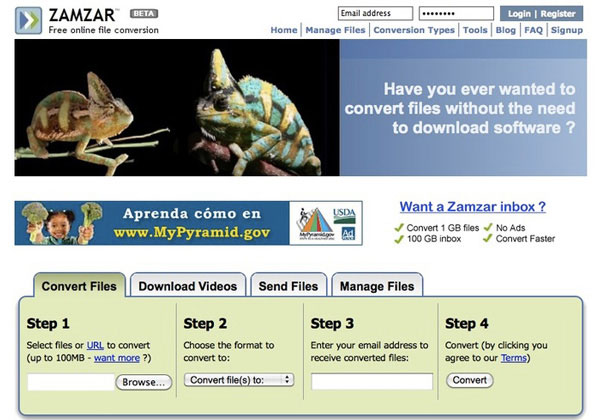
Top 4: Sådan gør du GIF til MP4 online med CloudConvert
CloudConvert støtter dig til at konvertere alle slags videoer til MP4 online. Det giver dig også mulighed for at konvertere GIF til MP4 med høj kvalitet. Her er den detaljerede proces til at konvertere de animerede GIF-filer til MP4 som nedenfor.
Trin 1 Når du har adgang til GIF til MP4-konverteringswebstedet, skal du indtaste GIF-filerne til appen ved at klikke Vælg filer og vælge filen fra din computer.
Trin 2 Efter at have valgt den GIF-fil, du vil konvertere til, og derefter skal du vælge MP4 fra Konverter til kategori og indstil den som det konverterede format.
Trin 3 Klik på knappen Konverter knappen for at begynde at konvertere GIF til MP4, og du vil se det fulde fremskridt i statuslinjen. Når du er færdig med at konvertere, kan du downloade MP4-filen.
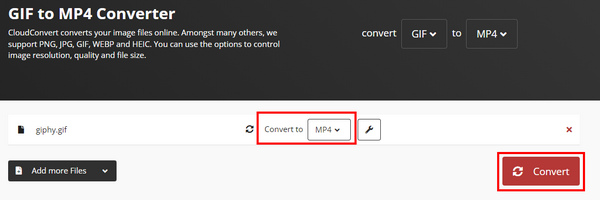
Top 5: Sådan konverteres GIF til MP4 online med Convertio
Convertio bør være en alsidig filkonverter, som gør det muligt at konvertere GIF til MP4, PDF til Word, PNG til JPG og meget mere. Du kan altid få det ønskede videoformat i henhold til dine krav inden for programmet.
Trin 1 Få adgang til online GIF til MP4-konverteren, og indtast derefter den GIF-fil, du vil konvertere til MP4. Klik på Vælg filer for at tilføje din GIF-fil.
Trin 2 Når du er færdig med at indtaste GIF-filen, har du lov til at vælge outputfilen til dine konverterede formater. Vælge MP4 fra Video kategori diagram.
Trin 3 Begynd at konvertere videoen ved at klikke på Konverter, og du kan se færdiggørelsesfremskridtet i bjælken. Når konverteringen af GIF til MP4 er afsluttet, kan du downloade de konverterede MP4-filer.
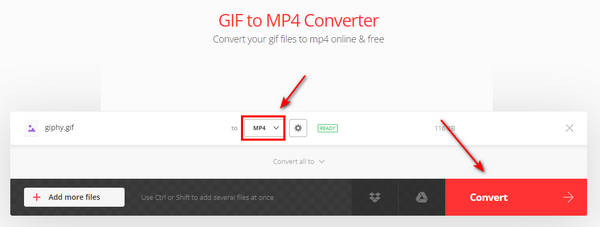
Top 6: Sådan konverteres GIF til MP4 online med Ezgif
Ezgif understøtter konvertering af videoer fra din computer og URL'er, så det er praktisk for dig at konvertere animerede GIF'er til MP4 og andre videoformater.
Trin 1 Du skal uploade GIF-billedet fra din computer til Ezgif GIF til MP4-konverter ved at klikke Vælg Fil eller du kan også indtaste URL'en til GIF'en. Klik derefter på Upload .
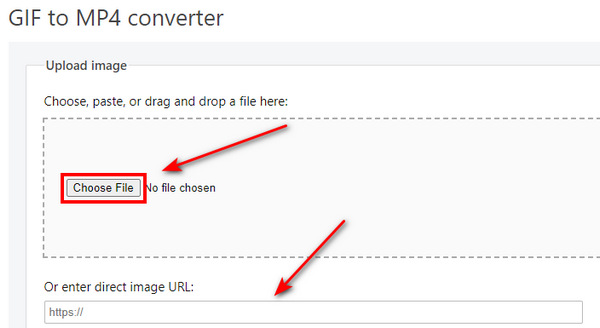
Trin 2 Klik på knappen Konverter til MP4! knappen, og den udsender en lydløs MP4-fil med h264-kodning af høj kvalitet. Det kan du også se Ezgif kan vende videoer. Du kan konvertere GIF-filer til MP4 i overensstemmelse hermed.
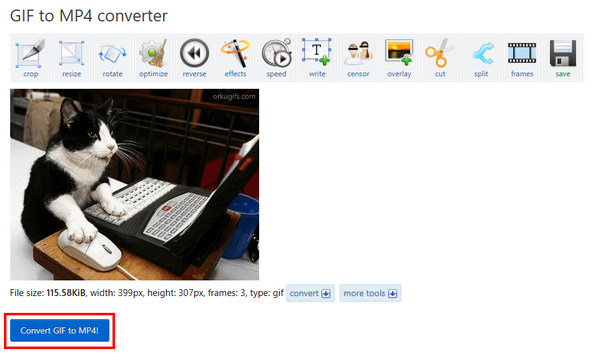
Top 7: Sådan konverteres GIF til MP4 på computer med Filmora Video Editor
Filmora Video Editor skal være alt-i-et-programmet til videofiler, som kan bruges til at konvertere GIF til MP4-filer. Udover videokonverteringsfunktionerne kan du også redigere videofilerne eller tilføje specialeffekter. Men Wondersahre vil tilføje et vandmærke på din video, hvis du ikke bruger den betalte version, så det skal du også fjern Wondershare Filmora vandmærke.
Trin 1 Kør Filmora video editor på din computer, og du kan importere GIF-filen ved at klikke på File (Felt) knappen, og derefter Importere , Import mediefiler knapper. Vælg GIF-filen. Og du kan også importere GIF-filer med træk-og-slip.
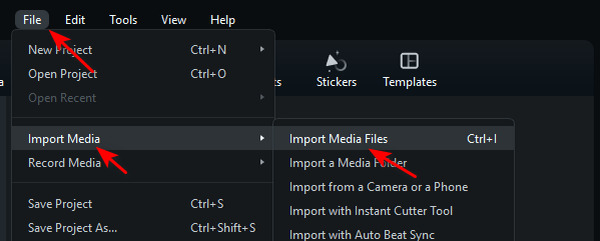
Trin 2 Træk din GIF til Progress Bar på undersiden. Du kan også holde på og trække i siderne af din GIF for at udvide den som en lang video.
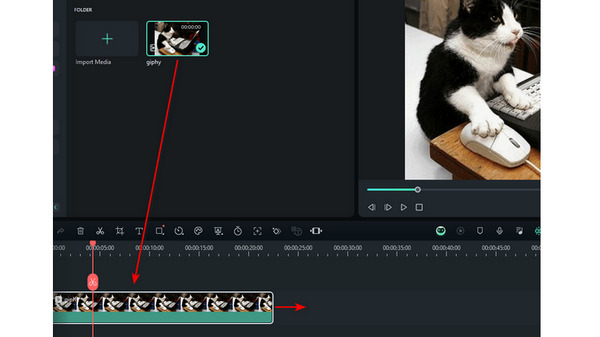
Trin 3 Klik på knappen eksport knappen øverst til højre. Sæt MP4 som outputfilen, og start derefter at eksportere filen ved at klikke på eksport knappen på panelet. Du kan konvertere GIF til MP4 på ingen tid.
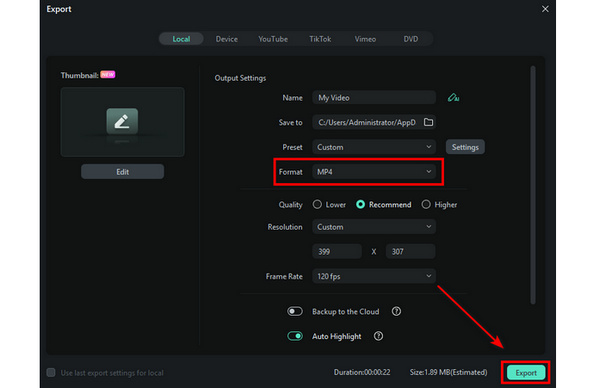
ert GIF til MP4 på computer med Thundersoft GIF til Video Converter
Thundersoft GIF til Video Converter er en af de bedste software til at konvertere GIF til MP4 på kort tid. Og det giver også en anden indstilling til de konverterede filer som f.eks. Justering af billedhastigheden og bitrate inden konvertering.
Trin 1 Indlæs GIF-filen. Først og fremmest skal du indlæse den GIF-fil, du skal konvertere, ved at klikke på knappen Tilføj øverst til venstre. Du kan også trække og slippe GIF'en direkte til programmet.
Trin 2 Vælg MP4 fra dannet liste som outputformat. Det giver dig også mulighed for at vælge mange andre videotyper og billedformater.
Trin 3 Derefter kan du klikke på Starten knappen for at ændre GIF til MP4. Endelig kan du eksportere MP4-filer efter processen.
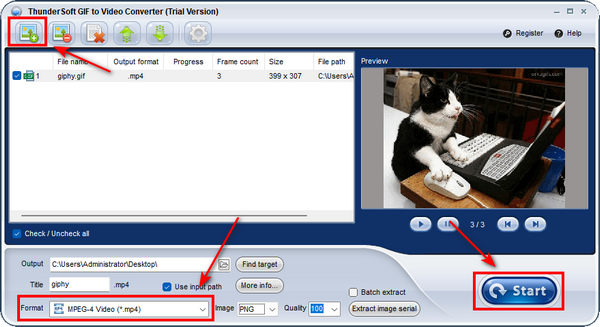
Top 9: Sådan konverteres GIF til MP4 med Adobe Premiere
Premiere burde være en af de bedste GIF til MP4-konvertere, som hjælper dig med at konvertere video- og lydformater, inklusive GIF til MP4. Måske er det svært for dig at bruge, men med Premiere på din computer kan du også klare mange andre videoredigeringsprojekter.
Trin 1 Start Premiere og opret et projekt. Du behøver ikke at bekymre dig om forudindstillingen af projektet. Dobbeltklik derefter på Importer medier for at starte tabel for at tilføje din GIF-fil.
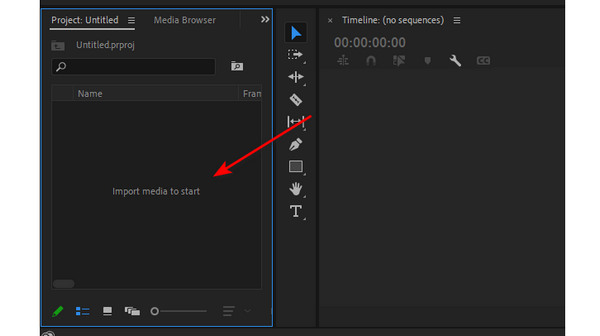
Trin 2 Hold fast i din GIF, og træk den til Premieres arbejdsbord. Du kan også kopiere og indsætte for at duplikere din GIF-fil.
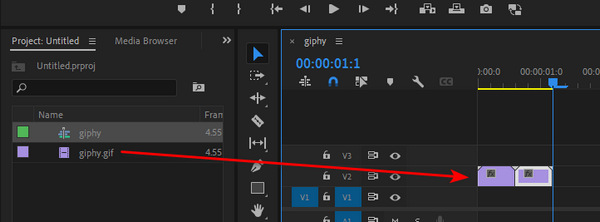
Trin 3 Klik på knappen File (Felt) knappen i øverste venstre hjørne, og derefter eksport , Medier knapper. Premiere vil automatisk indstille MP4 som outputformat, så du kan bekræfte at konvertere GIF til MP4 med Premiere.
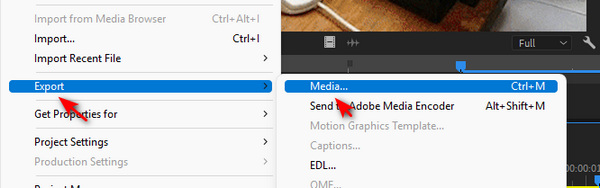
Top 10: Sådan konverteres GIF til MP4 på computer med AVC
Enhver Video Converter er en fremragende video konverter gratis. Du kan konvertere GIF til MP4 fra en række video hosting websites uden at miste kvaliteten. Hvad mere er den indbyggede DVD-konverter, der fungerer sammen med mobilenheder.
Trin 1 Launch AVC Og vælg Format Konverter. Klik på Tilføj video (r) knappen for at tilføje GIF-filerne til programmet.
Trin 2 Vælg derefter outputformatet som MP4 fra rullelisten for at konvertere GIF til MP4. Klik på Starten knappen for at starte konverteringen. Derefter kan du hente MP4-filen fra GIF.
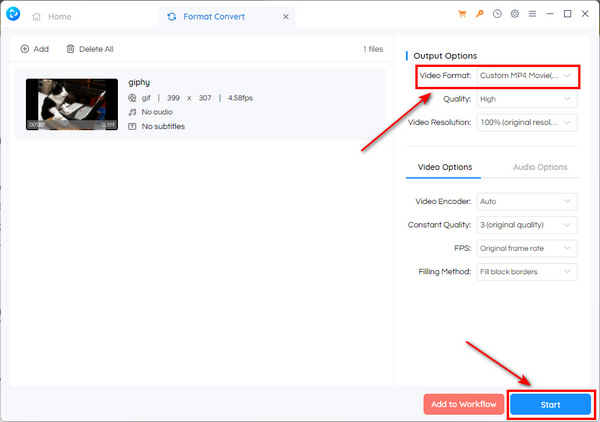
Top 11. Sådan gør du GIF til MP4 på computer med FFMPEG
FFMPEG kan bruges som en fremragende video GIF til MP4 konverter gratis. Du kan konvertere GIF til MP4 fra forskellige video-hosting-websteder uden at miste kvaliteten.
Trin 1 Start FFMPEG på din computer, hvad enten Windows eller Mac.
Trin 2 Indtast følgende codec for at konvertere GIF til MP4.
ffmpeg -ignore_loop 0 -i $ i.gif
-c: v libx264 -pix_fmt yuv420p -crf 4 -b: v 300K -vf skala = 320: -1 -t 10
-movflags + hurtigstart $ i.mp4
Trin 3 Og så kan du downloade MP4 til din computer.
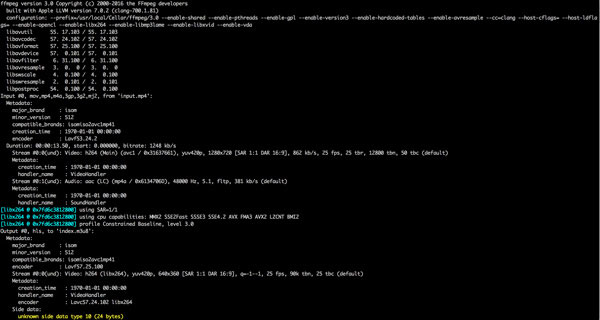
Del 2. Top 5 metoder til at forvandle GIF til MP4 på iOS eller Android
TOP 12. Sådan konverteres GIF til MP4 på iPhone med Gifvid
Gifvid giver dig mulighed for at konvertere GIF til MP4 og omvendt, som du kan vælge fra nogen af de GIF'er eller videoer i dit fotobibliotek og nemt konvertere dem over. Og så kan du dele med dine venner via sociale medier websteder, iMessages, Imgur og meget mere.
Trin 1 Start programmet, og klik derefter på Opret mulighed. Vælg GIF til video mulighed for at konvertere GIF-fil til MP4.
Trin 2 Vælg GIF-filerne fra din iPhone, og vælg derefter opløsningen af outputfilen, du kan også vælge video-sløjfen.
Trin 3 Derefter kan du dele MP4 filen til sociale medier hjemmesider.
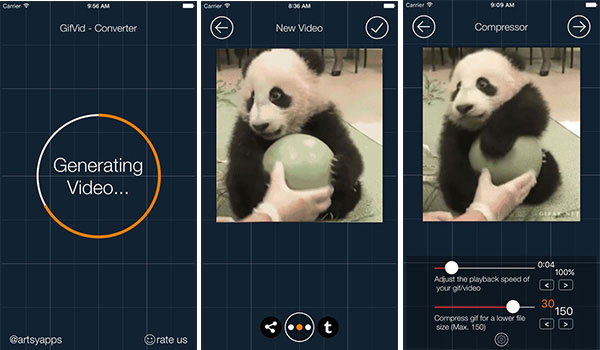
TOP 13. Sådan konverteres GIF til MP4 på iPhone med GIF Cracker
GIF Cracker bør være et glimrende program til at konvertere GIF'er til videoer og fotos. Du kan altid omkode en GIF med nye muligheder. Derudover understøtter det også URL-ordningen, som du nemt kan konvertere GIF til MP4 online.
Trin 1 Vælg en GIF-fil, som du vil konvertere til MP4 eller andre formater.
Trin 2 Og derefter indstil konvertering valgmulighed.
Trin 3 Vælg derefter Start Konvertering mulighed for at konvertere GIF til MP4.
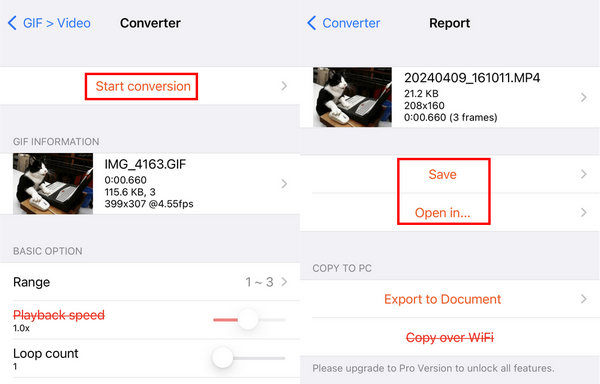
Top 14. Sådan konverteres GIF til MP4 på iPhone med GIF Toaster
GIF Brødrister er en GIF-editor til iOS-enheder. Du kan konvertere filer med andre formater til GIF og konvertere GIF til nogen af dem. Du kan forhåndsvise outputfilen før konvertering.
Trin 1 Åbn appen, og vælg GIF > Enhver.
Trin 2 Vælg den ønskede GIF og tryk på video i pop op-menuen.
Trin 3 I editor interface, skal du trykke på Arrow ikon og Vælg en opløsning.
Trin 4 Du kan få vist MP4-videoen og derefter trykke på SPARE.
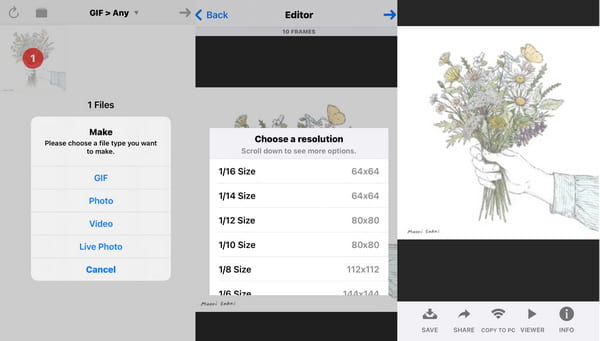
TOP 15. Sådan konverteres GIF til MP4 på Android med GIF til video
GIF til video er i stand til at søge og gennemse lokale, giphy, Reddit GIF'er. Hvad mere er, kan du også afspille og konvertere GIF til MP4 og andre videoformater. Og del derefter MP4-filerne til sociale medier-websteder. Selvfølgelig kan du justere billedformatet og andre parametre i programmet.
Trin 1 Importer GIF-filerne fra lokale, Giphy eller Reddit GIF'er til programmet.
Trin 2 Og klik derefter på KONVERTERE knappen for at konvertere GIF-filer til MP4-format.
Trin 3 Juster hastigheden, video codec, skala type og flere andre parametre.
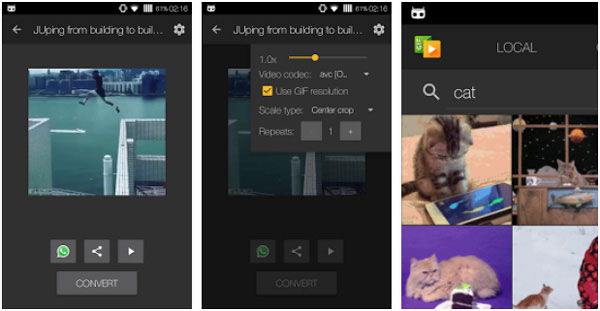
TOP 16. Sådan laver du MP4 fra GIF på Android med Video2me
Video2me er en alt-i-en video-GIF-fotoeditor, som du kan bruge til at flette videoer, forberede videocollage, skabe videocollage, flette videoer, trimme videoer, konvertere MP4 til GIF og omdanne GIF til MP4 og andre videoformater, og flere andre funktioner.
Trin 1 Download og installer Video2me på Android, og vælg derefter video valgmulighed.
Trin 2 Derefter kan du vælge GIF2 video indstilling, og juster derefter parametrene for videofilerne.
Trin 3 Og så kan du konvertere GIF til MP4 i overensstemmelse hermed.
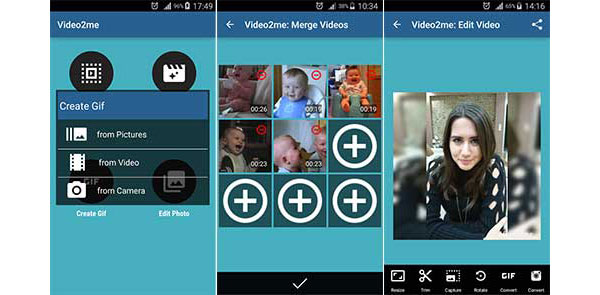
Del 3. Bonus: Nem måde at flette flere GIF'er til MP4 på pc
Hvis du har flere GIF'er og vil ændre dem til en MP4-videofil, kan du også bruge Tipard Video Converter Ultimativt at flette GIF'er. Her er trin:
Trin 1 Start Tipard Video Converter Ultimate, skift til Værktøjskasse fanebladet, og vælg Videofusion.
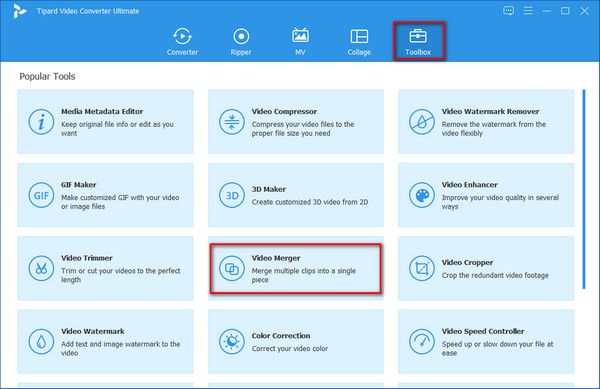
Trin 2 Derefter kan du klikke på det centrale plustegnet for at tilføje GIF-filer.
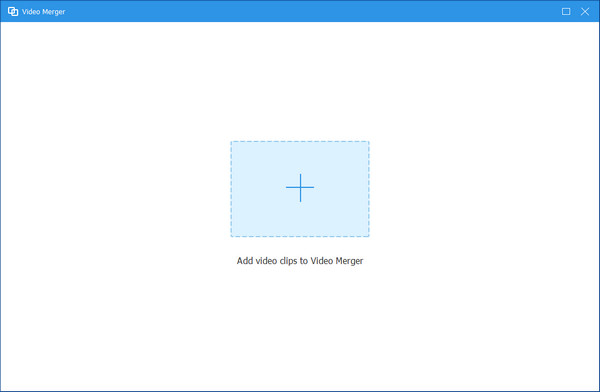
Trin 3 Dernæst kan du klikke på plustegnet ved siden af den GIF, du har tilføjet, for at importere flere GIF'er.
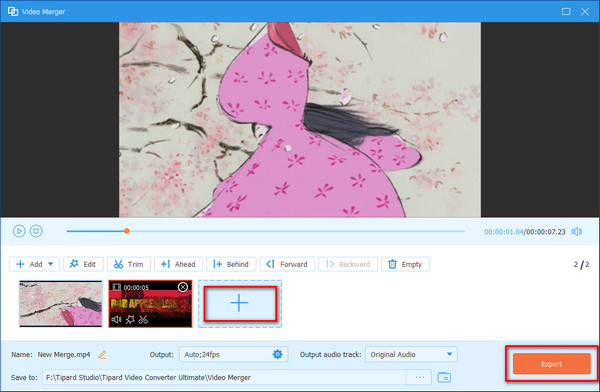
Trin 4 Standardoutputformatet for dette værktøj er MP4, så du behøver ikke at vælge formatet. Klik til sidst på eksport knappen for at gemme MP4-videoen på din computer.
Del 4. Ofte stillede spørgsmål om konvertering af GIF til MP4
Sådan konverteres MP4 til GIF?
Det er nemt. Du kan bruge Tipard Video Converter Ultimate. I værktøjskassen kan du vælge GIF-maker. Klik på Plus ikonet og importer din MP4-fil til producenten. Du kan forhåndsvise det og klikke Generer GIF hvis du er tilfreds med resultatet.
Sådan konverteres MP4 til GIF online?
MP4 til GIF-konverter fra CloudConvert kan gøre det. Det konverterer dine videofiler online. De mest populære formater som MP4, WEBM og AVI understøttes. Du kan også ændre videoopløsning, kvalitet og filstørrelse.
Hvordan vender jeg en video til GIF på Windows 10?
Tipard Video Converter Ultimate kan konvertere alle populære videoformater til gif som AVI, WMV, MPEG, MOV, MKV og MP4. Den er kompatibel med Windows 10. Derudover kan du også bruge den til at konvertere MP4 til GIF på Mac.
Konklusion
Denne artikel præsenterer dig for en af de bedste GIF til MP4-konvertere og femten andre værktøjer til computere og mobiltelefoner. Du kan vælge den, der passer bedst til dine behov, og vi håber, at vores indhold har hjulpet dig. Hvis du har forslag, er du velkommen til at efterlade dine kommentarer!