5 nemme måder at tilføje tekst til videoer nemt
Tilføjelse af tekst til videoer kan have mange funktioner. Du kan tilføje tekst til videoer, hvis du vil sætte undertekster på din video. Derudover kan du også tilføje tekst for at sætte et vandmærke. Mange mennesker er dog vant til at bruge værktøjer, der producerer videoer i lav kvalitet. Vi søgte efter de mest kraftfulde værktøjer til at hjælpe dig med at tilføje tekst til dine videoer og producere output i høj kvalitet. Læs derfor løbende dette indlæg om disse fantastiske værktøjer og hvordan tilføje tekst til videoer ved at bruge disse softwareapplikationer.
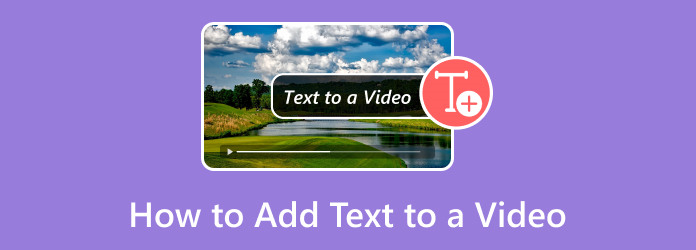
Del 1. Sådan lægger du tekst til videoer på iPhone
Ingen indbygget iPhone-applikation giver dig mulighed for at tilføje tekst til din video. Der er dog mange apps, som du kan downloade fra App Store. Så i denne del vil du lære, hvordan du tilføjer tekst til videoer ved hjælp af de mest brugte apps på din iPhone, der kan tilføje tekst til dine videoer.
1. iMovie
iMovie er en redigeringsapp, som du kan downloade på Apple-enheder som iPhones, iPad og Mac. Denne redigeringsapp er den mest berømte app, som mange mennesker bruger til at tilføje effekter, tilføje overgange, overlejre billeder på videoer og endda tilføje tekst til dine videoer. Med dens brugervenlige softwaregrænseflade kan du nemt tilføje tekster til dine videoer. Den har også avancerede redigeringsfunktioner, såsom tilføjelse af gradientbaggrund, import af musik og styring af din videos afspilningshastighed. Du kan også nemt eksportere dine output og importere dine videoer ved hjælp af iMovie. Desuden kan du flytte og ændre størrelsen på din tekst på redigeringsmulighederne. Det understøtter dog kun 4K- og HD-videoer.
Sådan tilføjer du tekst til en video ved hjælp af iMovie-appen:
Trin 1Download iMovie-appen på din iPhone, og åbn appen.
Trin 2Og tryk derefter på Start nyt projekt og vælg film valgmulighed.
Trin 3Vælg derefter den video, du vil tilføje tekst, og tryk på Opret film mulighed. På den næste brugergrænseflade vil du se forhåndsvisningen af din video.
Trin 4Tryk derefter på videoen på din tidslinje, og redigeringsmulighederne vises. Og tryk derefter på T knappen for at tilføje tekst til din video. Vælg den tekststil, du kan lide. Indtast derefter den tekst, du vil sætte på din video.
Trin 5Når du er færdig med at tilføje tekst, skal du trykke på Udført knappen, hvis du er tilfreds med din video.
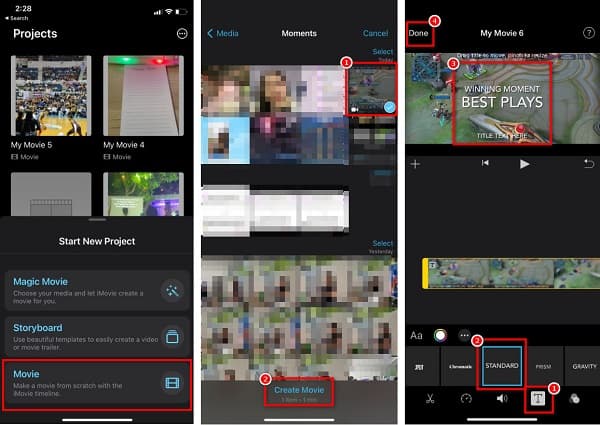
2. Klip
En anden app, som du kan downloade på din iPhone er Klip. Clips er en redigeringsapp, der er gratis og nem at bruge. Denne app giver dig mulighed for at tilføje tekst og klistermærker og lave animationer. Du kan også tilføje musiknumre til din video med dens specielle funktion. Desuden kan du ved hjælp af iCloud nemt dele de redigerede videoer, du har oprettet. Mange mennesker bruger denne app, fordi den understøtter de mest almindelige videoformater. Selvom den ikke har mange redigeringsfunktioner, kan du stadig bruge denne app til at tilføje fantastisk tekst til din video.
Sådan sætter du tekst på en video ved hjælp af klip:
Trin 1På din iPhone skal du downloade Clips-appen. Åbn appen efter download.
Trin 2Og tryk derefter på + sign-knap for at importere den video, du vil indsætte tekst. Vælg derefter videoen fra dit galleri, og tryk på Åbne.
Trin 3Derefter for at få adgang til Titler interface, skal du trykke på Besked .
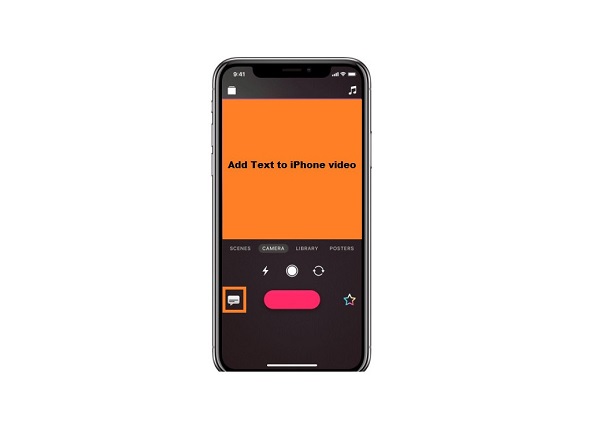
Trin 4Du kan tilføje den tekst, du ønsker at sætte på din video.
Trin 5Til sidst, for at gemme din video, tryk på Udført .
Del 2. Sådan tilføjer du tekst til videoer online
Det er mere praktisk at tilføje tekst til videoer online, fordi du ikke behøver at downloade noget på din enhed; du skal bare have en stærk internetforbindelse. Nogle onlineværktøjer er også gratis og sikre at bruge. Så i denne del vil vi præsentere de mest fantastiske online værktøjer, der er gratis at bruge.
1.VEED.io
VEED.io er en online app, der giver dig mulighed for nemt at tilføje tekst til dine videoer. Denne online app har en enkel brugergrænseflade, hvilket gør den til et begyndervenligt værktøj. Derudover kan du redigere skrifttypestil, størrelse og farve på din tekst. Du kan også vælge, om du vil bruge den almindelige tekst eller vælge blandt håndskriftsskrifttyperne. Desuden kan du redigere gennemsigtigheden og justeringen af din tekst. Du behøver heller ikke bekymre dig om sikkerheden af dine data, fordi dette onlineværktøj er sikkert og gratis at bruge. Og i modsætning til andre online softwareapplikationer indeholder den ikke irriterende annoncer, der kan distrahere dig. Ulempen ved dette værktøj er, at du kan opleve en langsom uploadproces, når din internethastighed er langsom.
Sådan tilføjer du tekst til video online ved hjælp af VEED.io:
Trin 1Åbn din browser, og søg VEED.io. På softwarens hovedgrænseflade skal du klikke på Vælg Video .
Trin 2Klik på knappen Gennemse knappen på Blankt projekt mulighed på den næste grænseflade.
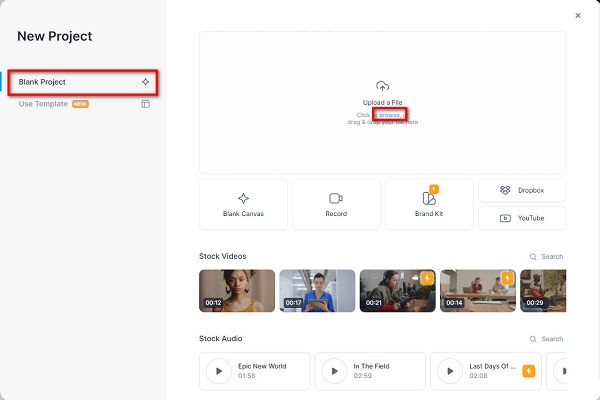
Trin 3Klik derefter på redigeringsmulighederne i venstre side af grænsefladen tekst mulighed. Vælg derefter den tekststil, du vil bruge.
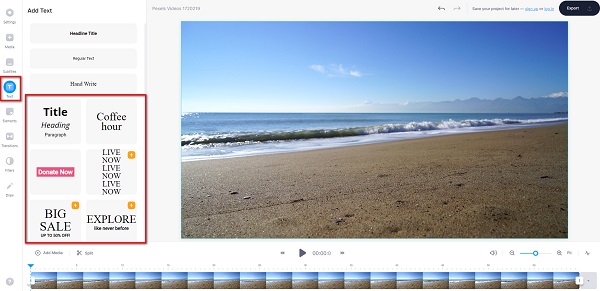
Trin 4Når du har valgt en tekststil, skal du skrive den tekst, du vil have på din video, under Tekstboks. Du kan også redigere din tekst ved hjælp af redigeringsmulighederne under tekst boks.
Trin 5Tilpas derefter størrelsen på og flyt din tekst på videoen ved at trække prikkerne rundt om din tekst.
Trin 6Endelig skal du klikke på eksport knappen, hvis du er færdig med at redigere teksten på din video.
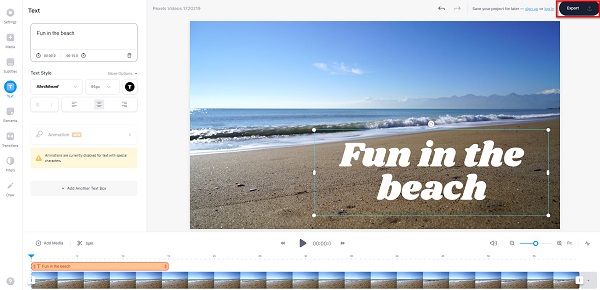
2.FlexClip
En anden online-app, som du kan bruge til at tilføje tekst over video, er FlexClip. Dette onlineværktøj har mange elegante tekststile, som du kan vælge for at tilføje smuk tekst til din video. Det er også nemt og gratis at bruge. Derudover understøtter den de mest almindelige filformater, som MP4, M4V, MOV, WebM og mere. Og hvis du vil bruge en videoredigeringsapp, der ikke efterlader noget vandmærke på dine videoer, er dette den bedst egnede app. Selvom det er et online softwareprogram, indeholder det ikke annoncer. Brugere har dog problemer med at uploade videoer, fordi det har en langsom indlæsningsproces. Ikke desto mindre er det stadig et fantastisk værktøj, fordi det har mange redigeringsfunktioner, som du kan bruge, som at overlejre billeder og tilføje musik, elementer og baggrund til din video.
Trin til, hvordan du bruger FlexClip til at tilføje tekst til videoer:
Trin 1Søg i din browser FlexClip og klik på linket på deres webside. På hovedsoftwaregrænsefladen skal du klikke på Gennemse video for at uploade den video, du vil tilføje en tekst.
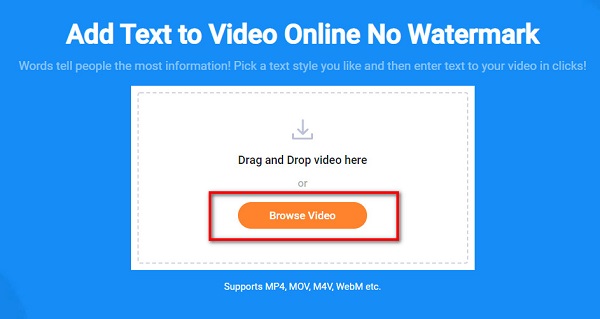
Trin 2Og vælg derefter tekst stil du vil bruge fra tekstindstillingerne i venstre side af softwarens grænseflade.
Trin 3Dobbelttryk på den tekststil, du har valgt, for at vise tekstboksen. Indtast den tekst, du vil sætte på din video, i Tekstboks.
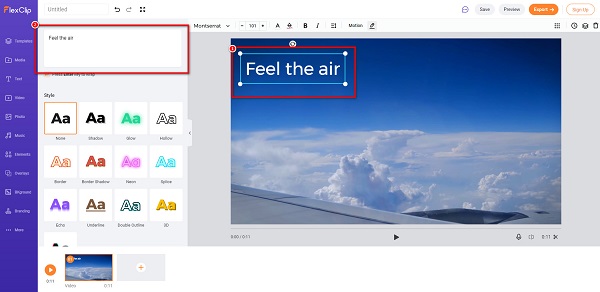
Trin 4Du kan også justere stilen eller farven på den tekst, du vil have, ved at vælge stil valgmulighed.
Trin 5Når du er færdig med at redigere din video, skal du klikke på eksport knappen for at gemme dit videooutput.
Del 3. Sådan tilføjer du tekst til videoer ved hjælp af det professionelle værktøj
Hvis du leder efter den mest utrolige softwareapplikation, du kan downloade på din pc; så vil du måske overveje dette værktøj. Mange mennesker bruger denne softwareapplikation til at tilføje tekst til en video gratis. Læs denne del, hvis du vil vide mere om dette værktøj, og hvordan du kan bruge det til at overlejre tekst til din video.
Tipard Video Converter Ultimate er et kendt softwareprogram, som du kan bruge til at tilføje tekst til din video, overlejre billeder på din video, konvertere filer og mere. Med dens brugervenlige brugergrænseflade kan du nemt tilføje så meget tekst til din video ved hjælp af videovandmærkefunktionen. Desuden understøtter den mange filformater, såsom MP4, MKV, MOV, AVI, FLV, WebM, M4V og 500+ flere formater. Du behøver heller ikke bekymre dig om videoopløsningen på din video, fordi den understøtter 4K-, 5K-, 8K- og HD-videoopløsninger.
Sådan overlejrer du tekst til dine videoer ved hjælp af Tipard Video Converter Ultimate:
Trin 1Hent Tipard Video Converter UTimate ved at klikke på Hent knappen nedenfor til Windows eller Mac.
Trin 2På hovedsoftwaregrænsefladen skal du gå til Værktøjskasse>Videovandmærke.
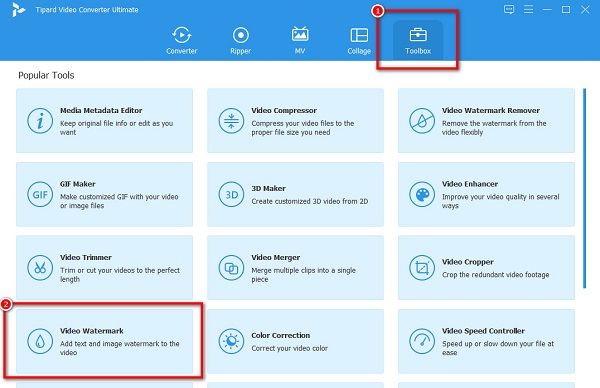
Trin 3Klik derefter på knappen + sign-knappen for at uploade den video, du ønsker.
Trin 4Og klik derefter på Tekst Vandmærke mulighed. Indtast derefter den tekst, du vil se på din video, i tekstfeltet ved siden af tekst.
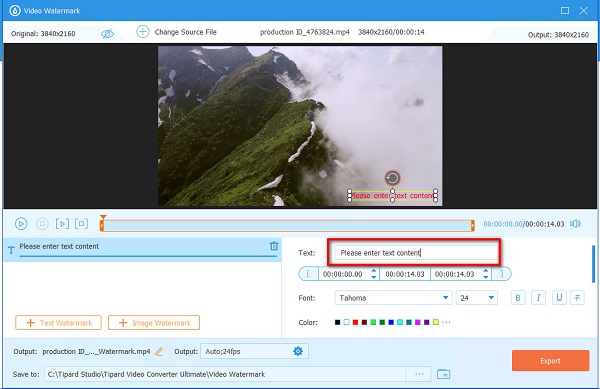
Trin 5Når du har skrevet din tekst, kan du ændre din teksts skriftstørrelse, stil og farve på redigeringsmulighederne. Og klik derefter på eksport knappen for at afslutte din video.
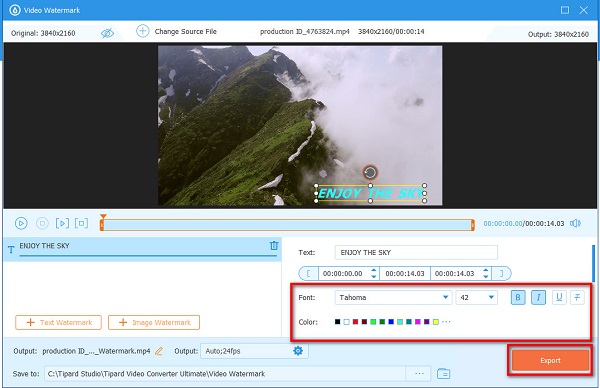
Udvidet læsning:
Sådan tilføjer du nemt vandmærke til GIF online og offline
Lær, hvordan du nemt fjerner vandmærke fra GIF
Del 4. Ofte stillede spørgsmål om tilføjelse af tekst til videoer
Kan du tilføje tekst til en video på Mac?
Ja. Du kan bruge iMovie, som kan downloades på næsten alle Apple-enheder. Men hvis du vil downloade en softwareapplikation med mange avancerede redigeringsfunktioner, Tipard Video Converter Ultimate kan også downloades på Mac.
Kan du overlejre billeder på videoer ved hjælp af iMovie?
Ja. Du kan lægge billeder oven på din video ved hjælp af iMovie-appen på din iPhone-enhed.
Hvilken app kan jeg bruge til at tilføje tekst til video på Android?
Du kan bruge AndroVid. AndroVid er en populær app, der kan downloades i Playstore. Du kan bruge denne app til at overlejre tekst til din video.
Konklusion
Det er let at tilføje tekst til videoer med de rigtige værktøjer, som du kan bruge. Du kan nemt tilføje tekst til dine videoer ved hjælp af ovennævnte apps. Men hvis du vil have et softwareprogram, som du kan downloade på din pc for at tilføje tekst til dine videoer, så brug Tipard Video Converter Ultimate.







