Føj nemt tekst til videoer med iMovie på din iPhone og Mac
Der er mange grunde til, at folk ønsker at tilføje tekst til deres videoer, det er enten de vil tilføje undertekster til deres videoer, sætte billedtekster eller indstille teksten som et vandmærke. Og hvis du er en af dem, der søger efter det bedste værktøj til at tilføje tekst til videoer, er du på den rigtige side. Heldigvis har vi en app, som mange professionelle videoredigerere bruger. Derfor, hvis du bruger en Apple-enhed, vil du sandsynligvis bruge dette værktøj. Hvis du er interesseret i at bruge denne app, kan du læse denne skrivning for at få mere at vide om iMovie og lære hvordan tilføje tekst til videoer med iMovie på iPhone og Mac.
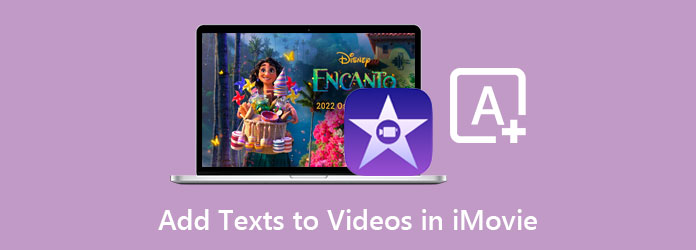
- Del 1: Enkel vejledning til at tilføje tekst til video ved hjælp af iMovie på Mac
- Del 2: En trin-for-trin guide til, hvordan man sætter tekst på video på iPhone ved hjælp af iMovie
- Del 3: Anbefaling: Tilføj tekst til din video ved hjælp af det ultimative værktøj
- Del 4: Ofte stillede spørgsmål om tilføjelse af tekst til videoer i iMovie
Del 1. Enkel vejledning til at tilføje tekst til video ved hjælp af iMovie på Mac
iMovie er tilgængelig på enhver Apple-enhed som Mac, iPhone og iPad. Denne del vil lære dig, hvordan du tilføjer tekst til video ved hjælp af iMovie på Mac. iMovie er en videoredigeringsapp, der giver dig mulighed for at tilføje effekter, overgange, filtre og tekst til din video. Med dens brugervenlige grænseflade kan du nemt bruge denne app til at redigere dine videoer professionelt. Derudover understøtter det nogle af de mest almindelige formater, såsom MKV og MOV, der fungerer med 4K- og HEVC-filer. Og hvis du vil eksportere dit output, kan du nemt dele det på sociale medier med dens nemme eksportproces.
Enkle trin til, hvordan du tilføjer tekst til video i iMovie på Mac:
Trin 1Åbn den video, du ønsker, fra dine enhedsfiler på iMovie-appen.
Trin 2Vælg derefter videoen, og klik på den del, hvor du vil have din tekst til at blive vist.
Trin 3Og derefter, på den øverste værktøjslinje, vælg Titler valgmuligheder.
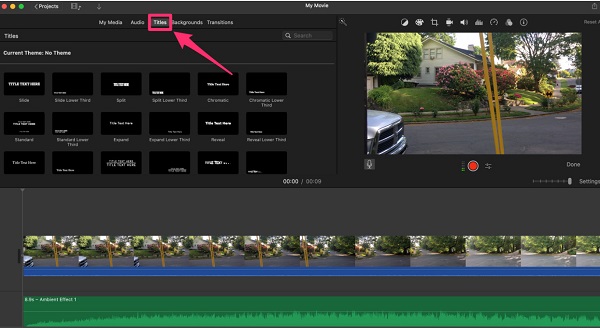
Trin 4Dobbeltklik på Tema du vil bruge til at anvende det på din video.
Trin 5Klik derefter på forhåndsvisning af tekst på forhåndsvisningen af din video, placeret i højre side af softwarens grænseflade. Indtast den tekst, du ønsker.
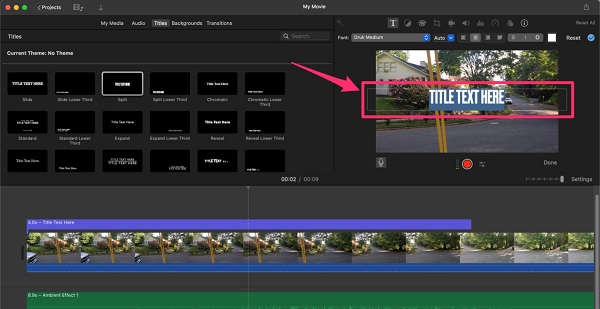
Trin 6Og hvis du vil justere skrifttypen, størrelsen eller justeringen af teksten, skal du bruge værktøjslinje over seeren. Du kan også flytte eller ændre størrelsen på din tekst på din video ved at trække og holde din tekst til den ønskede position.
Trin 7Klik på knappen Udført knappen for at afslutte dit output.
Og det er det! Du kan tilføje tekst til din video ved hjælp af iMovie-appen på Mac med disse enkle trin.
Del 2. En trin-for-trin guide til, hvordan man sætter tekst på video på iPhone ved hjælp af iMovie
Der er en masse videoredigeringsapps, som du kan downloade på Appstore, som giver dig mulighed for at tilføje tekst til din video. Men hvis du ikke vidste det, er der en pro på iPhone, som du gratis kan bruge til at tilføje tekst til din video. Desuden kan du også indsætte billeder i videoer ved hjælp af iMovie. Så i denne del vil du lære, hvordan du tilføjer tekst til video i iMovie på iPhone.
Tilføjelse af tekst til din video på iPhone virker kompliceret på grund af den mindre skærm. Mobilversionen af iMovie har dog en nemmere grænseflade end Mac-versionen.
Trin til, hvordan du tilføjer tekst på video ved hjælp af iMovie på iPhone:
Trin 1Åbn på din iPhone App Store og download iMovie app. Åbn appen efter download.
Trin 2På appens hovedgrænseflade skal du trykke på Start nyt projekt knappen, og vælg derefter film valgmulighed.
Trin 3Og vælg derefter din video på Timeline, og vælg det klip, hvor du vil tilføje din tekst.
Trin 4Tryk derefter på T-knap (tekst) nederst på skærmen og vælg det tekstformat, du ønsker.
Trin 5Forhåndsvisningen af din tekststil vises på videoen; tryk på den for at indtaste den ønskede tekst.
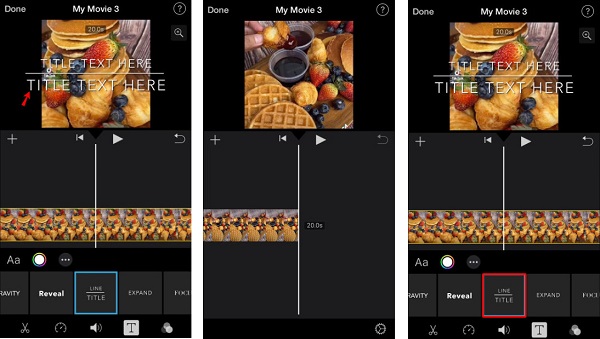
Trin 6Når du har redigeret din video, skal du trykke på Udført knappen for at gemme dit projekt.
Del 3. Anbefaling: Tilføj tekst til din video ved hjælp af det ultimative værktøj
Hvis du bruger en Mac og vil have en app med flere redigeringsfunktioner, er dette anbefalede værktøj det, du leder efter. Professionelle anbefaler denne softwareapplikation på grund af dens enkle grænseflade, men kan alligevel producere output af høj kvalitet. Hvis du søger efter et alternativ til, hvordan du overlejrer tekst på video i iMovie, vil du sandsynligvis bruge dette værktøj.
Tipard Video Converter Ultimate er et populært softwareprogram, der giver dig mulighed for at tilføje tekst til dine videoer. Dette værktøj er også berømt for at tilføje vandmærker til din video; du kan også bruge dets videovandmærke til at tilføje tekst til din video. Desuden understøtter den adskillige videoformater, såsom MP4, MKV, AVI, FLV, MOV, M4V, VOB og 500+ flere formater. Dette værktøj kommer også med mange avancerede redigeringsfunktioner, såsom fjernelse af videovandmærke, farvekorrektion, videofusion og mere fra værktøjskassen. Du kan også justere skrifttypen, størrelsen og farven på din tekst med blot et par klik. Ydermere har den også en funktion, hvor du kan overlejre et billede på din video.
Sådan tilføjer du tekst til din video ved hjælp af Tipard Video Converter Ultimate:
Trin 1Først download Tipard Video Converter Ultimate på din enhed ved at klikke på Hent knappen nedenfor. Følg installationsprocessen, og åbn appen.
Trin 2Når du har åbnet appen, skal du gå til Værktøjskasse og klik på Video Vandmærke funktion.
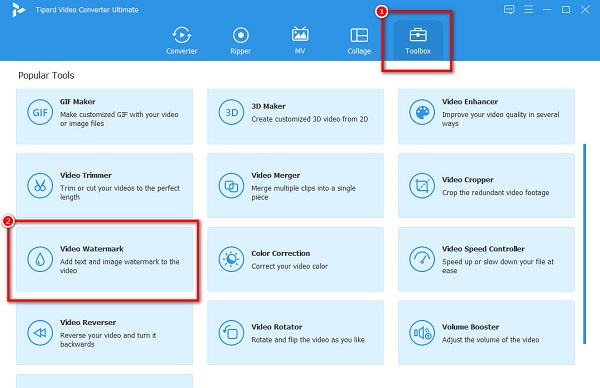
Trin 3Og klik derefter på + tegn knap eller træk og slip din video i kassen.
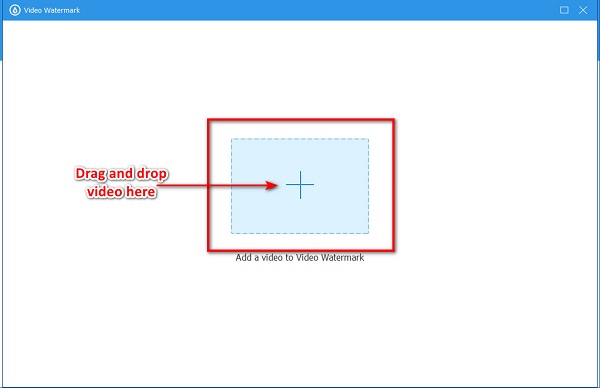
Trin 4På den næste grænseflade skal du klikke på Tekst Vandmærke. Og skriv derefter din tekst i tekstfeltet ved siden af tekst. Du vil se forhåndsvisningen af din video, hvor du også kan ændre størrelsen på din tekst og flytte den.
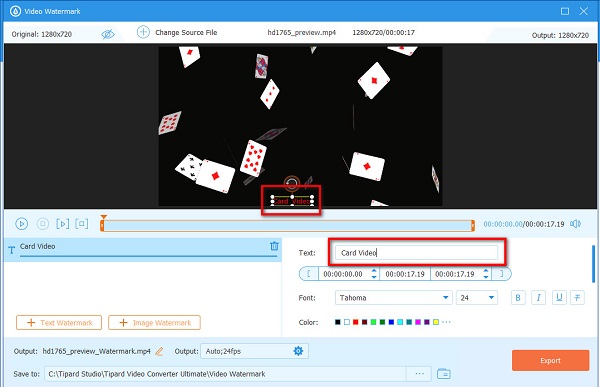
Trin 5Når du er tilfreds med din video, skal du klikke på eksport knappen nederst til højre på grænsefladen. Så fuldfører du tilføje en tekst til en video.
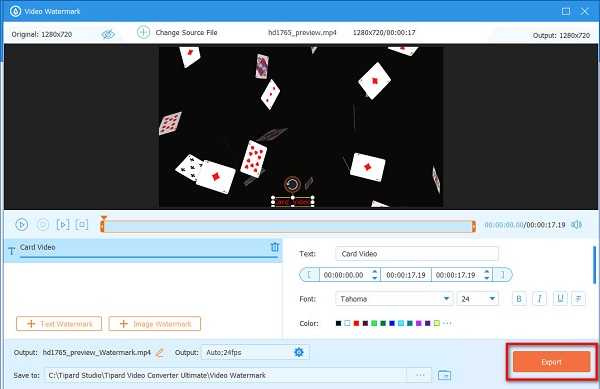
Tip. Du kan ændre din teksts størrelse, skrifttype og farve ved hjælp af tekstindstillingerne på tekstpanelet.
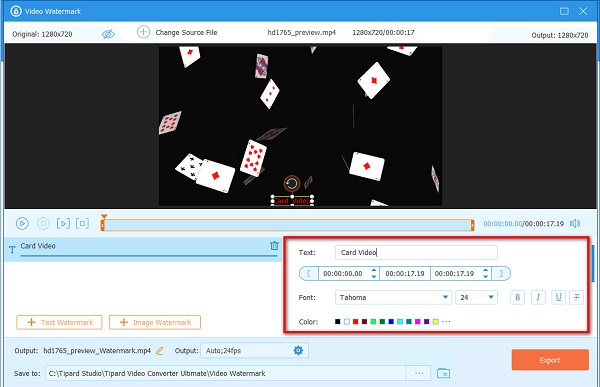
Del 4. Ofte stillede spørgsmål om tilføjelse af tekster til videoer i iMovie
Kan du overlejre tekst på billeder?
Ja. Mange apps kan hjælpe dig med at tilføje tekst til dit billede. Du kan bruge Adobe Photoshop til at overlejre enhver tekst på dit billede.
Kan jeg tilføje flere tekster til mine videoer ved hjælp af iMovie?
Ja. Ved at bruge iMovie kan du tilføje flere tekster hvor som helst på din video. Bare sørg for, at du placerer det over tidslinjen, hver gang du tilføjer tekst.
Kan jeg tilføje en tekstboks på iMovie?
Du kan bestemt tilføje en tekstboks på iMovie. Du kan bruge denne funktion til at tilføje undertekster til dine videoer.
Konklusion
Nu hvor du forstår, hvordan du kan tilføje tekst til en video i iMovie, kan du gøre det på din video. Ved at udføre de enkle trin ovenfor, vil du nemt kunne tilføje tekster til dine videoer. Men hvis du vil bruge en app med mange avancerede redigeringsfunktioner, som er gratis at bruge, så download Tipard Video Converter Ultimate nu.







