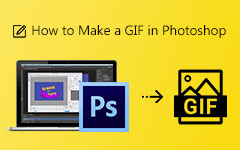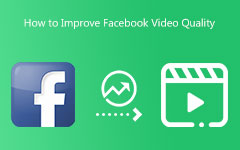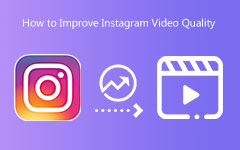Sådan tilføjes vandmærke i Photoshop [Detaljeret trin for trin proces]
Videoer på internettet er udsat for tyveri. Nogle mennesker stjæler videoer fra andre mennesker og lægger dem op på forskellige websteder eller sociale medieplatforme. Men folk fandt en måde at vise ejerskab af deres videoer, og det er ved at sætte vandmærker på deres videoer. Mange programmer kan hjælpe dig med at sætte vandmærker på din video, herunder Adobe Photoshop.
Adobe Photoshop er et berømt redigeringsprogram, som mange professionelle bruger. Det er berømt for fotoforbedring, retouchering, remix af dine billeder, design af plakater osv. Men hvad mange brugere ikke ved er, at det også kan tilføje vandmærker til din video. Så i dette indlæg vil du vide hvordan man tilføjer et vandmærke i Photoshop.
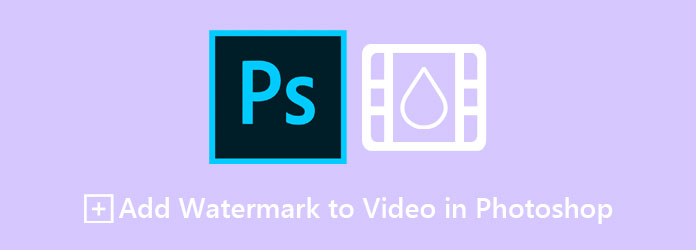
Del 1. Tilføjelse af vandmærke på dine videoer ved hjælp af Photoshop
At tilføje et vandmærke på dine videoer kan lyde kompliceret. Men bare rolig, for vi har en enkel og detaljeret måde, hvorpå du kan sætte et vandmærke på din video. Alt, hvad du skal gøre, er at skrive noget tekst, tilføje en brugerdefineret form og derefter reducere tekstens opacitet. Læs derfor denne del grundigt for at lære hvordan.
Trin 1Opret en laggruppe
Først skal du åbne Adobe Photoshop på din computer. Hvis applikationen endnu ikke er downloadet, skal du downloade den fra internettet.
Åbn derefter videoen på Adobe Photoshop. Derefter på Lag panel, skal du oprette en gruppe, der indeholder den tekst, du vil skrive. For at gøre det skal du klikke på knappen Opret ny gruppe i bunden af lagene. Når du ser gruppelaget, skal du vælge det og trække det helt til toppen af panelet. Du skal trække det i toppen, så det vandmærke, du vil oprette, altid er synligt og ikke bliver gemt bag de andre lag, du vil bruge.
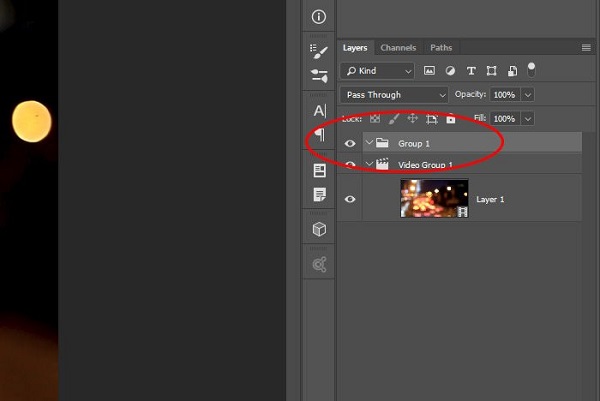
Trin 2Opret teksten
Gå derefter til værktøjet Vandret type for at tilføje tekst til din video. Og skriv derefter det ord, du ønsker, uanset om det er dit navn, virksomhedsnavn eller et hvilket som helst navn relateret til din video. Juster derefter skriftstørrelsen på din tekst og placer den, hvor du vil se den på din video.
Trin 3Blend teksten
Nu skal du blande teksten, så den ikke ser for attraktiv ud og påvirker kvaliteten af din video. Skift blandingstilstanden for din tekst til Blødt lys. Og reducer derefter opaciteten til 30%. Du kan gøre dette trin og finde Gennemsigtighed skyderen øverst på Lag panel.
For at gøre dit vandmærke mere professionelt skal du tilføje en ny lagstil, og når dialogboksen Lagstil beder om det, skal du indtaste Drop Shadow. Skift derefter blandingstilstanden til Overlay og skift Opacitet til 50 %. Det er dit valg, hvor mange procent du vil ændre opaciteten af din tekst.
Trin 4Juster tidslinjen
Da du er færdig med at redigere tekstvandmærket, skal du justere din tidslinje. Tidslinjen for din video er placeret i den nederste del af softwarens grænseflade. Når det kommer til at sætte et vandmærke på billeder, er denne del unødvendig. Men da vi sætter et vandmærke på videoer, skal du justere tidslinjen. Da du har brug for, at vandmærket er synligt på din video hele vejen igennem, skal du justere tidslinjedelen af dit vandmærke.
Åbn vandmærkegruppen på Timeline panel. Hold derefter og træk elementerne inden for tidslinjen for at få samme længde. Hvis du vil forlænge en enkelt del, kan du forlænge den. Sådan vil det fremstå.
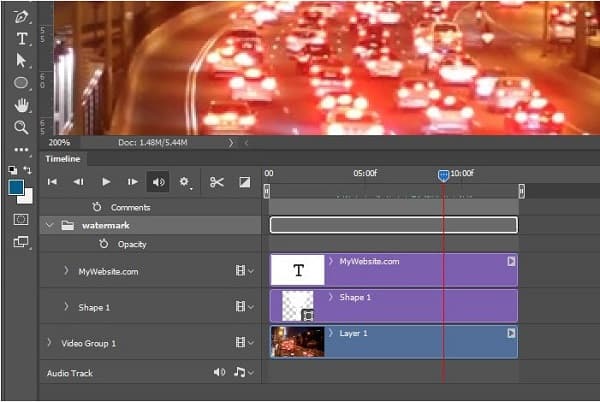
Her er et eksempel på videovandmærket, som du kan fremstille ved at følge trinene ovenfor.

Og det er sådan, du kan tilføje vandmærker i Photoshop.
Del 2. Tilføjelse af vandmærke på din video ved hjælp af det ultimative værktøj
Hvis du synes, det er svært at følge ovenstående proces, skal du ikke bekymre dig. Vi har et andet anbefalet værktøj, som du kan bruge. Nogle brugere søger også efter andre softwareapplikationer, fordi Adobe Photoshop har en softwaregrænseflade, der er svær at betjene. Vi søgte på internettet efter den mest brugte app til at tilføje et vandmærke til dine videoer.
Tipard Video Converter Ultimate er et offlineværktøj, som du kan bruge til at tilføje et vandmærke til din video. Mange mennesker bruger dette værktøj, fordi det har en brugervenlig softwaregrænseflade, hvilket gør det nemt at bruge. Denne applikation understøtter adskillige video- og lydformater, såsom MP4, MKV, AVI, FLV, VOB, WEBM, M4V, MOV, MP3 og 500+ mere. Ud over det har den mange avancerede redigeringsfunktioner, som du kan bruge til at forbedre din video. Den har et videovandmærke, vandmærkefjerner, videohastighedscontroller, 3D-maker og mere fra værktøjskassen. Og når det kommer til at tilføje vandmærker til dine videoer, kan du tilføje tekstvandmærker eller billedvandmærker. Desuden kan du justere dine outputindstillinger og vælge det outputformat, du ønsker til din video. Så hvis du er interesseret i at bruge denne ultimative konverter til at tilføje et vandmærke til din video, skal du følge de enkle trin nedenfor.
Sådan tilføjer du et vandmærke på videoer ved hjælp af Tipard Video Converter Ultimate:
Trin 1Klik først på Hent knappen nedenfor til Windows eller Mac. Følg derefter installationsproceduren og kør appen.
Trin 2Og så gå til Værktøjskasse panel, og klik på Video Vandmærke valgmulighed.
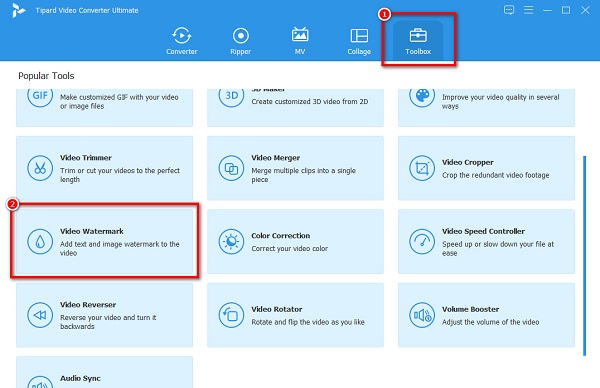
Trin 3Klik på knappen mere (+) knappen for at uploade videoen fra dine computerfiler på den næste grænseflade. Du kan også drag-drop din fil ind i kasse.
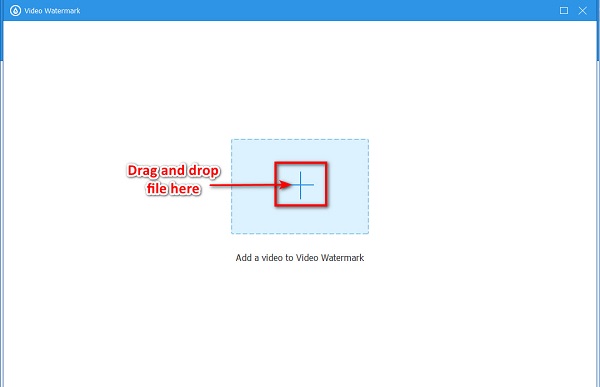
Trin 4Klik derefter på knappen Tekst Vandmærke mulighed. En tekstboks vises, og skriv derefter det ønskede vandmærke i boksen ved siden af tekst.
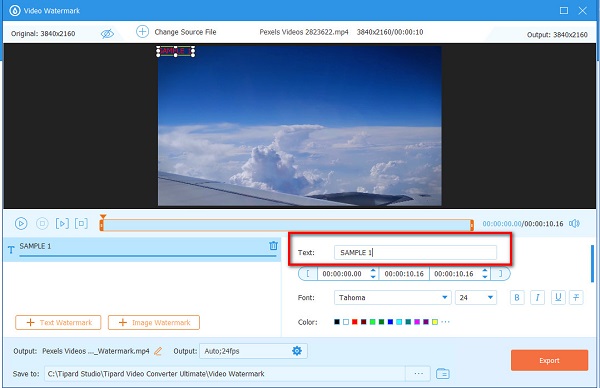
Valgfri. Du kan ændre tekstens skriftstørrelse og stil og ændre farven med indstillingerne i højre side af grænsefladen. Hvis du ikke ønsker det, fortsæt til næste trin.
Trin 5Til sidst skal du klikke på eksport knappen for at gemme din video på din enhed.
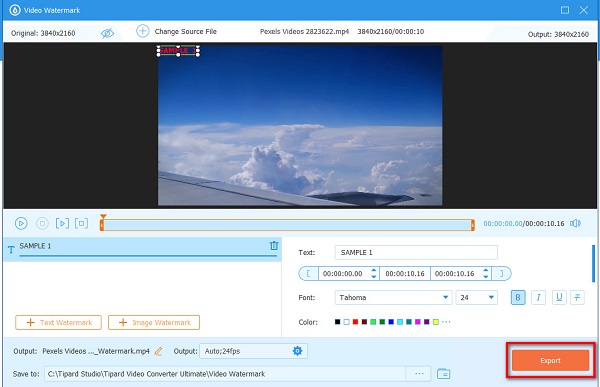
Udvidet læsning:
3 Nemeste måder at fjerne vandmærke / logo fra video
3 bedste metoder til at tilføje vandmærke eller billedlogo til videoer med lethed
Del 3. Ofte stillede spørgsmål om tilføjelse af vandmærke på videoer i Photoshop
Kan du tilføje vandmærkelogoer ved hjælp af Photoshop?
Ja. Adobe Photoshop giver dig mulighed for at sætte vandmærker (logoer, tekst, billeder) på dit foto. Du kan også tilføje vandmærkelogoer på dine videoer ved hjælp af Adobe Photoshop.
Hvorfor skal jeg sætte vandmærker på min video?
Vandmærker er ikke nødvendige for en video. Men hvis du ikke vil have andre til at stjæle din video, skal du sætte vandmærker, så den bliver krediteret til dig. Og så andre mennesker ved, at det er dit arbejde.
Kan du fjerne vandmærker fra din video?
Ja. Da det er muligt at tilføje vandmærker, kan du også fjerne dine video- eller fotovandmærker. Et af de mest kendte værktøjer til at fjerne vandmærke fra videoer er at bruge Tipard Video Converter Ultimate.
Konklusion
Nu hvor du ved hvordan tilføje vandmærker til videoer i Photoshop, kan du gøre det uafhængigt og anvende ovenstående trin. Selvom Adobe Photoshop er ret svært at bruge, bruger mange professionelle det stadig til at tilføje vandmærker til deres videoer. Men hvis du vil have en softwareapplikation, der er nem at bruge og indeholder mange redigeringsfunktioner, skal du downloade Tipard Video Converter Ultimate.