Sådan komprimeres videoer på QuickTime med nemme metoder
QuickTime-afspiller er et populært mediestreamingprogram, der er almindeligt på Mac-enheder. Denne mediestreaming-app giver dig mulighed for at afspille MKV- og MOV-videoer, som macOS understøtter. Derudover kan du ved hjælp af QuickTime også optage dele af din skærm og oprette video-tutorials, og det giver dig også mulighed for at trimme eller klippe dine lange videoer. Hvad mere er, kan du optage en video eller lyd med dette værktøj. Nogle videoer, som den producerer, har dog nogle gange en enorm filstørrelse. Så læs dette indlæg færdig, hvis du vil vide det hvordan man komprimerer videoer på QuickTime.
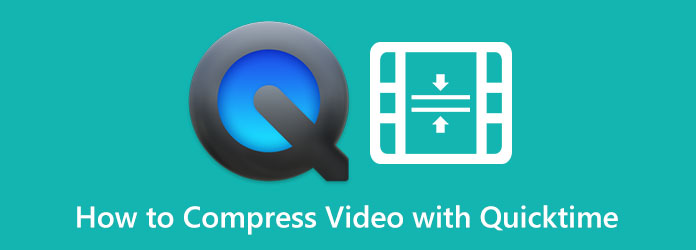
Del 1. Sådan komprimeres videoer i QuickTime
QuickTime-afspiller er standardmedieafspilleren til Mac-enheder. Disse mediestreaming-apps har også mange funktioner, herunder en videokompressor. Selvom det kun tilbyder nogle få videoopløsninger, er det stadig en effektiv app til at komprimere dine QuickTime-videoer. Og hvis du bruger en Mac, er QuickTime allerede forudinstalleret på din enhed. Derfor er her trinene til at komprimere QuickTime-video på Mac.
Sådan komprimeres videoer på QuickTime-afspiller:
Trin 1 Hurtig tid er forudinstalleret på Mac-enheder, så hvis du er Mac-bruger, skal du straks åbne appen.
Trin 2 Åbn derefter den fil, du kan lide at komprimere, og gå til Filer > Eksporter som > Valgmulighed som du foretrækker. Du kan vælge mellem 1080p, 720p, 480p eller kun lyd. Fortsæt derefter til næste trin.
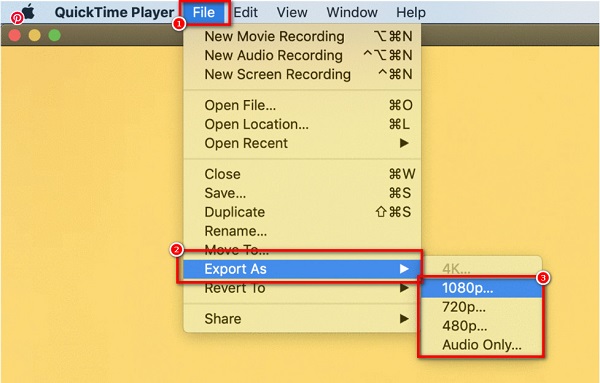
Trin 3 Indtast derefter det filnavn, du foretrækker. Hvis du valgte indstillingen 1080p, skal du klikke på Brug HEVC mulighed (det er en komprimeringsmetode, der bruger codec'et .h265)
Trin 4 Til sidst skal du klikke på Gem knappen i nederste højre hjørne af grænsefladen for at begynde at komprimere din video.
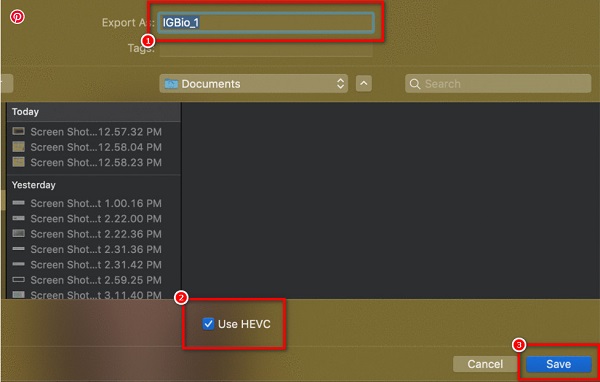
Og det er trinene til, hvordan man komprimerer videoer på QuickTime-afspiller. Med disse enkle trin kan du komprimere dine fantastiske QuickTime-videoer. Du kan også bruge dette program til komprimere MOV-filer.
Del 2. Bedste alternativ til QuickTime på Mac
Problemet med at bruge en QuickTime-afspiller til at komprimere videoer er, at det reducerer kvaliteten af din video, når du reducerer størrelsen. Du kan heller ikke redigere din video yderligere, når du komprimerer videoer i QuickTime. Desuden har den ikke en version til Windows-enheder. Det er derfor, vi søgte efter den mest populære videokompressorapplikation, der er kompatibel med alle medieplatforme og giver dig mulighed for at komprimere videoer uden tab.
Tipard Video Converter Ultimate er blandt de mest kendte videoredigeringsapplikationer, som du kan bruge til at komprimere videoer. Denne offline software omfatter mange redigeringsfunktioner, herunder en videokompressor, videofusion, videovandmærke, videometadataeditor og mere. Derudover kan du redigere din videos størrelse, format og opløsning for at reducere størrelsen på din video. Det kan komprimere over 500+ videoformater, som MP4, AVI, MOV, MKV, VOB, WMV, WebM, M4V og mere. Og med sin ultrahurtige komprimeringsproces kan du komprimere enhver video på blot et sekund. Desuden giver det dig mulighed for at komprimere to eller flere videoer samtidigt med dens batch-komprimeringsproces. Hvad der endda er fantastisk ved Tipard Video Converter UItimate er dets evne til at komprimere videoer hurtigt uden at miste/ødelægge kvaliteten af din video.
Sådan komprimeres en QuickTime-video på Mac ved hjælp af Tipard Video Converter Ultimate:
Trin 1 For at begynde skal du downloade Tipard Video Converter Ultimate på din enhed ved at klikke på Hent knappen nedenfor til Mac. Når du har installeret appen, skal du køre den på din enhed.
Trin 2 Når du har åbnet appen, skal du gå til Værktøjskasse panel, og vælg Videokompressor funktion på den første grænseflade.
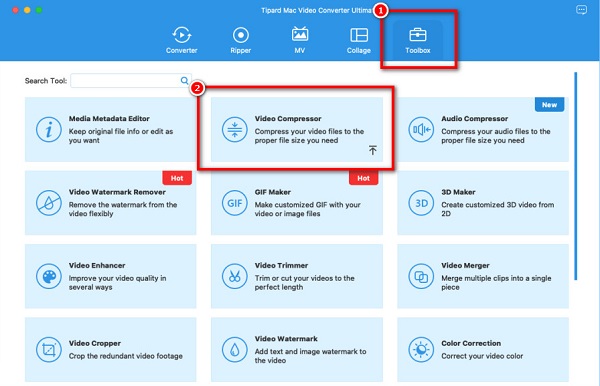
Trin 3 Klik derefter på mere (+) tegn knap eller træk og slip din video fra din computers mapper for at importere den fil, du vil komprimere.
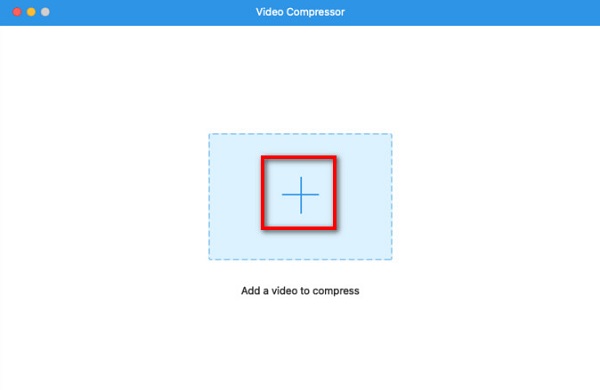
Trin 4 Dernæst vil du se, at du kan justere dine videoer størrelse, formatog resolution. For at komprimere din fil justerer vi størrelsen på videoen. Klik på op/ned pil knap eller flyt skyderhoved til din foretrukne størrelsesprocent.
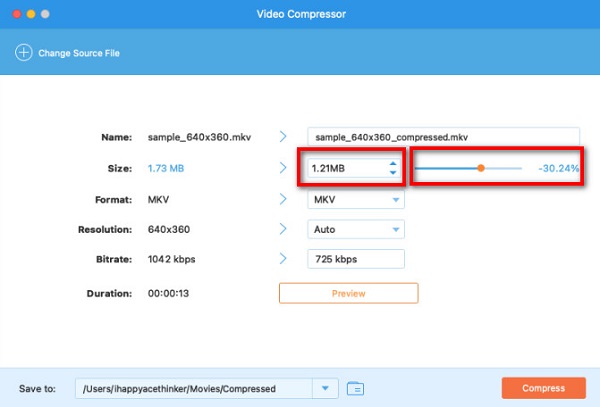
Trin 5 Endelig kan du forhåndsvise din video for at se forskellen mellem den originale fil. Og når du er tilfreds med din video, skal du klikke på Komprimer knappen for at begynde at komprimere din video.
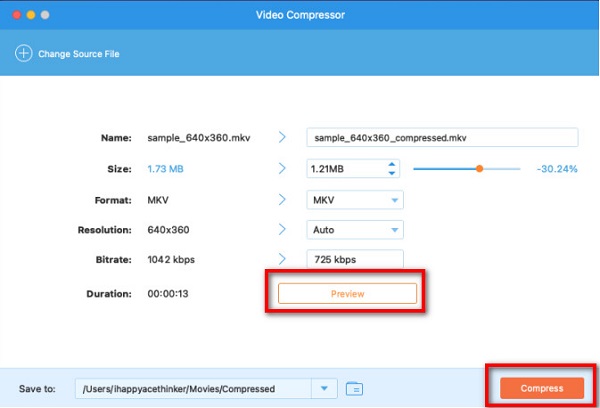
Nemt, ikke? Ved at bruge Tipard Video Converter kan du nemt formindske QuickTime-videostørrelsen med det samme.
Del 3. Tip: Sådan komprimeres en QuickTime-video til e-mail
Der er tre måder at komprimere en QuickTime-video til at sende på din e-mail. En mulighed er at zippe din video, hvilket vi gjorde i den første del. Og en anden metode er ved at bruge iMovie, som vi vil bruge i denne del. iMovie er standard videoredigeringssoftware, der er forudindlæst på de fleste Mac-enheder. Desuden har denne redigeringsapplikation mange funktioner, såsom tilføjelse af overgange, filtre, klipning, trimning og endda komprimering af dine videoer. Med denne software kan du komprimere videoer ved at reducere længden af din video for at reducere størrelsen på den. Det er også nemt at bruge, hvilket giver begyndere mulighed for nemt at komprimere videoer.
Hvordan man komprimere en QuickTime-video til e-mail ved at bruge iMovie på Mac:
Trin 1 Åbn iMovie på din Mac-enhed, og importer derefter den video, du vil komprimere, ved at klikke på importikon .
Trin 2 Og vælg derefter den del af videoen, du vil bruge, og tryk derefter på + tegn knap. Ved at klikke på plus, vil det tilføje en sektion til Timeline.
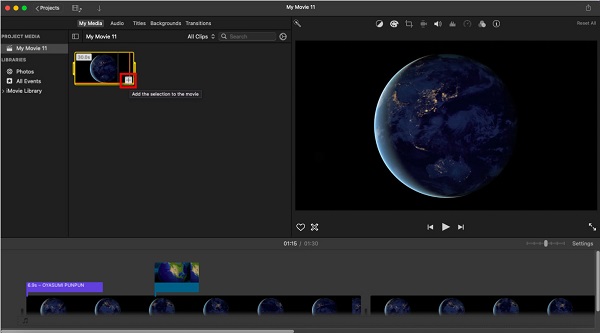
Trin 3 Og for at eksportere din video, klik Fil > Del > E-mail. Vælg derefter Lille for at komprimere din video yderligere. Og så åbner den mail-appen med en tom e-mail at skrive.
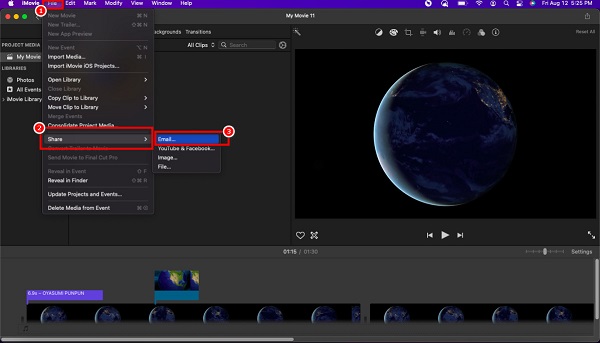
Og det er sådan, man komprimerer en QuickTime-video ved hjælp af iMovie-appen. Du kan nu sende din komprimerede fil til din e-mail og dele den med alle, du kan lide.
Del 4. Ofte stillede spørgsmål om, hvordan man komprimerer video med QuickTime
Kan jeg afspille MP4-videoer på QuickTime?
Ja. MP4-filer er kompatible med både Mac OS og Windows OS. Desuden understøtter QuickTime MP4-filer på grund af tilstedeværelsen af MPEG-4-format.
Kan jeg tilføje undertekster på QuickTime player pro?
Ja. Ved at bruge QuickTime Player pro kan du tilføje undertekster og undertekster til din video. Følg de nemme trin nedenfor for at tilføje undertekster ved hjælp af QuickTime player pro.
1. Find filen på din computer, højreklik derefter på filen og klik Åbn med > QuickTime Pro.
2. Og så åbner den de forskellige QuickTime-vinduer, der viser dine billedtekster uden videoen.
3. Kopier til sidst billedteksterne på udklipsholderen. Klik Rediger > Vælg alle > Rediger > Kopier.
Ødelægger QuickTime kvaliteten af video ved komprimering?
Når du komprimerer filer ved hjælp af QuickTime, skal du ændre opløsningen på din video. Derfor, når du reducerer opløsningen på din video, vil kvaliteten og størrelsen også reduceres.
Konklusion
Langt om længe! Du nåede slutningen af artiklen. Vi forventer, at du nu ved det hvordan man komprimerer videoer på QuickTime. Ved at gøre eller følge disse enkle og nemme metoder kan du komprimere de videoer, du forsøger at reducere. Men hvis du foretrækker at bruge det mest fordelagtige værktøj med mange avancerede redigeringsfunktioner, skal du downloade Tipard Video Converter Ultimate.







