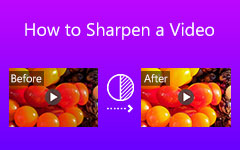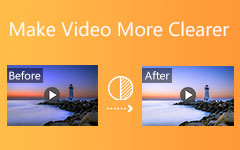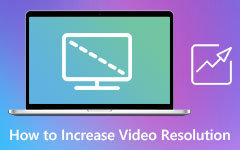Sådan forbedrer du din videokvalitet i Premiere Pro
Antag, at du ikke kan lide at bruge et almindeligt videoredigeringsprogram længere, fordi du ikke får et fremragende resultat. Denne artikel vil lære dig hvordan man forbedrer videokvaliteten i Premiere Pro. Desuden vil den præsentere dig for sine tilbud, funktioner og primære funktioner, så du kender dens muligheder sammen med de grundlæggende trin til, hvordan man manøvrerer den effektivt.
Desuden vil denne artikel introducere det bedste alternativ til Adobe Premiere Pro, Tipard Video Converter Ultimate. Denne software kommer med fremragende funktioner, især til at forbedre kvaliteten af dine videoer ved at bruge Video Enhancer-funktionen. Bare rolig, fordi det også vil guide dig langs processen med at forbedre kvaliteten af video ved hjælp af dette videokonverterings- og redigeringsprogram.
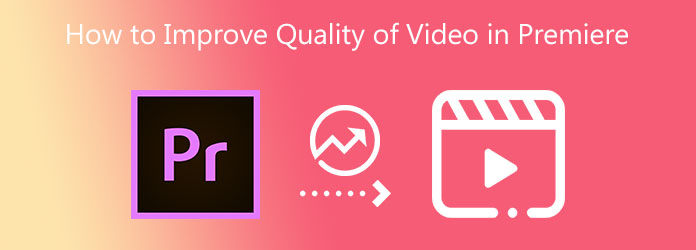
Del 1. Sådan forbedres videokvaliteten i Premiere Pro
Adobe Premiere Pro er en af de mest fremragende videoredigeringssoftware på markedet. Den gode nyhed er, at det vil give dig mulighed for at forbedre kvaliteten af dine video- og filmfiler. Den har også en gratis prøveperiode, der lader dig bruge dens funktioner, funktioner og mange flere. Denne artikel vil give dig de specifikke funktioner i Adobe Premiere Pro, såsom hvordan du reparerer ufokuserede optagelser, stabiliserer rystende optagelser og hvordan du reparerer overeksponerede optagelser. Følg derfor nedenstående trin for hver funktion.
Ret ufokuserede optagelser
Trin 1Importer en videofil ved at klikke på File (Felt) knappen for at vælge Importere for at vælge en videofil fra din mappe.
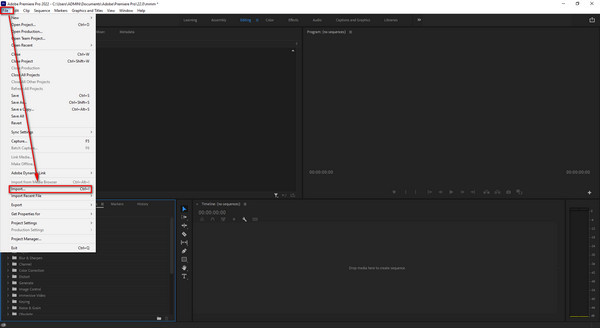
Trin 2Klik derefter på Effekt afsnittet og gå direkte til Video Effects. Derefter skal du trykke på Sløre og skærpe værktøj, og klik derefter på indstillingen Skarp.
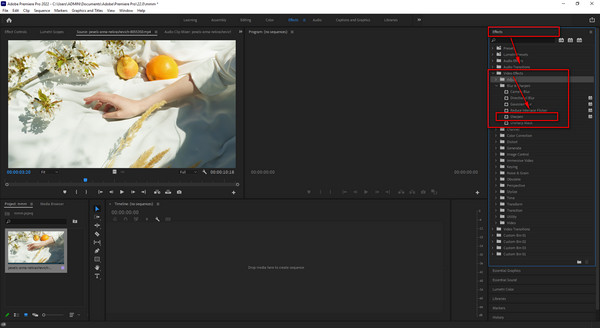
Trin 3Til sidst skal du klikke på eksport symbol i venstre side af grænsefladen for at gemme videofilen.
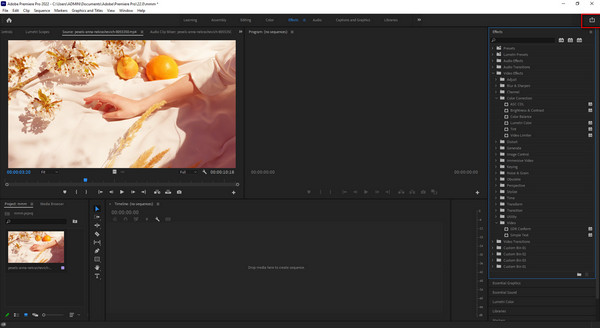
Stabiliser rystende optagelser
Trin 1Efter upload af en fil. Gå til Effekter indstilling, tryk på Video Effects, Skal du vælge Sløre og skærpe, Og vælg derefter Kameraslør for at stabilisere rystende optagelser.
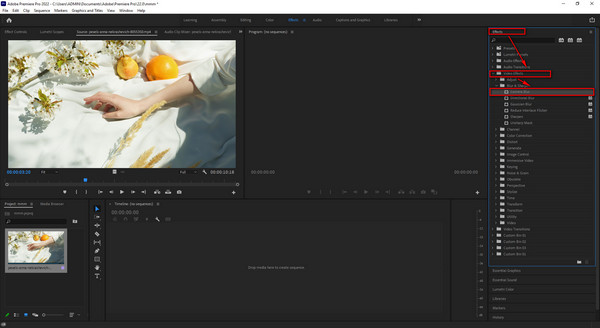
Trin 2Endelig kan du nu eksportere din videofil til din computers filmappe ved at klikke på eksport knappen i øverste venstre hjørne af skærmen.
Ret overeksponerede optagelser
Trin 1Når du har uploadet en fil, kan du klikke på Effekter mulighed i venstre side af grænsefladen. Vælg derefter Video Effects og gå direkte til farvekorrektion indstilling. Klik til sidst på Lysstyrke og kontrast indstilling til at rette op på overeksponerede optagelser.
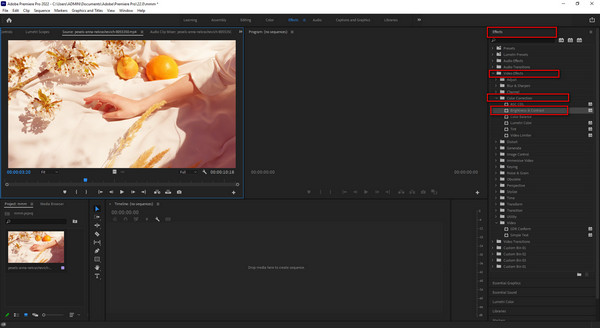
Trin 2Endelig kan du gemme det nye output ved at klikke på eksportikonet øverst til venstre på skærmen.
Del 2. All-in-One Premiere Pro Alternativ til at forbedre din video med et enkelt klik
Dernæst, hvis nogensinde, er Adobe Premiere Pro ikke nok til at forbedre kvaliteten af dine videofiler. Der er stadig en enestående mulighed for at opnå det, du ønsker. Derfor præsenterer vi også en anden mulighed udover Adobe Premiere Pro.
Tipard Video Converter Ultimate er det mest pålidelige alternativ til Adobe Premiere Pro. Vi ved alle, at det er godt at bruge et videoredigeringsprogram, der tilbyder redigeringsværktøjer. Denne software har den slags element. Desuden har den en Video Enhancer-funktion, der giver dig mulighed for at fjerne videostøj, reducere videorystelser, optimere lysstyrke og kontrast og opskalere videoopløsning. Så forsøm ikke at bruge dette program, fordi dine videoer automatisk forbedrer deres kvalitet inden for blot et par klik.
Desuden kan du evaluere effektiviteten af Tipard Video Converter Ultimate, da vi giver dig dens nøglefunktioner. Derudover kan du udføre alle nedenstående procedurer for at betjene softwaren effektivt.
Primære funktioner i Tipard Video Converter Ultimate:
- 1. Det giver en værktøjskasse med 3D- og GIF-fremstiller, videohastighedscontroller, mediemetadataeditor, videokompressor, videofusion og mange flere muligheder.
- 2. Det tilbyder en gratis downloadversion.
- 3. Det lader dig oprette din musikvideo med forskellige temaer og skabeloner.
- 4. Det kan konvertere videofiler til populære filformater.
- 5. Det kan konvertere almindelige videoer til 8K/5K/4K/HD-videoer.
- 6. Den har en GPU-acceleration.
Trin 1Installer Tipard Video Converter Ultimate, og vælg Video Enhancer-værktøjet
Først skal du kigge efter Tipard Video Converter Ultimate på din browsers søgelinje og gå til hovedwebstedet. Klik derefter på downloade knappen for at starte installationen. Derefter skal du åbne den og gå direkte til Videoforstærker ved at klikke på Værktøjskasse.

Trin 2Importer en videofil fra din filmappe
Du vil støde på en ny skærm, når du klikker på Videoforstærker funktion. Klik på dette ikon for at importere en videofil (+) midt på skærmen.

Trin 3Marker alle felterne ud for hver mulighed
Efter import af en video vil softwaren give en anden skærm med forskellige muligheder. Sæt kryds i alle felterne ud for hver mulighed, og det vil automatisk forbedre kvaliteten af din video.

Trin 4Se endelige ændringer og gem video
Hvis du allerede har lavet alle dine tweaks, skal du klikke på Eksempel knappen for at se det endelige udseende. Hvis du nu kan lide videoen, så klik på Gem til knappen for at finde en mappe til videofilen, og klik derefter på forbedre knappen for at gemme den i din computers filmappe.
Trin 5Afspil ny videoudgang
Efter at have gemt den forbedrede videofil, kan du nu problemfrit afspille den ved hjælp af Tipard Video Converter Ultimate.
Del 3. Ofte stillede spørgsmål om, hvordan man forbedrer videokvaliteten i Premiere Pro
Er det muligt at eksportere Adobe Premiere Pro-videoer til MP4-format?
Godt, ja. Du kan eksporter dine Premiere Pro-videoer til MP4 filformat ved blot at vælge H.264 eller H.265/HEVC codec, der skal sendes.
Hvorfor mister videoer deres kvalitet efter at have gemt dem i Premiere?
Dette scenarie sker ikke kun i Premiere Pro, fordi der også er redigeringsprogrammer, der rekomprimerer videoerne efter at have gemt dem. Det har derfor en stor mulighed for, at der opstår kvalitetstab.
Hvordan kan jeg eksportere en videofil til Premiere Pro fra Adobe After Effects?
Brug Adobe After Effects, gå til kompositionen, og klik derefter på Tilføj til Adobe Media Encoder Queue. Klik på outputfilen, når Media Encoder er åben. Derefter skal du linke i køen for at ændre indstillingerne.
Konklusion
Endelig kan du nu bedre forstå hvordan man forbedrer videokvaliteten i Premiere Pro uden nogen forvirring. Derfor forventer vi, at du følger alle procedurerne for at løse dine problemer korrekt. Du kan også bruge Tipard Video Converter Ultimate, hvis Adobe Premiere Pro ikke er så godt for dig. Glem derfor ikke også at udføre alle trinene for at betjene den. Faktisk, udsend venligst disse oplysninger til dine kolleger for at hjælpe dem med at forbedre videokvaliteten.
Derudover, hvis du har yderligere problemer, bedes du kontakte os og sende en besked. Derfor kan du være sikker på, at vi ikke vil ignorere dig.