Effektiv procedure til at forbedre videokvaliteten i Windows Movie Maker
Elsker du at se videoer og filmfilm fra din computers filmappe? Det kan du dog ikke undgå nogle gange. Dine videoer er slørede og har ikke høj kvalitet. Derfor skal du muligvis forbedre dine videoer ved hjælp af et fantastisk videoredigeringsprogram. Derfor vil dette indlæg hjælpe dig med at opnå det ved hjælp af Windows Movie Maker og vil introducere dets funktion, pålidelighed og primære funktioner. Og for at du helt kan nå dit mål, vil denne artikel give trin til, hvordan du forbedrer kvaliteten af video i Windows Movie Maker.
Desuden vil det give dig flere oplysninger om at gendanne videoer ved hjælp af en anden videoredigeringssoftware. Så dette indlæg præsenterer dig et alternativ til Windows Movie Maker, ingen ringere end Tipard Video Converter Ultimate. Derfor skal du ikke gå glip af at læse dette indlæg, for det vil helt sikkert løse dine problemer. Fortsæt venligst med at læse den indtil konklusionen.
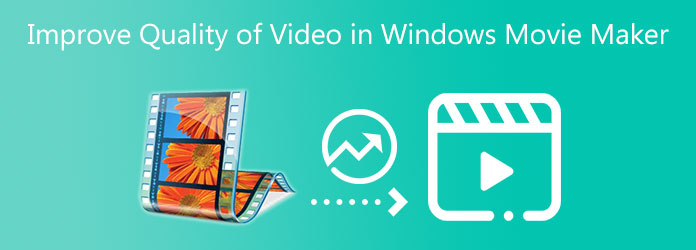
Del 1. Sådan forbedres videokvaliteten i Windows Movie Maker
Windows Movie Maker er et videoredigeringsprogram, der er perfekt kompatibelt med Windows-computere. Som et resultat giver dette program dig mulighed for at oprette nye videoer eller filmfiler i overensstemmelse med din stil. Desuden giver det dig mulighed for at forbedre og forbedre kvaliteten af dine videofiler. Softwaren har en intuitiv grænseflade, hvor brugerne effektivt kan manøvrere og finde dens funktioner. Windows Movie Maker tilbyder værktøjer såsom videoredigeringsværktøjer, videokonvertere, Easy Movie Maker og mange flere. Med det kan du frit forbedre dine videoer ved hjælp af nogle fremragende funktioner. Derfor præsenterer vi dig også trinene til, hvordan du forbedrer videokvaliteten i Windows Movie Maker for at imødekomme dine bekymringer fuldstændigt. Men først kan du analysere softwarens forskellige hovedfunktioner nedenfor
Trin 1Start Windows Movie Maker og gå til Videoredigeringsværktøjer
For at starte skal du venligst åbne Windows Movie Maker for at se hovedgrænsefladen. Derefter skal du klikke på Værktøjer knappen over grænsefladen. Efter at have klikket på knappen skal du vælge Videoredigering Værktøjer.
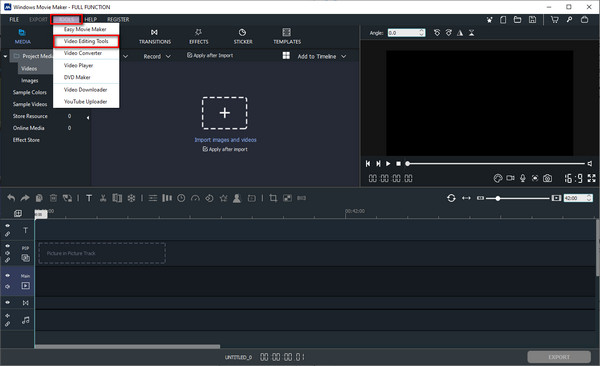
Trin 2Tilføj eller træk en videofil
Ved valg af Video redigeringsværktøjer funktion, vil et andet vindue dukke op på din skærm. Her kan du se forskellige muligheder for at redigere dine videofiler. Gå derefter direkte til Effekter valgmulighed.
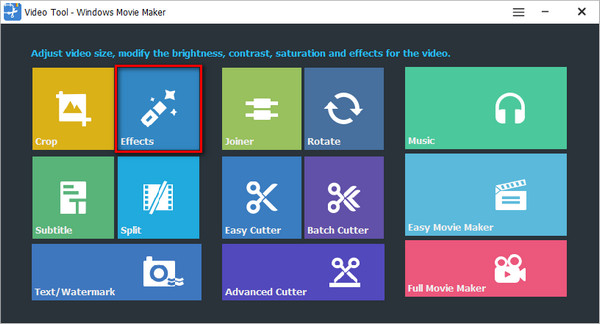
Trin 3Upload en videofil
Efter at klikke på Effekter mulighed, vil du se et andet vindue for at tilføje en videofil, som du ønsker eller skal redigere. Bare klik på + Tilføj video her for at redigere for at importere en videofil.
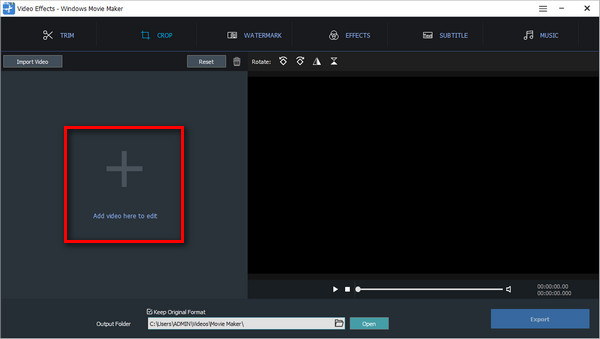
Trin 4Juster videokvalitet
Du vil se forskellige justeringsparametre, når du tilføjer en videofil efter at have klikket på Effekter afsnittet over grænsefladen.
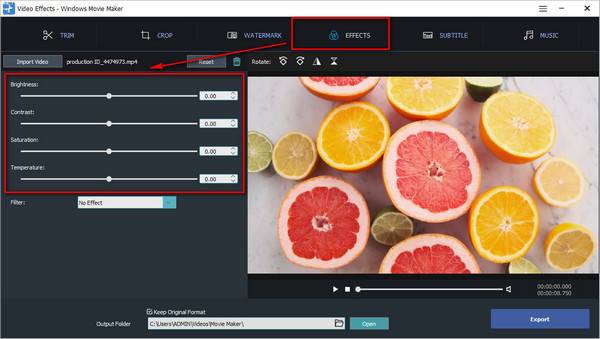
Trin 5Anvend ændringer og eksporter nyt videooutput
Efter at have udført alle ovenstående procedurer, kan du flytte skyderen for at justere dine videoer lysstyrke, kontrast, mætning og temperatur. Hvis du nu ser en forbedring i kvaliteten af din video. Fortsæt til Output-mappe sektionen for at vælge en filplacering, og tryk derefter på eksport knappen for at begynde at gemme din video. Endelig kan du se videoen i høj kvalitet.
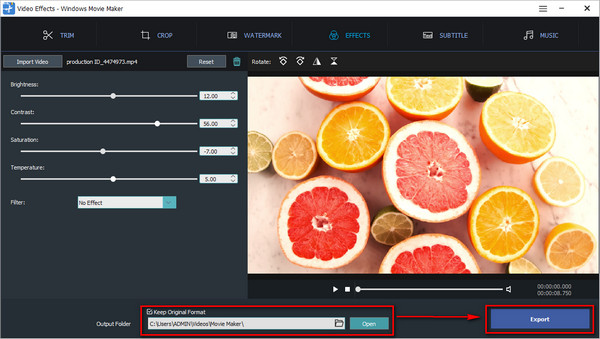
Del 2. Bedste Windows Movie Maker-alternativ til at forbedre videokvaliteten
Lad os nu finde ud af det mest effektive alternativ til Windows Movie Maker.
Tipard Video Converter Ultimate kan understøtte Mac- og Windows-computere. Det er derfor, du ikke behøver at lede efter anden software på markedet, fordi Tipard Video Converter Ultimate kan tilfredsstille dine videoredigeringsintentioner. Hvorfor? Fordi det giver en værktøjskasse, der tilbyder et Video Enhancer-værktøj, der lader dig forbedre kvaliteten af dine videoer. Inden for blot et par flueben vil dine videoer automatisk forbedres. Og for at finde ud af dets bedste funktioner, se venligst listen nedenfor. Dette indlæg vil også guide og forudindstille dig med trin til, hvordan du forbedrer videokvaliteten.
Primære funktioner i Tipard Video Converter Ultimate:
- 1. Det giver dig mulighed for at opskalere opløsninger.
- 2. Den har justeringsparametre som lysstyrke, kontrast, mætning og temperatur.
- 3. Det kan konvertere videofiler til populære filformater.
- 4. Det giver dig mulighed for at konvertere videoer til 8K/5K/4K/HD-videoer.
- 5. Den har en GPU-acceleration.
- 6. Det er nemt og sikkert at bruge.
Trin 1Hent Tipard Video Converter Ultimate og åbn værktøjskassen
Søg først i Tipard Video Converter Ultimate og besøg hovedsiden. Derefter skal du klikke på downloade knappen og vælg Mac-versionen. Derefter kan du nu installere softwaren på din computer og starte den for at se hovedgrænsefladen. Derefter skal du klikke på Værktøjskasse og vælg Videoforstærker funktion.

Trin 2Upload en videofil, der skal forbedres
Når du klikker på Videoforstærker sektion, vil softwaren hurtigt præsentere dig for en ny skærm med et stort plus + symbol i midten af grænsefladen. Klik derefter på + ikon for at uploade en videofil, du vil forbedre.

Trin 3Klik på alle mulighederne for at forbedre videokvaliteten
Når du tilføjer en videofil, vil du støde på de forskellige valgmuligheder for at forbedre kvaliteten af din videofil. Klik således på alle mulighederne, og det vil automatisk anvende ændringer.

Trin 4Se resultatet og gem videoen
Efter alle ændringerne kan du klikke på Eksempel knappen for at se resultatet. Når videoen er en fryd for dine øjne, skal du gå til Gem til-knappen for at søge efter en filplacering for videofilen, og klik derefter på forbedre.
Trin 5Se videofilen
Når du gemmer det nye videoresultat, kan du nu problemfrit afspille din højkvalitetsvideo ved hjælp af Tipard Blu-ray-afspiller.
Udvidet læsning:
Top 5 AI Video Enhancer-applikationer til Windows 10/8/7 og Mac
5 trin til, hvordan du nemt fjerner sløring fra video
Del 3. Ofte stillede spørgsmål om, hvordan man forbedrer videokvaliteten i Windows Movie Maker
Kan Windows Movie Maker påvirke videokvaliteten?
Ja, denne software kan eliminere kvaliteten af dine videoer, når du laver en forhåndsvisning, mens du redigerer. Men det gode ved det er, at du kan få den originale kvalitet af din video, hvis du gemmer den korrekt.
Kan du konvertere videoer til HD-videoer ved hjælp af Windows Movie Maker?
Helt sikkert, ja. Windows Movie Maker understøtter og kan oprette HD-videoer, fordi programmet byder på avanceret teknologi og oprettelse af high-definition-videoer.
Kan jeg ændre skærmopløsningen i Windows 10?
Godt, ja. Og for at gøre dette skal du klikke på knappen Start og derefter vælge ikonet Indstillinger. Klik derefter på indstillingen System og gå direkte til Avancerede skærmindstillinger. Når du har gjort det, skal du trykke på menuknappen under Opløsning og vælge den mulighed, du ønsker. Klik til sidst på knappen Anvend.
Konklusion
Efter at have læst alle procedurerne for, hvordan man forbedrer videokvaliteten i Windows Movie Maker, håber vi, at du endelig når dit mål. Antag dog, at det ikke er nok for dig. I så fald kan du bruge Tipard Video Converter Ultimate som det bedste alternativ til Windows Movie Maker. Glem derfor ikke at sende denne information til dine venner. Og hvis du har en anden bekymring, bedes du kontakte os med det samme.







