En begyndervejledning: Sådan laves en film med/uden iMovie uden problemer
Lige siden hypen blandt influencere fra sociale medier er flere og flere professionelle og afslappede brugere begyndt at skabe videoindhold. Sociale mediepåvirkere, digitale marketingfolk og ejere af små virksomheder magnetiseres i guldfremkaldelsen af videoproduktioner.
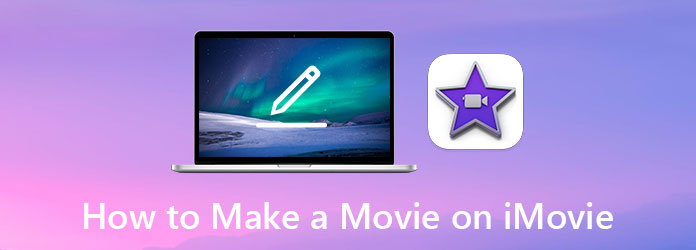
Lav film med iMovie er en synlig tilgang for de fleste mennesker, der enten ikke er en årelang professionel videoredigerer eller har et budget og ikke har råd til at ansætte en god. iMovie understøtter både iOS og Mac. Men for pc -brugere, omvendt, for brugere, der foretrækker ikke at bruge iMovie, skal du muligvis finde en god alternativ applikation i stedet.
Del 1. Sådan laver du en film med iMovie på Mac
Hvis du er Mac -bruger, kan iMovie være det bedste valg som en fantastisk filmproducent -app. Den leveres sammen med hver Mac, så det er ikke nødvendigt at downloade eller købe yderligere software. Følg disse trin for at lave en film med iMovie:
Trin 1Åbn iMovie -appen på din Mac, og naviger til Projektvisning.
Trin 2Klik på Opret ny og klik på film knappen næste.
Trin 3Importer dine videokilder til projektet. Foretag nødvendige redigeringer med værktøjerne fra iMovie.
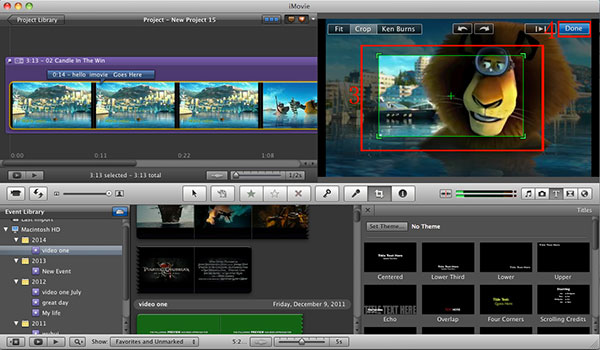
Trin 4Klik på Del knappen på værktøjslinjen. Klik på Gem knappen for at eksportere din filmvideo.
Del 2. Bedste iMovie -alternativ til Windows og Mac
Som et populært valg til at lave kreative film har iMovie en betydelig ulempe: det fungerer kun på Apple -produkter. Hvis du enten ikke kan eller ikke er villig til at lave en film med iMovie, og har til hensigt at søge efter et alternativt produkt, skal du ikke lede længere end Tipard Video Converter Ultimate, den bedste videosoftware til begyndere. Den indeholder de fleste videoredigeringsværktøjer, som en nybegynder videoredigerer ville sætte pris på, og har mere avancerede videoværktøjer som:
- - Konverter videoer til over 500+ formater og codecs
- -Let redigering, beskæring, beskæring, rotering og tilføj eftervirkninger til din video
- - Intet vandmærke. Ingen videotidsbegrænsning
- -Lav nemt side-by-side videokollager
- - Tilføj undertekst og lydkommentarer til din video
- - Komprimer videoen, før den uploades
Sådan oprettes en film med Video Converter Ultimate
Trin 1Importer filer til dit projekt
Åbn programmet, på hovedskærmen, klik på Tilføj filer indstilling øverst til venstre i hjørnet. Du ville kunne vælge alle filerne og importere dem til dit projekt. Alternativt kan du trække og slippe filerne direkte til vinduet.

Trin 2Edit Video
Klik på Redigere knappen ved siden af videoens miniaturebillede for at komme ind i redigeringsskærmen.

Trin 3Roter og beskær video
Den første fane hedder Roter og beskær. Vælg Rotationstype, Beskæringsområde, Billedformat og Zoom -tilstand.

Trin 4Opret effekter og filere til videoen
Klik på Effekt & filter fane. Du kan redigere videoens kontrast, mætning, lysstyrke og nuance. Du kan også tilføje filtre til din video.

Trin 5Rediger video vandmærker
Klik på vandmærker fane, ville du være i stand til at indsætte tekster eller billeder maskeret som vandmærker.

Trin 6Rediger lyd
Gå videre til Audio fane. Skift indstillinger for din lydstyrke, forsink. Du kan fjerne lydsporet og indsætte et nyt, som du ønsker.

Trin 7Rediger undertekster
Klik på Undertekster fane. Du kan redigere placeringen, skrifttypen og farven på underteksterne her.

Trin 8Eksporter din video
Når du er færdig med at redigere din video, skal du gå tilbage til hovedgrænsefladen. Vælg en sti, som din video skal gemmes på, og klik på Konverter alle knappen for at eksportere din video.

Del 3. Lav en film på iPhone med iMovie
For iOS-brugere er iMovie en af de bedste gratis til at downloade filmredigeringsapps uden ekstra gebyrer for køb i appen. Det er let at bruge og stærkt nok til de fleste mobile videoredigeringsopgaver. Her vil vi give dig en kort introduktion til, hvordan du laver en film med iMovie på iPhone:
Trin 1Opsæt dit projekt
Åbn din iMovie -app, og tryk på Opret projekt knap. Tryk på film mulighed frem for Anhænger indstilling på den næste skærm. Importer alle videoklip til dit projekt, og tryk på Opret film knappen nederst på skærmen.

Trin 2Rediger med iMovie
Flyt din filmklipposition for at ændre sekvensen for den kombinerede video. Du vil få mulighed for at oprette overgange mellem forskellige klip, der inkluderer: tema, opløses, glider, tørres og falmer. Tryk på Udført for at bekræfte din redigering.

Trin 3Eksporter video
Tryk på knappen Del video knappen nederst på skærmen. Tryk derefter på Gem video knappen, og vælg den opløsning, du ønsker. Den gemte video kunne findes via iOS pics ca.

Del 4. Ofte stillede spørgsmål om at lave en film ved hjælp af iMovie
1. Er iMovie svært at bruge?
iMovie er en af de enkleste videoredigerere der findes. Det kræver dog stadig en vis viden om videoredigering og læringstid. Brug anden professionelt designet, men forbrugervenlig software, som vi foreslog, hvis du har svært ved at håndtere film med iMovie.
2. Sådan rettes problemet med iMovie sort skærm på Mac?
Dette er en meget rapporteret fejl, der påvirker mange iMovie -brugere. Almindelige årsager omfatter korruption af mediefiler og dårlig videokvalitet og forvrængning. Der er ikke en eneste løsning på dit problem, men du kan til enhver tid skifte til en alternativ app for at lave film uden iMovie.
3. Hvorfor lader min iMovie mig ikke oprette en ny film?
Prøv at fjerne iMovie -præferencer. Nogle gange ville iMovie -opdateringer forårsage uventede softwarefejl. Dette kan løses ved at opdatere præferencerne.
Konklusion
For at opsummere vores diskussioner har vi gennemgået de mest populære metoder til lave en film med iMovie eller ved hjælp af den bedste alternative videoredigerer på forbrugerniveau til iMovie, der er tilgængelig på markedet. Vi ville ønske, at du kunne drage fordel af de oplysninger, vi leverede, og hjælpe din karriere enten som freelancer eller virksomhedsvideoredigerer og skabe det mest tiltalende arbejde for dit publikum.







