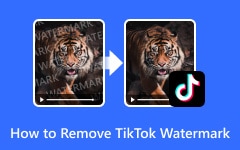3 måder til, hvordan man sætter billeder i videoer ved hjælp af iMovie på iPhone og Mac
I dag søger folk efter en måde at overlejre eller sætte videoer på deres videoer, fordi de ønsker at designe deres videoer til deres publikum. For eksempel, hvis du er en vlogger og ønsker at lægge et billede til din video til vlog-formål, er den bedste måde at overlejre dit billede til din video. Andre bruger også denne metode til at tilføje et vandmærke på deres videoer for at forhindre dem i at blive kopieret. Denne artikel lærer dig hvordan man sætter billeder i video i iMovie på iPhone og Mac.
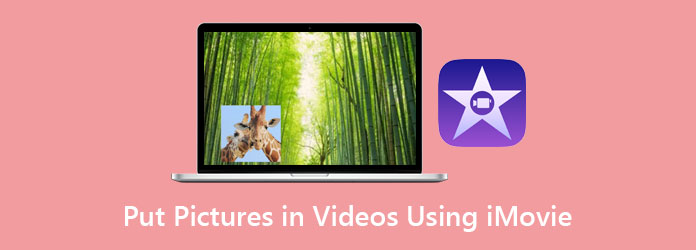
Del 1. Sådan overlejres billeder på en video i iMovie på Mac
iMovie er en berømt videoredigeringssoftware til iPhone- og Mac-brugere. Denne redigeringsapp giver dig mulighed for at klippe og redigere videoer eller musik. Du kan også tilføje effekter, undertekster og vandmærker til din video. Derudover bruger mange professionelle denne videoredigeringsapp til at arbejde på film og andre film. Mange begyndere bruger også dette værktøj i stedet for andre pro-redigeringsapplikationer med dets enkle brugergrænseflade. Så hvis du er en Mac- eller iPhone-bruger, vil du sandsynligvis bruge dette værktøj til at overlejre billeder på din video.
Sådan tilføjes billede til video i iMovie ved hjælp af Mac:
Trin 1Åbne iMovie fra Programmenu på din Mac, og klik derefter på Indstillinger.
Trin 2Tryk på ikonet Vis avancerede værktøjer og luk vinduet i programmeringsvinduet. Og klik derefter Importer film på den Fil-fanenM.
Trin 3Upload derefter videoen til iMovie ved at gå til Vinduet Filvalg. Find den video, du vil overlejre. Formatet på din video skal være i et MOV-, MP4- eller DV-format.
Og klik derefter på Vælg knappen for at importere din video. Du vil se din video på begivenhed tidslinje.
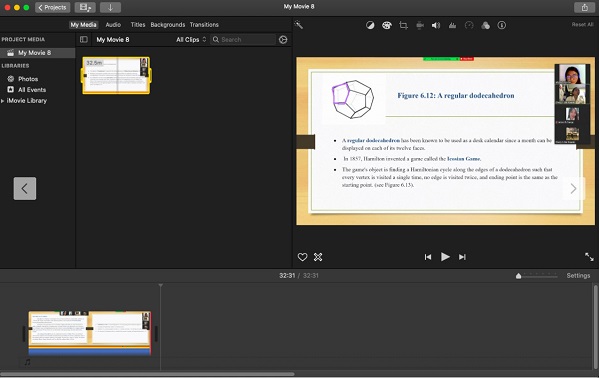
Trin 4Derefter skal du holde og trække din video fra begivenhed tidslinje til Projektbibliotek.
Trin 5Nu drag-drop det billede, du vil overlejre til din video i Projektbibliotek vindue.
Trin 6På drop-down knappen, vælg den Picture in Picture mulighed, så vil du se, at billedet vil overlejre din video.
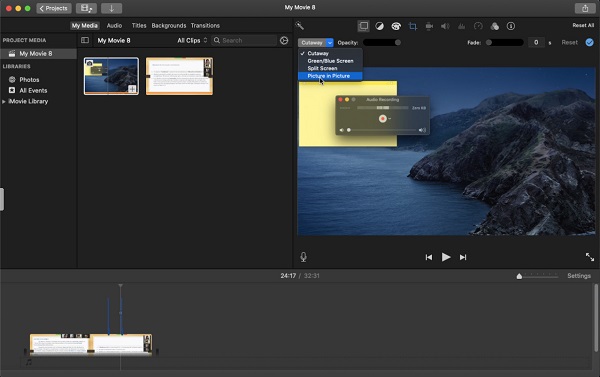
Trin 7På Timeline, træk slutningen af billedet til dit foretrukne sted, hvor det vises. Tilpas derefter størrelsen på dit billede ved at trække i hjørnerne af det.
Trin 8Gå til sidst til Del fra programmenuen for at eksportere din video. Indtast derefter det filnavn, du ønsker til dit output, og vælg filplaceringen.
Del 2. Sæt billeder på videoer i iMovie på iPhone
Hvis du er iPhone-bruger, kan du stadig bruge iMovie til at tilføje et billede til din video ved hjælp af iMovie. I denne del af artiklen lærer du, hvordan du tilføjer billeder oven på videoer i iMovie.
Trin 1Åbne iMovie på din iPhone skal du trykke på Start nyt projekt knappen, og tryk på film.
Trin 2Gå derefter videre til Medier, placeret i øverste venstre hjørne af din skærm. Find derefter den video, du ønsker, og vælg den ved at trykke på cirklen under den.
Trin 3Tryk på nederst på skærmen Opret film for at importere din video til dit projekt.
Trin 4På den næste skærmgrænseflade vil du se forhåndsvisningen af din video og tidslinjen. Du vil også se en hvid lodret linje på tidslinjen og placere den, hvor du vil placere dit billede. Tryk derefter på mere (+) sign-knappen under forhåndsvisningen af din video.
Trin 5Og så gå til pics for at vælge det billede, du vil indsætte i din video. Tryk derefter på tre prikker og vælg Picture-in-Picture mulighed fra rullemenuen.
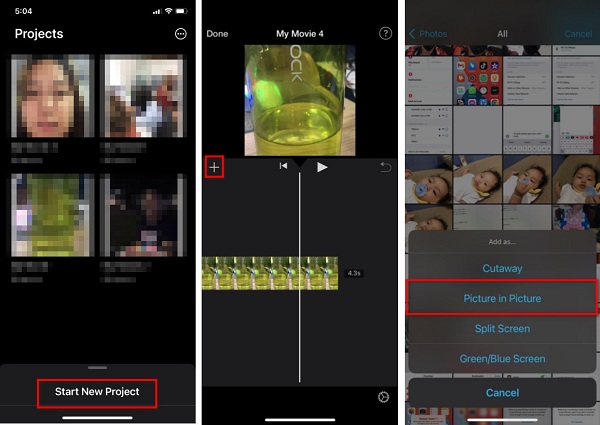
Trin 6Tryk på dit billede på tidslinjen for at vælge det, og juster varigheden af dit billede ved at holde det nede og trække det.
Trin 7Tryk derefter på for at ændre placeringen af dit billede på din video fire-pilet ikonet i venstre side af din skærm.
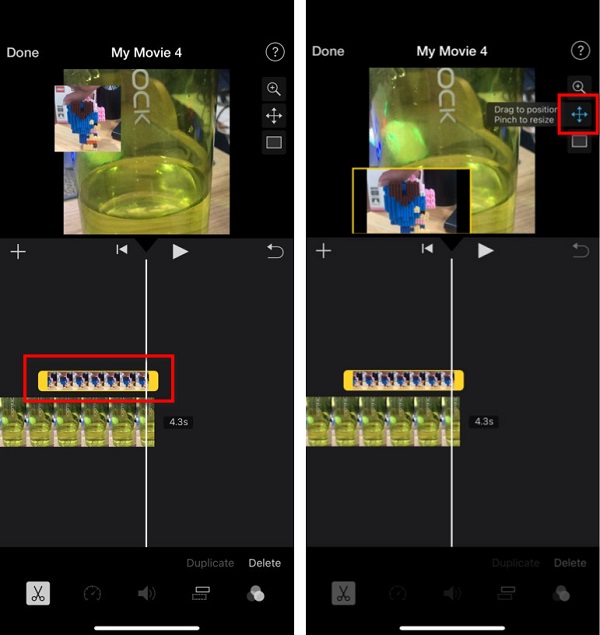
Trin 8Til sidst skal du ændre størrelsen på dit billede ved at trykke på Zoom-ikonet i højre side af din skærm.
Nu hvor du har lært, hvordan du sætter billeder på videoer i iMovie, kan du gøre det uafhængigt på din iPhone eller Mac. Men hvis du vil have en nemmere løsning til at tilføje billeder til videoer, så læs denne del nedenfor.
Del 3. Bonus: Nemmere måde at indsætte foto i video
Nogle mennesker har svært ved at bruge iMovie på grund af dets grænseflade. Men fortvivl ikke, for vi har et værktøj til dig, som du nemt kan bruge. For at kende dette værktøj, og hvordan du tilføjer billeder til dine videoer ved hjælp af værktøjet, skal du læse denne del grundigt.
Tipard Video Converter Ultimate er et populært værktøj til at tilføje billeder til videoer ved hjælp af videovandmærkeværktøjet. Denne softwareapplikation giver dig mulighed for at tilføje vandmærker som logoer, tekster og billeder til din video. Den har også en brugervenlig brugergrænseflade, hvilket gør den til et begyndervenligt værktøj. Desuden understøtter det mange billeder og videoformater, som MP4, MKV, AVI, FLV, MOV, PNG, JPG osv. Det giver dig også mulighed for at overlejre to eller flere billeder på din video. Ud over det har Tipard Video Converter Ultimate mange avancerede redigeringsfunktioner, som du kan bruge, såsom fjernelse af videovandmærke, 3D-maker, farvekorrektion og mere. Den er også tilgængelig på alle medieplatforme, inklusive Windows og Mac. Hvis du er interesseret i at bruge denne app, skal du følge nedenstående trin.
Trin 1For at bruge denne konverter skal du downloade Tipard Video Converter Ultimate ved at klikke på Hent knappen nedenfor til Windows eller Mac. Og åbn derefter appen.
Trin 2Gå derefter til Værktøjskasse og klik på Video Vandmærke.
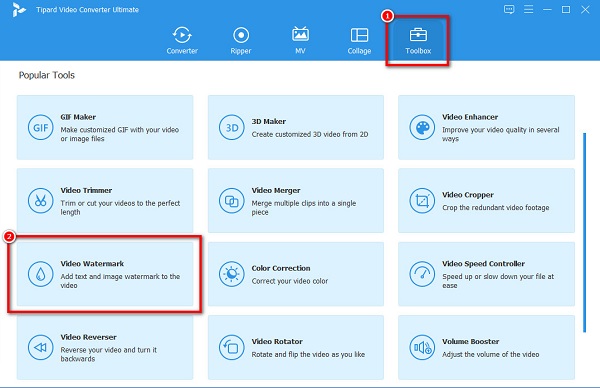
Trin 3Klik på knappen mere (+) sign-knap for at uploade din video til den næste grænseflade.
Trin 4Klik derefter på Billede Vandmærke for at uploade det billede, du vil overlejre på din video.
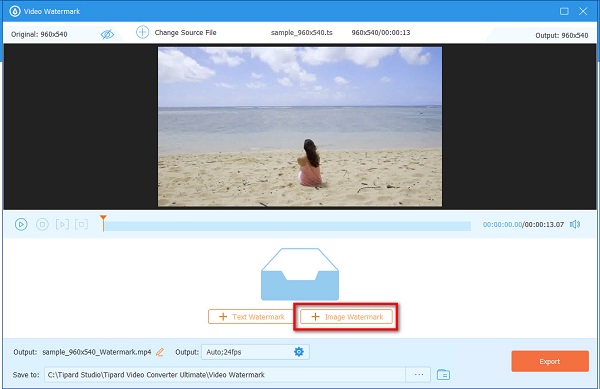
Trin 5Du kan ændre størrelsen på og flytte dit billede på forhåndsvisningen af din video. Hvis du er færdig med at redigere din video, skal du klikke på eksport .
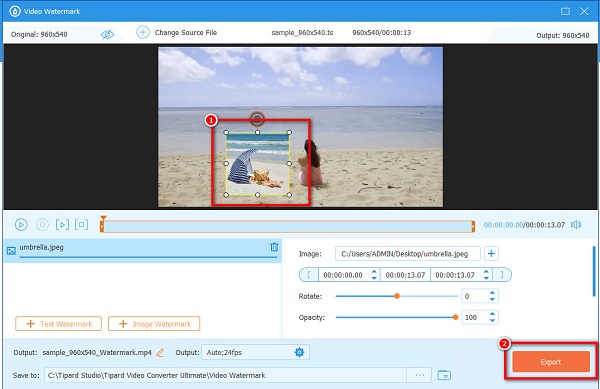
Udvidet læsning:
Sådan overlejres billeder online, offline og på premiere
Lær hvordan du tilføjer vandmærke til videoer i iMovie [Hurtige trin]
Del 4. Ofte stillede spørgsmål om at sætte billeder i videoer ved hjælp af iMovie
Kan du bruge iMovie til at tilføje vandmærker til din video?
Ja. iMovie har en funktion, hvor du kan tilføje vandmærker til dine videoer, såsom logoer, tekster eller billeder.
Kan du downloade iMovie på Windows?
iMovie er kun eksklusivt til Apple-enheder, såsom Mac, iPhone og iPad. Så hvis du bruger en Windows-computer, kan du ikke downloade iMovie på din computer.
Efterlader eksport af videoer fra iMovies et vandmærke?
Nej. Det efterlader ikke et vandmærke, når du eksporterer eller downloader de videoer, du har oprettet fra iMovies. Du kan dog stadig sætte et vandmærke på dine videoer ved hjælp af iMovies.
Konklusion
Nu hvor du har lært, hvordan du sætter billeder på videoer i iMovies på iPhone og Mac, kan du nyde at redigere dine videoer til bedre præsentationer og film. iMovies er kun tilgængelig på Apple-enheder, så hvis du vil tilføje billeder til dine videoer på Windows, skal du bruge Tipard Video Converter Ultimate.