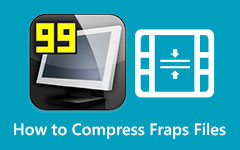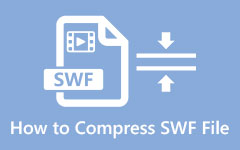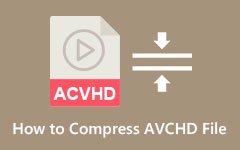Reducer filstørrelsen på M4V-filer ved hjælp af de enkleste metoder
M4V-filer er filbeholderformater, som Apple har udviklet. M4V-filer ligner MP4-filer, som er baseret på MPEG-4-beholderformat. Og ligesom MP4-formatet har nogle M4V-filer enorme filer, hvilket gør dem svære at uploade på forskellige platforme. Disse typer filer tager også for meget plads på din enhed. Derfor, hvis du ønsker at reducere størrelsen på M4V-filer, så har vi løsningen til dig. Læs dette indlæg færdig for at lære hvordan man reducerer filstørrelsen på M4V-filer.

Del 1. Sådan reduceres størrelsen på M4V-videofiler på Windows og Mac
For at komprimere M4V-filer skal du bruge en videokompressor, som du kan downloade på din Windows- eller Mac-enhed. Det er derfor, vi søgte efter den bedste videokompressorsoftware, som du kan bruge til at komprimere dine M4V-filer sikkert. Dette afsnit hjælper dig også med at lære, hvordan du reducerer M4V-filstørrelsen ved hjælp af de to bedste metoder.
1. Brug af Tipard Video Converter Ultimate
Det mest kraftfulde videokompressorprogram, du kan bruge på Windows- eller Mac-enheder, er Tipard Video Converter UTimate. Dette fantastiske værktøj har mange avancerede redigeringsfunktioner, som du kan bruge, inklusive en videokompressor, videotrimmer, fjernelse af videovandmærke, videovender og mere. Og ved at bruge dens videokompressorfunktion kan du justere din videos størrelse, format og opløsning for at komprimere din fil. Desuden har den en enkel grænseflade, hvilket gør den til en begyndervenlig applikation. Det understøtter også alle videoformater, såsom M4V, MKV, AVI, MP4, MOV, VOB, WebM og mere end 500 formater. Derudover kan du komprimere din video med dette værktøj uden at ødelægge kvaliteten af videoen. Hvad der endda er fremragende ved denne software er dens hurtige komprimeringsproces, som komprimerer dine videoer på få sekunder. Du kan også downloade det gratis på din Windows-, Mac- eller Linux-enhed.
Sådan reduceres M4V-videofilstørrelsen ved hjælp af Tipard Video Converter Ultimate:
Trin 1 Først download Tipard Video Converter Ultimate på din enhed ved at klikke på Hent knappen nedenfor. Og derefter skal du åbne applikationen, når appen er installeret.
Trin 2 Klik derefter på på hovedbrugergrænsefladen Værktøjskasse panel, og vælg Videokompressor funktion.
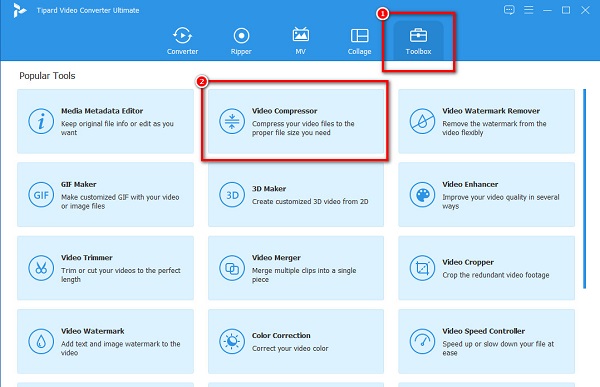
Trin 3 Tryk derefter på knappen mere (+) sign-knappen for at tilføje den video, du vil komprimere. Du kan også drag-drop M4V-filen til + tegn boks for at uploade den video, du vil komprimere.
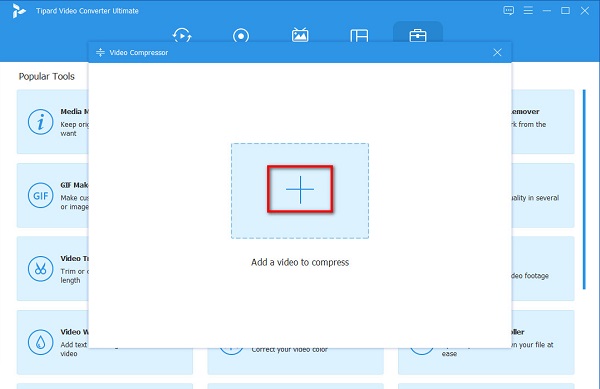
Trin 4 Og så, på den næste grænseflade, kan du justere din videos størrelse, format og opløsning. I denne guide vil vi justere størrelsen for at komprimere din fil. Sæt kryds ved op/ned pil eller flyt skyderen til venstre for at komprimere din video.
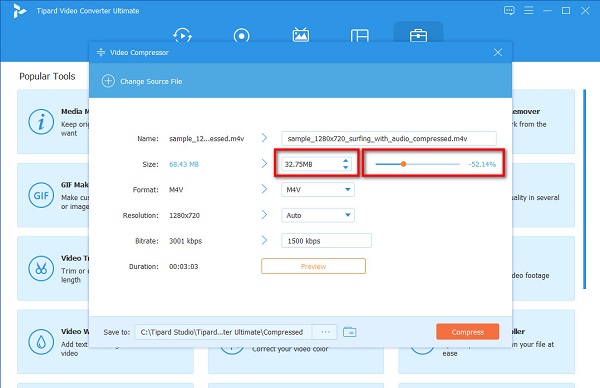
Trin 5 Til sidst kan du forhåndsvise din video for at se forskellen fra originalen. Og når du er okay med dit output, skal du klikke på Komprimer .
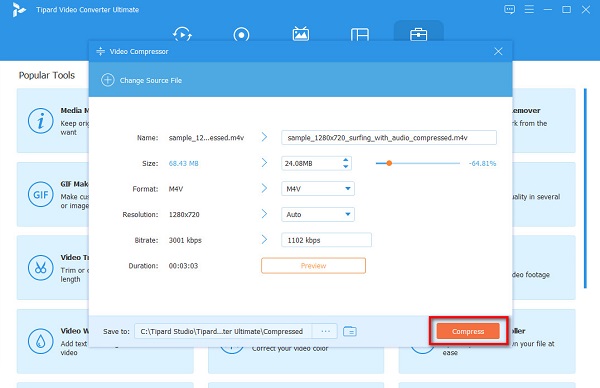
Og på blot et sekund er dit output klar. Du kan nu tjekke din video på dine computermapper og se størrelsen på din video. Så nemt som det, kan du komprimere din M4V-fil. Hvis du vil reducere M4V-filstørrelsen på Mac, kan du også bruge Tipard Video Converter Ultimate på din Mac-enhed.
2. Videokompressor
En anden software, som du kan bruge til at komprimere din M4V-fil, er Video Compressor. Denne videofilkompressor har en brugervenlig grænseflade, som gør det nemt for begyndere at bruge dette værktøj. Derudover kan du justere din videos bitrate, billedstørrelse og lyd-codec for at reducere størrelsen på din video. Det understøtter også de mest almindelige videoformater, såsom M4V, MOV, MP4 og AVI. Den har også en funktion, hvor du kan ændre din videos lysstyrke, kontrast, mætning og skarphed. Desuden kan du komprimere to eller flere videoer filer samtidigt med denne applikation. Den har dog kun nogle få redigeringsfunktioner og har ikke en Mac-version.
Sådan komprimeres en M4V-video ved hjælp af videokompressor:
Trin 1 Download applikationen på din enhed, og åbn derefter appen. På hovedbrugergrænsefladen skal du klikke på Åbn videofilikon i øverste venstre hjørne af grænsefladen.
Trin 2 Og så under Video Codec mulighed, vil du se skyderen på Video bitrate. Tryk og træk og skyderen til din foretrukne størrelse.
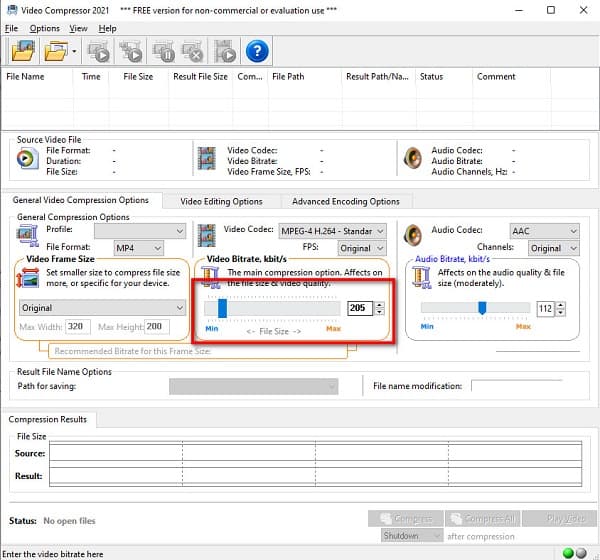
Trin 3 Klik derefter på Komprimer knappen for at komprimere din M4V-fil. Vent på, at din komprimering er færdig, og derefter kan du finde dit output på dine computerfiler.
Del 2. Sådan komprimeres M4V-filstørrelse online
Der er også online videokompressorer, som du kan bruge, hvis du ikke foretrækker at downloade programmer på din computer. Så i denne del vil vi diskutere, hvordan man komprimerer M4V-filstørrelse online ved hjælp af den mest fremragende videokompressor online.
VEED.io er en af de mest magtfulde videokompressorer online, tilgængelig på næsten alle webbrowsere, såsom Google og Firefox. Denne videokompressor online understøtter standardformater som M4V, AVI og MOV. Derudover kan du også komprimere din videofil ved at justere opløsningen på din video. Det er også en brugervenlig applikation, fordi den har en intuitiv brugergrænseflade. Desuden, på trods af at den er en videokompressor online, indeholder den ingen irriterende annoncer, der kan distrahere dig. Ulempen ved VEED.io er, at den har en langsom uploadproces, når din internetforbindelse er langsom.
Sådan reduceres M4V-filstørrelsen online VEEED.io:
Trin 1 Åbn din browser og søg på VEED.io i søgefeltet. Klik derefter på appens hovedgrænseflade Vælg Video -knappen, derefter Upload en fil knappen for at uploade den M4V-video, du vil komprimere.
Trin 2 Dernæst under Kompressionsindstillinger, hold og træk og skyderen til Mindre fil for at komprimere din M4V-fil. Du kan også ændre Løsning af din fil. Jo lavere opløsning, jo mindre vil din filstørrelse være.
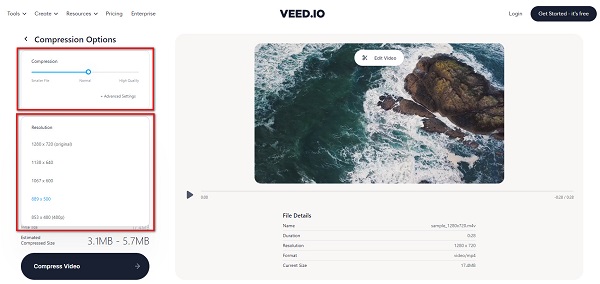
Trin 3 Endelig skal du klikke på Komprimer video knappen under Kompressionsmuligheder for at begynde at komprimere din video.
Del 3. Ofte stillede spørgsmål om, hvordan man reducerer M4V-filstørrelsen
Hvilken har en større filstørrelse, M4V eller MP4?
Der er ikke meget forskel på filstørrelsen på de to. De er begge videobeholderformater, der bruger MPEG-4-beholdere. Filstørrelsen på disse to filer afhænger af, hvad de indeholder, såsom video- og lydcodec, bithastighed, billedhastighed, opløsning og mere.
Kan jeg afspille M4V-filer på en Windows-computer?
Da M4V-filer er næsten det samme som MP4-filformat, kan du også afspille M4V-filer indbygget på en Windows-computer.
Kan jeg konvertere M4V til MOV?
Ja. Du kan konvertere M4V til MOV ved at bruge en videokompressor. En af de bedste videokompressorer, du kan bruge gratis, er Tipard Video Converter Ultimate.
1. Download Tipard Video Converter Ultimate, og gå derefter til Konverter-panelet.
2. Klik på plustegnet for at uploade den video, du vil komprimere.
3. Klik på Konverter alle til, og vælg derefter det ønskede outputformat.
4. Klik til sidst på knappen Konverter alle for at konvertere din video.
Konklusion
Vi forventer, at vi har besvaret dit spørgsmål vedr hvordan man reducerer M4V-videofilstørrelsen. Ved at følge de nemme metoder, der er vist ovenfor, kan du helt sikkert komprimere størrelsen på din M4V-fil. Så hvis du vil komprimere din M4V-fil med det bedste værktøj, skal du downloade Tipard Video Converter Ultimate nu!