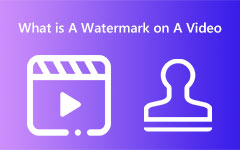Nemme måder at vende en video på [Nye måder]
At vende en video er blevet berømt for mange vloggere og videoredigerere, fordi de kan gøre den mere overbevisende. Denne taktik fremhæver også nogle dele af videoen, der giver effekt eller latter til seerne. At vende en video betyder, at video og lyd vil være tilbage i omvendt eller vil
afspilles baglæns. Men mange mennesker tror, at videoreversering kræver meget arbejde. Alligevel kan du med det rigtige værktøj nemt vende en video uden at have det svært. Læs derfor denne artikel grundigt for at lære hvordan man vender en video på Windows, Mac, iPhone og Android.
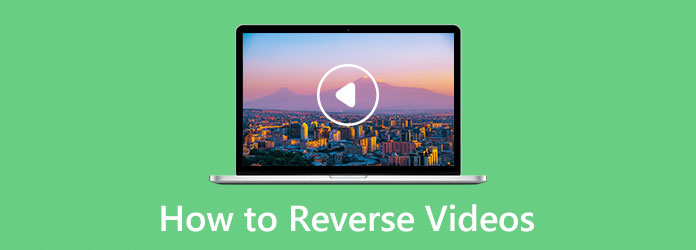
Del 1. Sådan vendes videoer på Windows og Mac
Mange programmer er tilgængelige på Windows og Mac, som kan hjælpe dig med at vende videoer. Det er dog ikke alle video-reverseringsapplikationer, der er gratis og nemme at bruge. Det er derfor, vi søgte efter de bedste videoreversere, der er tilgængelige på Windows og Mac. Vi vil også lære dig, hvordan du afspiller en video omvendt ved hjælp af disse applikationer.
1. Tipard Video Converter Ultimate (Windows og Mac)
Tipard Video Converter Ultimate er en berømt videoreverser tilgængelig på både Windows og Mac. Denne offline applikation vender din video om med et enkelt klik. Ud over det kan du vende din video helt eller indstille starten og slutningen af den del, du vil vende. Det har også mange avancerede redigeringsfunktioner, som du kan bruge, herunder en videohastighedscontroller, fjernelse af videovandmærke, videotrimmer, videofusion og mere. Du vil heller ikke have et problem med at uploade videofiler, fordi det understøtter alle videofilformater, såsom MP4, AVI, MOV, MKV, M4V, WMV, WebM og 500+ mere.
Ydermere har den en intuitiv brugerflade, som gør den til en begyndervenlig applikation. Hvad der endda er fantastisk ved Tipard Video Converter Ultimate er, at det har en preview-effekt, som du kan se, før du eksporterer din video, hvis du vil bruge denne fantastiske applikation til at vende din video.
Sådan sætter du en video på omvendt ved hjælp af Tipard Video Converter Ultimate:
Trin 1 Først og fremmest download Tipard Video Converter Ultimate ved at klikke på Hent knappen nedenfor. Og følg derefter installationsprocessen, og start derefter applikationen.
Trin 2 Når applikationen er startet, skal du gå til Værktøjskasse panel på hovedgrænsefladen, og vælg Video reverser fra listen over værktøjer.
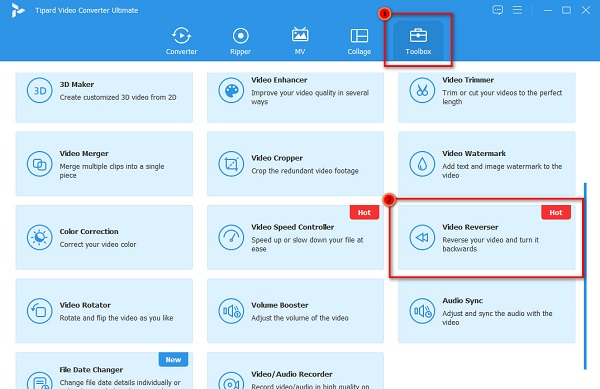
Trin 3 Klik derefter på knappen mere (+) ikon for at uploade den video, du vil vende tilbage. Du kan også drag-drop din videofil til plusskilt boks at importere din video.
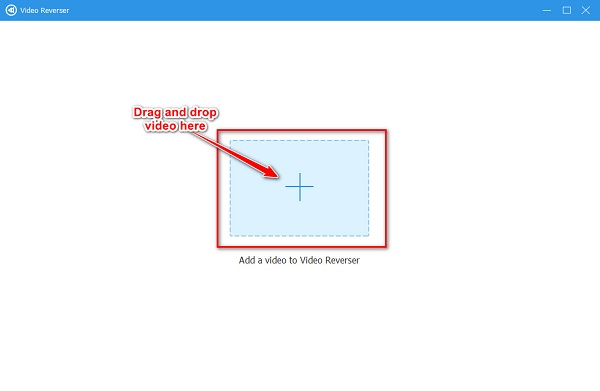
Trin 4 Du kan klikke på eksport knappen med det samme, hvis du vil vende videoen helt om. Men hvis du vil vende en del af videoen, skal du indstille start og slut ved at flytte spille hoveder eller ved at klikke på Indstil Start or Indstil slut .
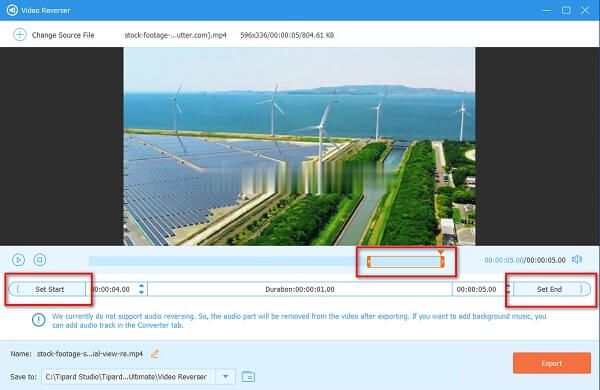
Trin 5 Efter at have indstillet starten og slutningen af den del, du vil vende om, kan du gemme dit output ved at klikke på eksport knappen i nederste højre hjørne af grænsefladen.
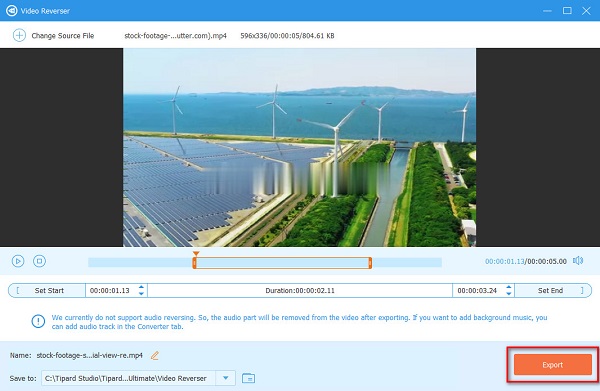
Bare vent et par sekunder, så voila! Din video er nu vendt. Simpelt, ikke? Så nemt som det, kan du vende et klip uden at have det svært.
2.iMovie (Mac)
Hvis du bruger en Mac-enhed, kender du sikkert til iMovie. iMovie er den mest populære videoredigeringssoftware for Apple-brugere. Den er tilgængelig på Mac, iPad, iPhone og iPod. Derudover kan du med denne redigeringsapplikation vende din video, tilføje effekter, kombinere videoer og endda tilføje undertekster til din video. Det har også en brugervenlig grænseflade, hvilket betyder, at du ikke behøver professionelle videoredigeringsevner. Ved at markere Reverse-knappen kan du vende din video helt om. Desuden understøtter det videoformater, der understøttes af Mac, som MOV og MKV. Du kan vende din video på iMovie uden ekstra installation, fordi den er hjemmehørende i Apple-enheder. Et tilbageslag ved denne applikation er, at den understøtter nogle få filformater, og du kan kun bruge den på Apple-enheder.
Sådan afspiller du video baglæns ved hjælp af iMovie på Mac:
Trin 1 iMovie er indbygget i Mac-enheder, så du behøver ikke at downloade og installere det. Åbn iMovie på Anvendelse, og vælg Kom i gang; derefter vil du se projektskærmen.
Trin 2 På den første grænseflade skal du klikke på Opret ny knappen på Projekt vinduer, og vælg film mulighed. Denne kommando vil oprette et nyt projekt. Du kan åbne et eksisterende projekt for at vende en eksisterende video.
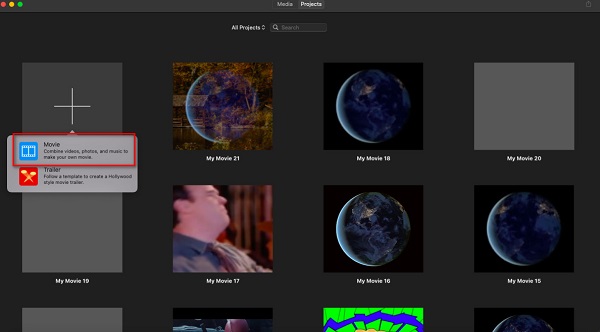
Trin 3 Og klik derefter på Importer medier ikon i Fanen medie, og vælg den video, du vil vende tilbage. Træk og slip den uploadede video til Timeline at vende det om.
Trin 4 Derefter vil du i forhåndsvisningsruden se flere redigeringsværktøjer, du kan bruge til dit videoklip. På listen over værktøjer skal du vælge Speed mulighed og sæt kryds Omvendt.
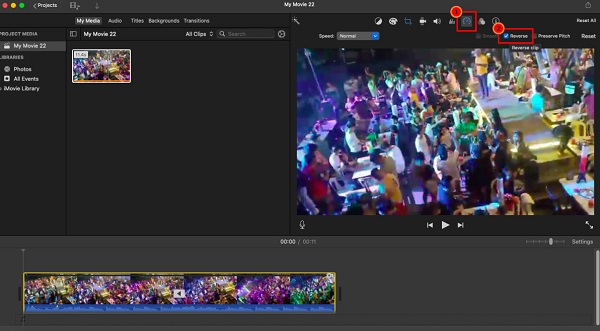
Trin 5 Klik derefter på i øverste højre hjørne af grænsefladen eksport ikon for at eksportere og gemme din video på din enhed.
Del 2. Sådan spole video tilbage på iPhone og Android
Der er apps, som du kan installere for at vende den video, der er gemt på din iPhone eller Android-enhed. Læs denne del løbende for at lære, hvordan du laver omvendte videoer på din iPhone eller Android-enhed.
1. Reverse Vid: Spil det baglæns (iPhone)
Hvis du er en iPhone-bruger, kan du bortset fra at bruge iMovie også bruge denne fantastiske app til at vende video. Omvendt Vid er blandt de bedste video-reverserende apps til iPhone-enheder. Du kan justere afspilningshastigheden for videoen og tilføje tekst og musik. Desuden vender det også lyden af din fil automatisk. Ulempen ved Reverse Vid er, at den indeholder for mange annoncer og pop-up-meddelelser.
Sådan får du en video til at afspille baglæns på iPhone ved hjælp af Reverse Vid:
Trin 1 Installer Reverse Vid fra AppStore, og start derefter appen. Og tryk derefter på Vælg Fra bibliotek mulighed for at vælge videoen.
Trin 2 Vælg din video, og tryk derefter på den følgende grænseflade Vælg .
Trin 3 Og vælg derefter videoafspilningshastighedsprocent du foretrækker til din video. Når du er færdig, skal du trykke på Hent ikon for at gemme din video.
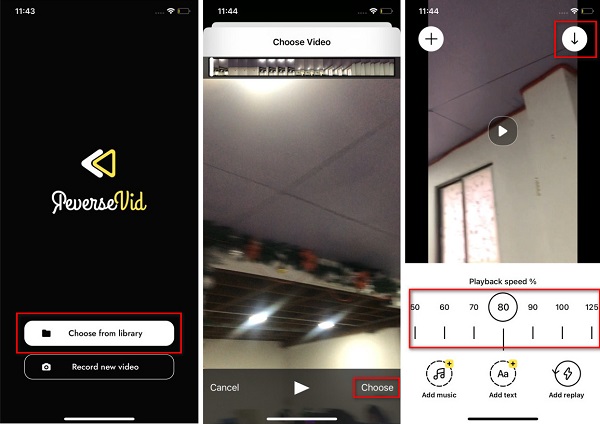
2. Video Reverse (Android)
Video omvendt er en kendt video omvendt til Android-enheder. Denne videoredigeringsapplikation giver dig mulighed for at vende din video hurtigt med blot et enkelt tryk. Du kan også vælge en del af videoen, du vil vende tilbage. Derudover kan du vælge at vende din video sammen med lyden eller vende en video uden at vende lyden. Denne applikation har dog mange annoncer, som kan distrahere dig, mens du vender din video om.
Sådan spoler du video tilbage ved hjælp af Video Reverse på en Android-telefon:
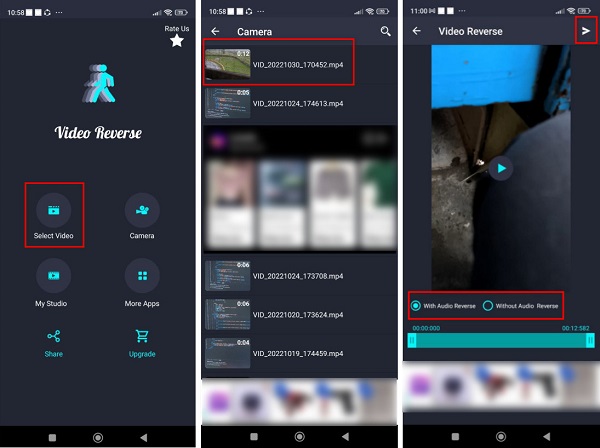
Trin 1 Installer Video omvendt på din Android-enhed, og åbn appen. På hovedgrænsefladen skal du trykke på Vælg video valgmulighed.
Trin 2 Og find derefter den video, du vil vende tilbage. På den følgende grænseflade skal du vælge en mulighed for, hvordan du vil vende din video. Med Audio Reverse or Uden Audio Reverse.
Trin 3 Til sidst skal du trykke på Send ikonet (pilen pegede til højre) for at vende og gemme din video.
Del 3. Sådan sætter du en video i Reverse Online
Nogle mennesker foretrækker at bruge et onlineprogram til at vende videoer. Men nogle online applikationer er ikke sikre og er ikke nemme at bruge. Så vi søgte efter den mest fremragende online video reverser anbefalet.
Clideo er et online-program, som du kan bruge til at vende dine videoer. Med dens videoreverser kan du vende din video med 0.5x, 1x og 2x videohastighed. Der er også en mulighed, hvis du vil slå lyden fra din video fra. Derudover er den tilgængelig på alle kendte webbrowsere, inklusive Google og Safari. Problemet med at bruge Clideo er, at det er en onlineapplikation, der nogle gange har en langsom uploadproces.
Sådan afspiller du en video baglæns online ved hjælp af Clideo:
Trin 1 Åbn din browser og søg efter Clideo i søgefeltet. Og softwarens hovedbrugergrænseflade, klik på Vælg filer knappen for at uploade den video, du vil vende.
Trin 2 Når din fil er uploadet, skal du vælge omvendt hastighed du foretrækker til din video.
Trin 3 Endelig skal du klikke på eksport knappen for at gemme dit omvendte videooutput på din enhed.
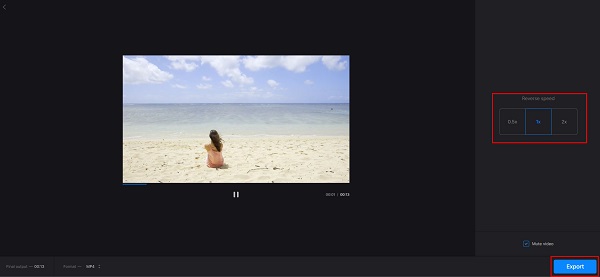
Del 4. Sammenligningsskema
| Funktionalitet | Tipard Video Converter Ultimate | iMovie | Omvendt Vid | Video omvendt | Clideo |
|---|---|---|---|---|---|
| Let at bruge |  |
 |
 |
 |
 |
| Gratis |  |
 |
 |
 |
 |
| Understøttede videoformater | Alle videoformater | MKV, MOV og MP4 | MOV og MKV | MP4, AVI og MOV | AVI, MP4, MOV, MKV og M4V |
| Tilgængelighed | Windows, Mac og Linux | Apple-enheder | iPhone | Android | Google, Firefox og Safari |
| Indeholder annoncer |  |
 |
 |
 |
 |
Udvidet læsning:
8 kraftfulde videoresizere online og offline, du ikke kan gå glip af
Del 5. Ofte stillede spørgsmål om, hvordan man vender videoer
Kan jeg bruge Canva til at fjerne uønskede objekter?
Ja. Du kan bruge Slet-børsten på Canva til at fjerne unødvendige genstande fra dine billeder. Slettepenslen kan findes i sektionen Værktøjer i Canva-editoren. Det fjerner dog ikke en person perfekt, hvis du slukker en uønsket person fra dit billede.
Kan jeg bruge VLC til at vende en video?
Desværre kan du ikke bruge VLC til at vende en video. Du kan dog bruge VLC-medieafspilleren til at rotere, vende eller transponere en video.
Hvordan kan jeg vende en video ved hjælp af TikTok?
Når du har valgt din video, skal du trykke på knappen Næste og vælge knappen Effekter nederst på skærmen. Og vælg derefter Revere-indstillingen for at vende din video ved hjælp af TikTok.
Konklusion
Vi håber, at din forespørgsel om, hvordan man får en video til at gå baglæns, er løst. Ved at følge denne guide kan du vende din video uden at have et problem. Det eneste, du skal gøre, er at vælge den applikation, du foretrækker. Men hvis du vil bruge en videoreverser med mange avancerede redigeringsværktøjer, skal du downloade Tipard Video Converter Ultimate.