Lær den bedste måde at bruge Shotcut til at vende videoer
Shotcut er en af de mest kendte videoredigeringsplatforme, som du kan bruge til at redigere dine videoer professionelt. Denne videoeditor har mange redigeringsmuligheder, som du kun ville forvente i avancerede og betalte videoredigerere. Og vidste du det? Denne fantastiske videoredigeringssoftware har en funktion til at vende dine videoer. Ja det er korrekt! Hvis du vil fremhæve en bestemt del af din video, så er Shotcut måske det bedste værktøj for dig. Fortsæt med at læse dette blogindlæg for at lære trinene til at bruge Shotcut for at vende videoer.
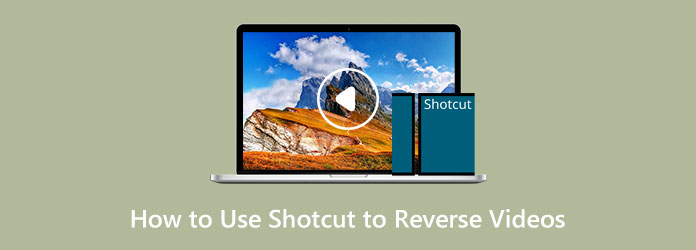
Del 1. Sådan vendes en video i Shotcut
Shotcut er et videoredigeringssoftware, som du kan bruge offline. Det er et af de videoredigeringsprogrammer, der bruges af professionelle og uerfarne redaktører. Shotcut blev berømt, også fordi det er gratis at bruge. Shotcut-videoeditoren blev udgivet i 2004 og er fuldstændig omstruktureret til sin nuværende form. Desuden er det en cross-platform video editor, hvilket betyder, at brugere kan skifte systemer uden at opleve kompatibilitetsproblemer. Du kan vende din video med Shotcut ved at gå til panelet Egenskaber. Og som nævnt ovenfor tilbyder Shotcut tonsvis af videoredigeringsfunktioner, såsom tidslinjebygger, lydfunktioner, videoeffekter og mere.
Desuden understøtter den adskillige filkildeformater, såsom HEVC, GIF, MP4, HDC, GXF og mere. Import af filer til Shotcut er gjort meget nemmere, fordi det bruger en proces kendt som native tidslinjeredigering, hvilket betyder, at filer ikke behøver at blive uploadet eller konverteret af softwaren. Derudover er keyframing og overgange tilgængelige i denne software, og det er nemt at eksportere et projekt.
Derudover vil du ikke have problemer med systemkravet til denne videoredigeringssoftware, fordi den kan downloades på Mac-, Windows- og Linux-enheder. Det er nemt at vende en video ved hjælp af Shotcut, så læs hellere nedenstående trin for at lære hvordan.
Sådan vendes en video på Shotcut
Trin 1For at begynde skal du downloade og installere Shotcut video editor på din computer. Når du har installeret det, skal du starte programmet på din enhed.
Trin 2Når du åbner appen, skal du importere din video ved trække og slippe din videofil ind i grænsefladen. Og vælg derefter din video ved at venstreklikke med musen.
Trin 3Med den valgte video skal du klikke på fanen Egenskaber øverst på grænsefladen for at vise egenskabspanelet i venstre side af skærmen.
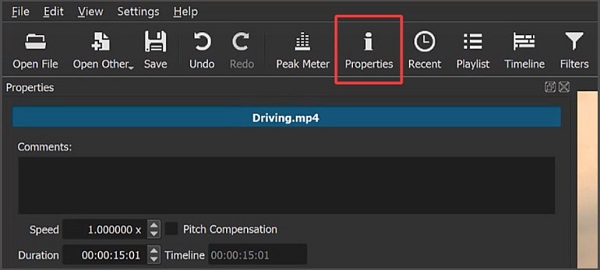
Trin 4Et nyt panel vises, hvor du skal finde Omvendt mulighed. Hvis du ikke kan finde den omvendte funktion på panelet, bruger du sandsynligvis den ældre version af programmet. Men hvis du fandt Omvendt knap med tre linjer, klik på denne knap.
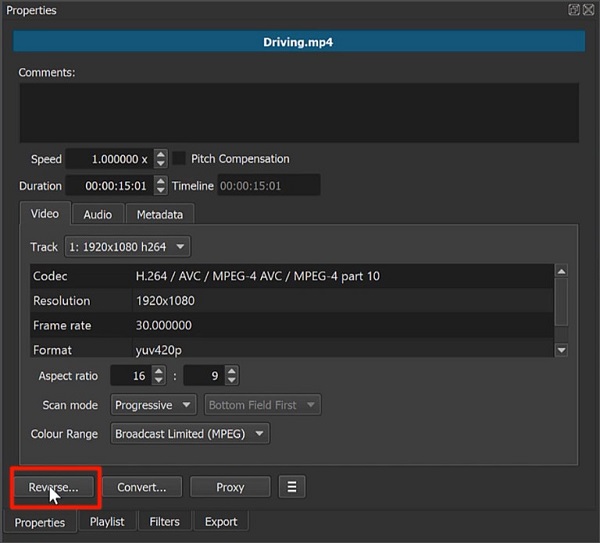
Trin 5Hvis du klikker på Omvendt vil vise et panel, der indeholder en skyder, hvor du kan vælge kvaliteten af din konvertering. Hvis du vil redigere din video løbende, skal du flytte skyderen mod det bedste.
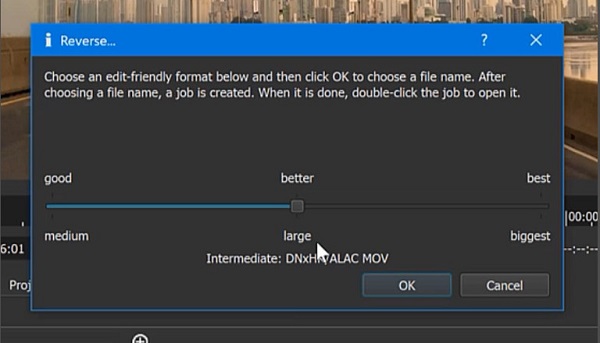
Når du er færdig, kan du gemme den nyligt vendte video på din harddisk. Derefter på højre panel vil konverteringsprocessen starte, og den originale video vil blive erstattet med den omvendte video.
Bemærk:Den omvendte funktion af Shotcut vender både lyden og videoen om. Derfor, hvis du vil adskille videoen fra lyden, eller hvis du vil slå lyden fra din video fra, skal du højreklikke på videoen og klikke Fjern lyden.
Fordele og ulemper ved at bruge Shotcut til at vende videoer
Fordele:
- • Du kan downloade softwaren gratis.
- • Den har tonsvis af fantastiske redigeringsværktøjer.
- • Accepterer flere videofillag.
- • Den har en træk og slip-funktion.
Ulemper:
- • Den har ingen forhåndsvisning af effekter og overgange.
- • Har anvendt effektændringer; for eksempel har det forsinkelsesproblemer, når du er i gang med farveklassificering.
Del 2. Alternativ måde at bruge Shotcut til at vende videoer
Shotcut er en komplet pakke, når det kommer til videoredigeringssoftware. Det har dog en liste over tilbageslag, ligesom andre videoredigeringsapplikationer. Shotcut har ikke en forhåndsvisningseffekt, som mange mennesker søger efter, når de vender en video. Så hvis du vil have en videoreverser med en preview-funktion, skal du betragte dit problem som løst.
Tipard Video Converter Ultimate kan være det bedste valg for dig, når du søger efter den bedste video-reverser-software. Denne applikation er oprindeligt en videokonverter med mange avancerede redigeringsfunktioner, herunder en videoreverser, videofusion, videotrimmer, lydstyrkeforstærker og mange flere. Og på dens video-reverser-funktion kan du helt vende din video eller vælge en del, du vil vende. Derudover kan du uploade videoer i høj opløsning til applikationen i alle videoformater, såsom MP4, AVI, M4V, WebM, VOB, FLV og mere end 500 formater. Tipard Video Converter Ultimate har også en intuitiv brugergrænseflade, som gør den til en begyndervenlig applikation. Du behøver heller ikke være bekymret for kvaliteten af dine videoer, fordi det kan vende dine videofiler uden at gå på kompromis med kvaliteten.
Desuden har den en preview-funktion, hvor du kan vurdere dit output, før du eksporterer det. Tipard Video Converter Ultimate er tilgængelig på alle platforme, som Windows, Mac og Linux. Hvis du er interesseret i at bruge denne fremragende videoreverser, skal du følge de enkle instruktioner nedenfor.
Trin 1 Først download Tipard Video Converter Ultimate på din enhed ved at klikke på Hent knappen nedenfor til Windows eller Mac. Følg installationsprocessen, og start derefter appen, når den er installeret.
Trin 2Og derefter, naviger til Værktøjskasse panel over softwarens grænseflade. Og så vil du se det sæt af redigeringsfunktioner, du kan bruge. Vælg Video reverser funktion fra listen over værktøjer.
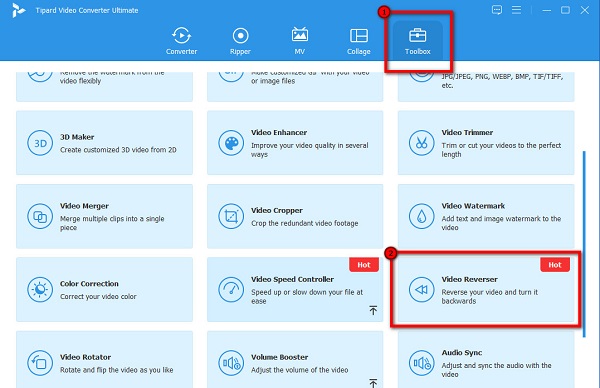
Trin 3Og for at uploade en video skal du klikke på plustegn eller træk og slip din fil fra din computer filer til plusskilt boks.
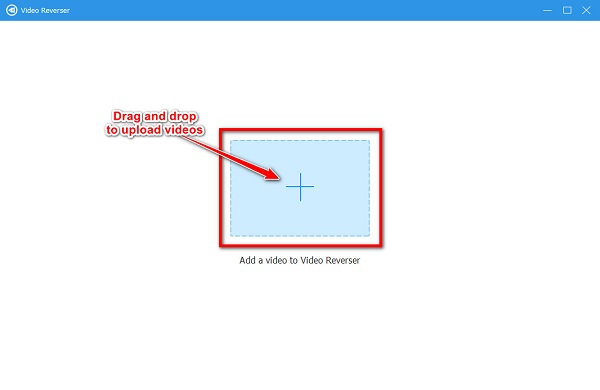
Trin 4Efter upload af videoen vil Tipard Video Converter Ultimate automatisk vende din video. Men hvis du vil vende en bestemt del af din video, skal du klikke på Indstil Start or Indstil slut .
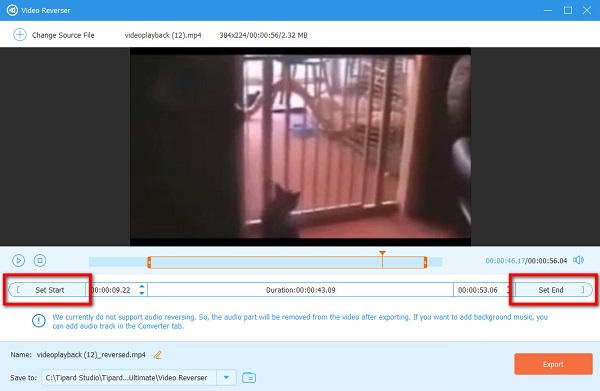
Trin 5 Du kan nu se forhåndsvisningen af dit output, før du gemmer det. Klik på Eksporter for at gemme din video på dine computerfiler.
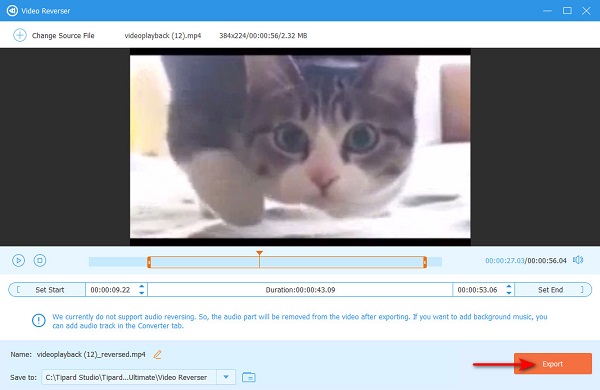
Yderligere læsning:
Komplet gennemgang af, hvordan man bruger Ezgif til at vende videoer
Lær hvordan du bruger FFmpeg til at vende videoer [enkle trin]
Del 3. Ofte stillede spørgsmål om, hvordan man bruger Shotcut til at vende videoer
Understøtter Shotcut MOV-filer?
Ja. Shotcut er et videoredigeringsprogram, der understøtter mange videoformater, inklusive MOV, MKV, MP4 og andre standard videofilformater.
Kan du vende videoer ved hjælp af Shotcut?
Shotcut har forskellige redigeringsværktøjer, som du kan bruge til at redigere eller forbedre videoer. En af dens kendte funktioner er videoflipperen.
Hvor meget koster Shotcut?
Shotcut er en gratis, open source og cross-platform videoredigerer. Derfor behøver du ikke bekymre dig om omkostningerne ved ansøgningen.
Konklusion
Faktisk kan du bruge Ezgif til at vende videoer. Og hvis du søger efter den bedste online video reverser, kan Ezgif være den bedste mulighed for dig. Men hvis du foretrækker en videoreverser, der indeholder mange avancerede redigeringsfunktioner, skal du downloade Tipard Video Converter Ultimate nu.







