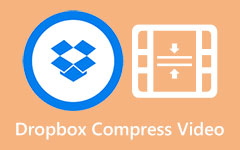4 ultimative måder til, hvordan man trimmer videoer på Windows 10/11
Måske har du optaget en video fuld af scener og øjeblikke med dine venner. Videoen har dog mange unødvendige dele, du vil fjerne; det er derfor, du besluttede at klippe delene ud af din video. Problemet er, hvilket program vil du bruge til at trimme dine videoer? Selvom du kan bruge mange værktøjer eller applikationer til at trimme dine videoer, er det ikke alle, der har de bedste funktioner at tilbyde. Så i disse skrive-ups vil vi vise dig de bedste videotrimningsapplikationer, du kan bruge. Vi vil også diskutere de enkle trin til trim videoer på Windows 10/11 Stk.
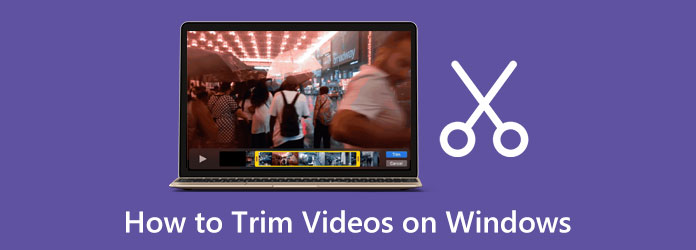
Del 1. 3 måder, hvordan man trimmer videoer på Windows 10/11
Det er nemt at trimme eller klippe en video, især hvis du har det bedste program på din computer. Og vidste du det? Mange videoredigerere er komfortable med at bruge en pc til at trimme og redigere videoer.
1. Brug af Tipard Video Converter Ultimate
Tipard Video Converter Ultimate er den ultimative software til at trimme dine videoer. Denne kraftfulde applikation omfatter mange avancerede redigeringsfunktioner, herunder en videotrimmer, videofusion, videokompressor, fjernelse af videovandmærke og mere fra værktøjskassen. Og i sin videotrimmerfunktion kan du nemt trimme dine videoer ved at flytte styret for at skære de dele ud, du ikke har brug for på din video. Derudover har Tipard Video Converter Ultimate en brugervenlig grænseflade, hvilket gør det til et begyndervenligt værktøj. Du kan også bruge dens hurtige split-funktion til at opdele din video efter gennemsnit eller tid.
Desuden kan du trimme dine videoer samtidigt med dens batch trimningsfunktion. Det understøtter også standard videoformater, som MP4, AVI, MOV, MKV, FLV, VOB, WMV, WebM, M4V og 500+ flere formater. Og hvis du leder efter den mest bekvemme og gratis videotrimmerapplikation, er dette det bedste værktøj for dig. Det kan også downloades på alle medieplatforme, såsom Windows, Mac og Linux.
Sådan trimmes videoer på Windows ved hjælp af Tipard Video Converter Ultimate:
Trin 1 For at begynde, download Tipard Video Converter UTimate på din enhed ved at markere Hent knappen nedenfor. Efter download skal du åbne den på din Windows-enhed.
Trin 2 Gå derefter til softwarens hovedbrugergrænseflade Værktøjskasse panelet og vælg funktionen Video Trimmer.
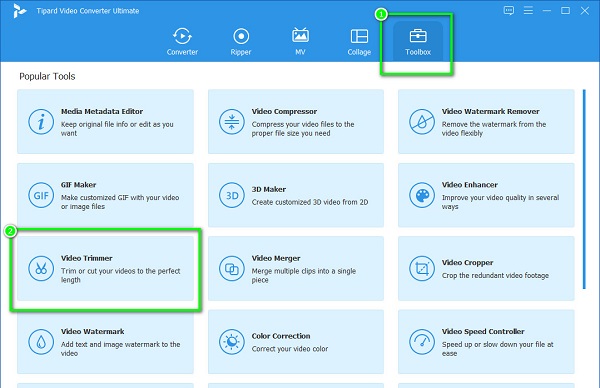
Trin 3 For at importere den video, du vil trimme, skal du klikke på mere (+) sign-knap i midten af grænsefladen. Du kan også drag-drop dit klip til plusskilt boks at uploade det.
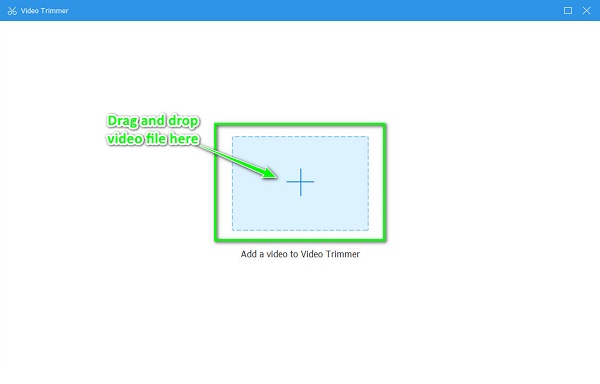
Trin 4 Og på den følgende grænseflade vil du se forhåndsvisningen af din video. Og under forhåndsvisningen af din video skal du flytte cykelstyr for at vælge begyndelsen og slutningen af dit videoklip.
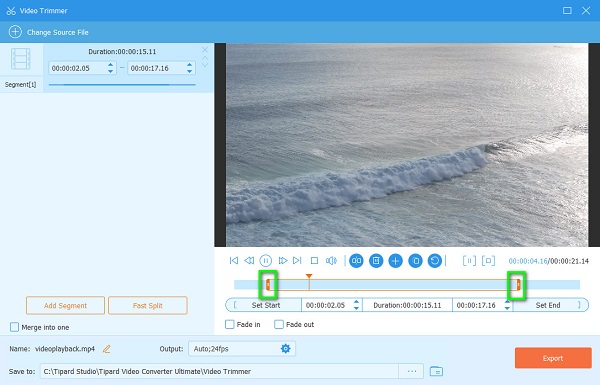
Trin 5 Tryk til sidst på eksport knappen i nederste højre hjørne af grænsefladen for at trimme din video. Vent i mindre end et minut; så vil din videoudgang være klar på dine computerfiler.
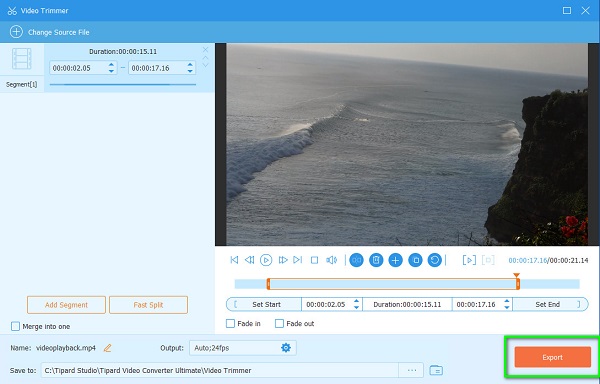
2. Brug af PowerDirector
Hvis du søger efter en måde at klippe videoer på Windows, så er PowerDirector værktøjet, der hjælper dig med at klippe/trimme dine videoer. PowerDirector er en kraftfuld videoredigeringssoftware, som mange professionelle bruger. Desuden kan du vælge mellem de trimningsmetoder, som PowerDirector tilbyder. Du kan vælge mellem enkelttrim og multitrim. Du kan også tilføje baggrundsmusik og farvetavler til din video, hvis du vil. PowerDirector har mange redigeringsfunktioner, og du kan bruge disse fantastiske funktioner i denne videoredigeringsapp. Derudover er det et hurtigt gengivelsesværktøj, der kan være praktisk for dig, mens du bruger det. Men når du indlæser flere muligheder, kan grænsefladen være overvældende. Og mange mennesker kan ikke bruge denne app, fordi du skal købe den, før du bruger den. Ikke desto mindre er PowerDirector et enestående program til trimning af dine videoer.
Sådan skærer du video på PowerDirector:
Trin 1 Download PowerDirector app på din Windows-pc. Åbn derefter programmet, når det er downloadet.
Trin 2 Tilføj og importer videofilen på PowerDirector, og klik derefter på Sakse ikon (Trim knap) i øverste venstre hjørne af grænsefladen.
Trin 3 Trimme vinduet vil bede. Vælg derefter mellem Enkelt trim , Multi trim. Bruger Enkelt trim, træk afspilningshovedet, hvor du vil starte videoen. Og klik derefter på Markér i knappen, som angiver, hvor videoen starter.
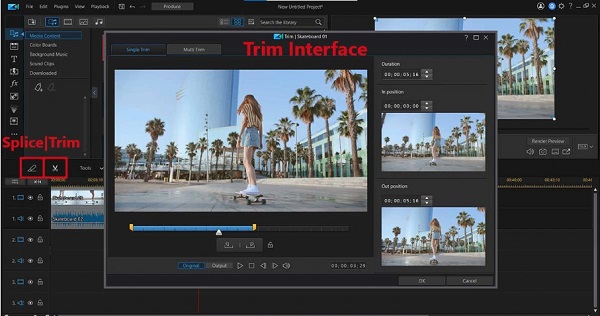
Trin 4 Træk derefter afspilningshovedet, hvor du vil afslutte din video, og klik på Afmærke knap. Når du er færdig, skal du sætte kryds OK knappen for at gemme din aktivitet.
3. Brug af Sony Vega
Hvis du vil vide, hvordan man klipper en video på Windows, så hjælper Sony Vegas dig med det. Sony Vegas er også et af de bedste videoredigeringsprogrammer, du kan downloade på din Windows-pc. Selvom dens grænseflade ser kompliceret ud, vil den være let for dig at bruge, når du kender de rigtige funktioner til trimning af videoer. Derudover indeholder den, ligesom applikationerne ovenfor, også mange redigeringsfunktioner, såsom scenegenkendelse, justeringsspor, multicam-redigering og tonsvis af filtre, effekter og overgange. Hvad der endda er godt ved Sony Vegas er, at det har gratis stock klip til abonnenter. Så denne applikation er et godt valg, hvis du er en videoentusiast. Et tilbageslag ved Sony Vegas er, at det er dyrt og ikke har en brugervenlig grænseflade. Du kan abonnere på Sony Vegas for $155.88 om året. Men hvis du er en god redaktør, der er fortrolig med Sony Vegas, så vil prisen være det værd.
Hvordan man trimme videoer i Sony Vegas:
Trin 1 Download og installer Sony Vegas på din computer, og kør derefter appen, når den er installeret.
Trin 2 Klik derefter på for at åbne din video på Sony Vegas File (Felt) i øverste venstre hjørne af grænsefladen, og klik på Åbne knap. Find derefter den video, du vil trimme, og klik Åbne. Når du har uploadet videoen, skal du trække den til tidslinjen.
Trin 3 Hit the mere (+) knappen for at zoome ind på din video, så du kan placere dine frames mere præcist. Og så, bevæge sig din markør for at dobbeltklikke og markere punktet med en lodret linje. Klip og del din video ved at trykke på S tasten på dit tastatur. Derefter vil videoen blive opdelt i to dele. Men du skal slette den anden.
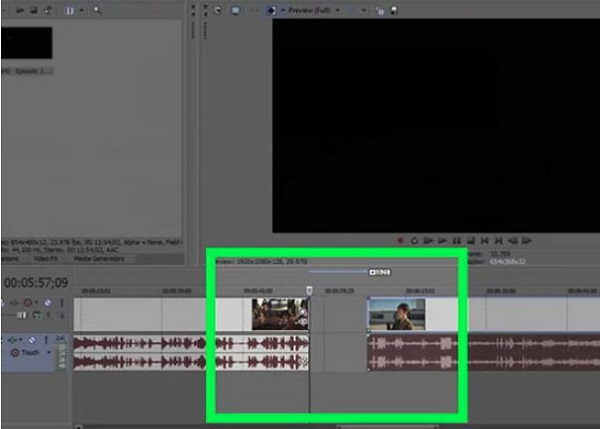
Trin 4 Du kan forhåndsvise din video, før du gemmer den. Klik derefter på Gem knappen for at gemme din video i dine lokale mapper for at gemme dit output.
Del 2. Sådan klippes en video på Windows Online
Hvis du ikke kan lide at downloade noget på din computer for at spare plads på din enhed, så kan du bruge en online videotrimmer. På din browser kan du søge efter mange videotrimmere online. Det er dog svært at finde et onlineværktøj, der er fri for annoncer, og som er gratis at bruge. Men bare rolig, for vi søgte og prøvede de mest populære videotrimmere online og valgte de bedste blandt dem.
123Apps - Trim video
Når du søger efter video trimmere online, vil den første på resultatsiden være 123Apps - Trim Video. Denne onlineapplikation lader dig klippe dine videoer ved at flytte afspilnings- og afspilningsknapperne på tidslinjen. Desuden kan du rotere, vende, ændre opløsning og beskære din video ved hjælp af 123Apps - Trim Video. Ulempen ved at bruge denne applikation er, at den kun understøtter nogle få videoformater.
Sådan klippes en video ved hjælp af 123Apps - Trim video:
Trin 1 Søg i din browser 123Apps - Trim video på søgefeltet. Gå derefter til hovedsiden af onlineansøgningen. Og på hovedgrænsefladen skal du klikke på Åbn fil knappen for at uploade den video, du vil trimme.
Trin 2 Når du har uploadet din video, skal du flytte afspilnings- og afspilningsknapperne på tidslinjen og trække dem til det sted, hvor du vil starte og afslutte din video. Når du har valgt den del, du vil trimme, skal du klikke på Trim/klip knappen under Timeline.
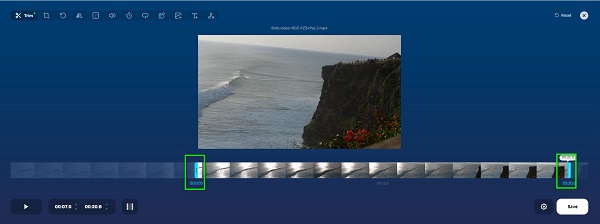
Trin 3 Endelig ramte Gem i nederste højre hjørne af grænsefladen for at gemme dit output på din enhed.
Del 3. Ofte stillede spørgsmål om, hvordan man trimmer videoer på Windows
Trimmer Windows Media Player videoer?
Ja. Windows Media Player er ikke kun standardmedieafspilleren til Windows-enheder; du kan også bruge dette værktøj, hvis du vil trimme dine videoer.
Kan jeg trimme en video uden at miste kvalitet?
Ja. Du kan trimme dine videoer, mens du bevarer kvaliteten ved at bruge Tipard Video Converter Ultimate. Brug af dette værktøj til at trimme videoer vil give dig mulighed for at klippe videoer uden at miste kvalitet.
Er der en tilgængelig videotrimmer til Mac?
Der er mange videotrimningsprogrammer, du kan bruge til Mac-enheder. Et af de mest brugte videotrimningsprogrammer er iMovie. Med iMovie kan du klippe og redigere dine videoer fremragende.
Konklusion
Langt om længe! Nu hvor du har lært at trim videoer på Windows 10/11, vil det være nemt for dig at gøre det alene. Du kan nemt klippe de videoer, du vil redigere, ved hjælp af ovenstående metoder. Men hvis du spørger, hvad den mest anbefalede videotrimningsapplikation er, siger mange mennesker det Tipard Video Converter Ultimate er den mest exceptionelle at bruge. Med dens brugervenlige grænseflade og dens avancerede redigeringsfunktioner vil du helt sikkert nyde at bruge denne fænomenale applikation.