FFmpeg - Trim videoer utroligt med disse enkle trin
Vil du forkorte din video til uploadformål? Der er tonsvis af videotrimmere, der er tilgængelige offline og online. Men ikke alle de tilgængelige applikationer er sikre og pålidelige. Heldigvis er der en freeware videotrimmer, som er tilgængelig til brug på din computer. Dette fantastiske freeware-værktøj er FFmpeg. Og i denne guidepost vil vi tale om FFmpeg og hvordan man bruger det FFmpeg for at trimme videoer. Så læs denne artikel grundigt.
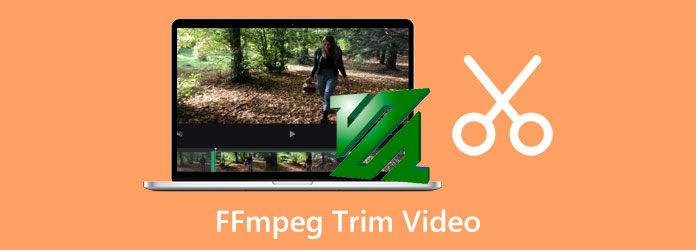
Del 1. Sådan trimmes videoer ved hjælp af FFmpeg
En standardfunktion ved redigeringssoftware er dens evne til at klippe eller trimme videoer. Folk kræver altid trimning/klipning af videoer, når de redigerer deres videoer; andre ønsker at sy to forskellige videoer sammen. De gør det ved at klippe dele fra forskellige videoer og derefter sammenkæde dem for at kombinere dem til en enkelt video.
Og i denne del vil vi vise dig, hvordan du bruger FFmpeg til at klippe videoer.
FFmpeg er blandt de berømte freeware-redigeringssoftware, du kan bruge på dit skrivebord. Det er et kommandolinjeværktøj med funktioner, hvor du kan oprette, redigere, konvertere, flette og trimme dine filer. Derudover kan FFmpeg være dit valg, hvis du vil klippe videoer uden at betale noget. Med FFmpeg kan du manipulere hele processen med omkodning, video eller billedmanipulation (f.eks. ændring af størrelse, fornedring osv.), streaming og videoafspilning. Og hvis du ikke er informeret, er FFmpeg blandt de mest populære video- og billedbehandlingssoftware, mange professionelle bruger. Og hvis du spørger, hvorfor det er så populært, er svaret, at det er open source-software, hvilket betyder, at alle kan ændre det.
Hvis du er Linux-bruger, er FFmpeg et must for at bruge værktøjet, fordi det er mest tilgængeligt i Linux-distributører. Desuden understøtter denne software næsten alle filformater, såsom MP4, AVI, MOV, MP3, FLAC, WAV, WMV og mange flere. Læs derfor hele tiden dette afsnit, hvis du vil bruge dette fantastiske værktøj til at trimme dine videoer.
Sådan bruger du FFmpeg til at klippe videoer efter tid:
FFmpeg bruger forskellige kommandoer, som du kan bruge til at klippe dine videoer. Og i disse instruktioner vil vi vise dig, hvordan du bruger søgeparameteren (-ss), og du kan også bruge de andre kommandoer, såsom trimfilteret. Men i denne tutorial vil vi vise dig forskellige metoder til at trimme dine videoer.
Metode 1. Skær ved hjælp af en varighed
Her er kommandoen, som du kan bruge til at klippe din video.
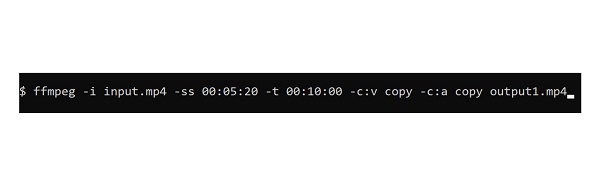
Kommandoerne ovenfor tager inputvideoen, den .mp4 fil. Det vil derefter skære 10 minutter fra din video starter fra 00:05:20. Derefter vil dit output være fra 00:05:20 - 00:15:20.
Kommandoen -ss repræsenterer videoens startpunkt, og -t repræsenterer varigheden fra startpunktet. Derudover -c:v kopi -c:en kopi kommandoer bruges til at kopiere den originale lyd og video uden omkodning.
Metode 2. Skær ved hjælp af en bestemt tid
Du kan bruge kommandoen nedenfor, hvis du vil klippe dine videoer på det nøjagtige tidspunkt.
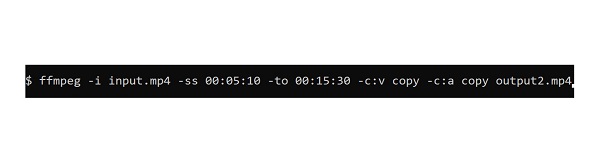
Som du kan se fra kommandoerne ovenfor, bruger den -til for at angive det nøjagtige tidspunkt, du vil klippe fra din video. Den trimmede video starter fra kl 00:05:10 - 00:15:30, hvilket resulterer i en video på 10 til 20 sekunder. Bemærk, at kommandoen vil være en fejl, når du angiver en -til mindre end -Ss. Det vil også være en fejl, hvis du sætter -Ss før -jeg, -til fordi -i , -til angiv varigheden af din video.
Metode 3. Klip slutningen af din video
For at klippe slutningen af din video kan du bruge den anden søgekommando, -sseof, som skærer det sidste N sekunder fra dit klip. Brug kommandoerne nedenfor til at klippe slutningen af din video.
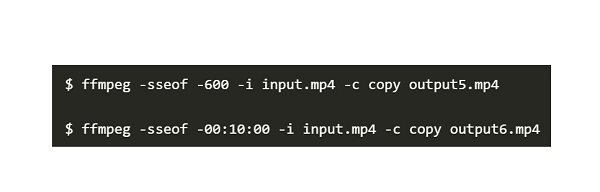
Ved at følge kommandoerne ovenfor, vil din video resultere i en 10-minutters video med en varighed på 00:05:20 - 00:15:20. Når du bruger seek-kommandoen, kan du støde på, at outputfilerne muligvis ikke har den nøjagtige tid og længde, du forventer. Årsagen er, at de fleste videoformater ikke tillader søgekommandoen.
Metode 4. Klip video med omkodning
Hvis du fjerner -c copy-indstillingen fra din kommando, når du trimmer din video, vil du automatisk omkode dit video- eller lydoutput. Det tager dog længere tid at omkode en video på FFmpeg sammenlignet med de andre operationer. Vi omkoder din video ved hjælp af kommandoerne nedenfor ved hjælp af -nøjagtig_søge flag. Ved at bruge -nøjagtig_søge kommando, vil du have en mere nøjagtig outputlængde.
Og det er metoderne til, hvordan man bruger FFmpeg til at opdele videoer. Ved at læse måderne ovenfor, vil du have forskellige valgmuligheder for, hvordan du vil trimme, klippe eller opdele dine videoer. Ulempen ved at bruge FFmpeg er, at det er svært at betjene; det er ikke et brugervenligt værktøj. Derfor, hvis du foretrækker at bruge et mere ligetil værktøj, skal du læse følgende del.
Del 2. Bedre måde at trimme dine videoer på end at bruge FFmpeg
FFmpeg er et fremragende værktøj til at klippe videoer. Men som nævnt ovenfor har den en kompleks grænseflade. Så vi søgte efter førsteklasses videotrimningsapplikationer og valgte de bedste blandt dem.
Tipard Video Converter Ultimate er blandt de bedste top-notching applikationer, hvis du ønsker at trimme dine videoer. Og trimmer ikke kun videoer; den har også tonsvis af avancerede redigeringsfunktioner, du kan bruge. Derudover kan du trimme din med dens videotrimmerfunktion ved blot at flytte start- og slutpunkterne i tidslinjen. Du kan også bruge denne software, hvis du vil opdele dine videoer. Hvad der er endnu mere imponerende ved Tipard Video Converter Ultimate er, at det har en batch trimningsproces, hvor du kan klippe to eller flere videoer samtidigt. Desuden understøtter den alle video- og lydformater og er tilgængelig på alle platforme. Derfor er denne software svaret, hvis du søger efter en anden måde at bruge FFmpeg til at klippe videoer på.
Sådan bruger du Tipard Video Converter Ultimate til at trimme videoer:
Trin 1 Først skal du downloade appen ved at klikke på Hent knappen nedenfor. Efter download skal du køre appen på dit skrivebord.
Trin 2 Og på den første grænseflade, gå til Værktøjskasse panel. Og vælg derefter Videotrimmer funktion.
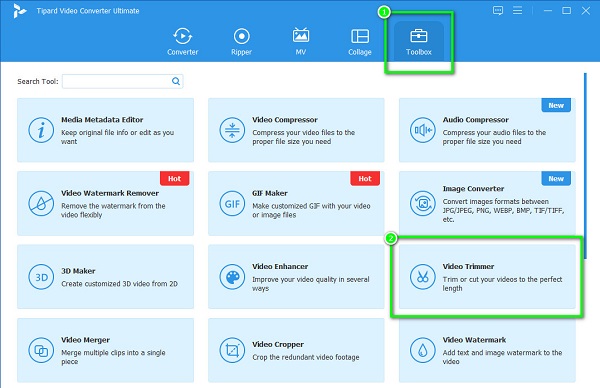
Trin 3 Og så tryk på mere (+) sign-knappen for at uploade den video, du vil trimme. Du kan også bruge træk-og-slip-metoden. Find derefter din fil fra dine mapper træk og slip det til plusskilt boks.
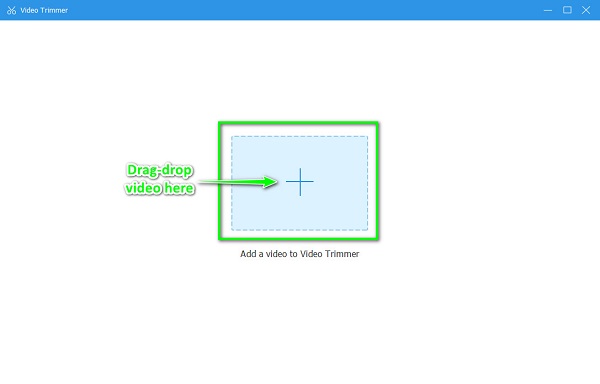
Trin 4 Dernæst vil du se forhåndsvisningen og tidslinjen for din video. På den Timeline, flyt venstre styr for at angive starten på den video, du vil trimme. Flyt højre styr for at angive slutningen af dit output.
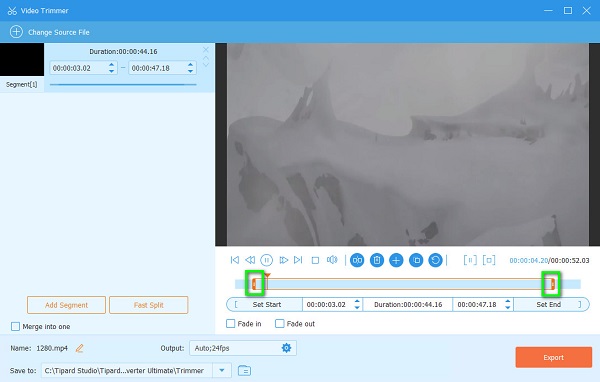
Trin 5 Sæt endelig kryds ved eksport knappen i nederste højre hjørne af grænsefladen for at gemme dit output fra dette video cutter. Så, på blot et sekund, er dit output klar.
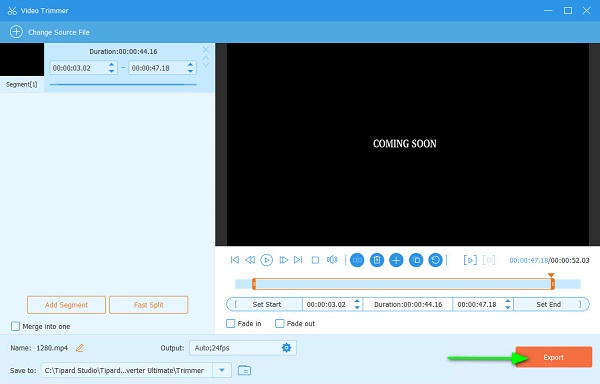
Del 3. Ting brugere bør vide om at bruge FFmpeg til at klippe videoer
Her er de vigtige tips, du skal vide, når du bruger FFmpeg til at skære video for billede.
- 1. Puttning -Ss, før gør din trimning hurtigere, mens du sætter den efter gør din trimningsproces mere præcis. Du kan dog bruge -nøjagtig_søge kommando for mere nøjagtig trimning (det fungerer godt ved omkodning).
- 2. Hvis du bruger -Ss med c:v kopi, kan bitstrømmen af din video være hakkende, ikke kan afspilles eller ude af synkronisering med dens lydstream.
- 3. Kombination -Ss med -c kopi vil resultere i et halvt sekunds hug i starten af din video.
- 4. Du kan stadig trimme videoer ved at bruge FFmpeg, hvis din video har andre streams, såsom undertekster og andre metadata.
Del 4. Ofte stillede spørgsmål om brug af FFmpeg til at trimme videoer
Hvad er -ss i FFmpeg?
-Ss kommandoer angiver starttidspunktet for din video. Når du sætter -ss på din kommando, vil det angive starttidspunktet for din video
Bruger VLC FFmpeg?
Nej. VLC bruger sine egne muxere og demuxere. Libavcodec-biblioteket fra FFmpeg giver mange codecs af VLC, men det bruger ikke FFmpeg.
Er FFmpeg sikkert at bruge?
Ikke rigtig. Der er sikkerhedsrisici, som du skal overveje, når du bruger FFmpeg. Hvis du for eksempel tillader vilkårlige formater, kan du støde på sikkerhedsrisici.
Konklusion
Godt klaret! Du er kommet til slutningen af dette indlæg! Vi håber, at du nu ved, hvordan du bruger FFmpeg for at trimme videoer. At bruge FFmpeg til at trimme videoer er udfordrende, men det er bestemt det værd. Men hvis du vil bruge en mere intuitiv applikation, skal du downloade Tipard Video Converter UTimate nu.







