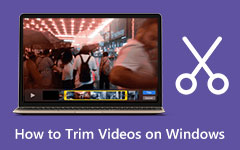Håndbremse - Trim videoer med en hurtig og nem metode
HandBrake er en freeware videokonverteringssoftware, som du kan bruge til at omkode formaterne på dine videoer. Du kan også bruge denne applikation, hvis du vil trimme, komprimere og konvertere dine videoer til de formater, den understøtter. Trimning af videoer er et af grundprincipperne ved videoredigering. Hvis du vil skære unødvendige dele af din video ud, skal du desuden bruge et videotrimningsprogram. Og ja, HandBrake er en af de mange software, du kan downloade, hvis du vil klippe dine videoer. Hvis du er forvirret over at bruge HandBrake til at klippe videoer, er denne tutorial for dig. Læs denne guidepost for at lære hvordan trim videoer med håndbremse.

Del 1. Sådan klippes videoer med håndbremse
HandBrake er gratis at downloade på næsten alle medieplatforme, som Windows, Mac og Linux. Denne open source videotranscoder har mange funktioner, du kan bruge. Udover at trimme, komprimere og konvertere, kan HandBrake også redigere dimensionerne på din video, tilføje undertekster til den og endda tilføje filtre. På trods af at det er en freeware-app, forsikrer HandBrake dig desuden om, at den er sikker at bruge. Og når det kommer til at trimme dine videoer, er HandBrake nem at bruge og kræver kun din grundlæggende viden for at bruge den. Så læs denne del grundigt, hvis du vil lære at trimme videoer ved hjælp af håndbremse.
Sådan opdeles videoer med håndbremse:
Trin 1 Download og installer appen.
Først download Håndbremsen på din enhed, og følg installationsprocessen. HandBrake er gratis, så du behøver ikke bekymre dig om, hvordan du køber den. Når du har installeret appen, skal du køre den på din enhed.
Trin 2 Upload din fil.
Klik derefter på File (Felt) mulighed på softwarens første grænseflade for at importere den video, du vil trimme. Du kan også trække-slip den fil, du vil klippe, til højre i grænsefladen.
Trin 3 Vælg Fildestination.
Vælg derefter Drev/mappe hvor du vil gemme dit output. Indsæt det navn, du ønsker at have i din fil ved siden af Titel. Så på Preset panel, kan du vælge outputformatet for din video.
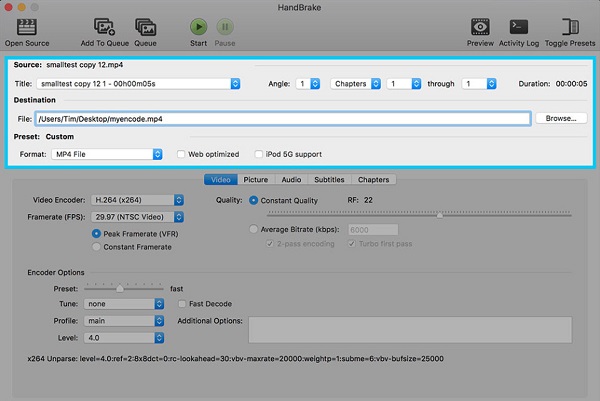
Trin 4 Skift til anden.
Så ved siden af Vinkel, vil du se en rullemenu, der i øjeblikket er indstillet som kapitler. Klik på rullemenuen, og skift den til Sekunder.
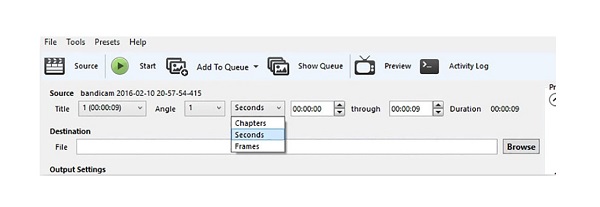
Trin 5 Vælg Start- og Sluttidspunkt.
Nu vil vi justere Starten , Ende Tid for din video til kun at vælge de væsentlige dele af din video. Du vil også se varigheden af dit output, før du starter trimningsprocessen.
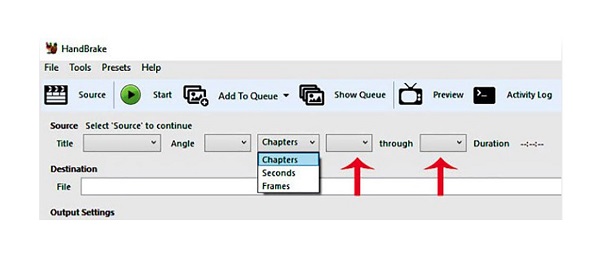
Trin 6 Start trimningsprocessen.
Og nu vil vi begynde at trimme din video. Klik på Start kode knappen over grænsefladen for at begynde at klippe din video. Om et stykke tid vil dit output være klar og gemt på dit sæts destination tidligere.
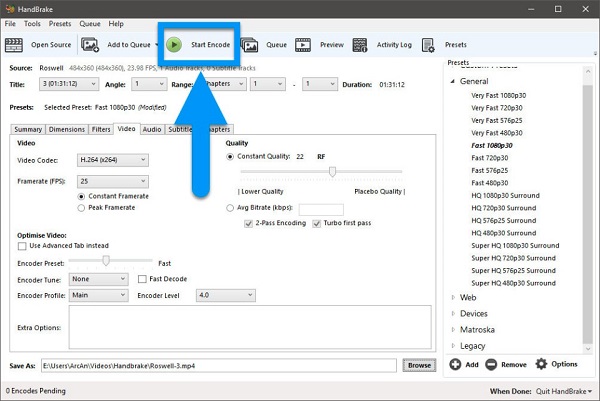
Og det er det! Det er processen med, hvordan man klipper en video på HandBrake. Problemet med at bruge HandBrake til at klippe dine videoer er, at det kun understøtter nogle få filformater. Så hvis HandBrake ikke understøtter den video, du forsøger at trimme, kan du ikke fortsætte med at trimme den. Men bare rolig; vi viser dig et alternativ til at klippe/trimme videoer i næste del.
Del 2. Bedste alternativ til håndbremse
Hvis du ikke er interesseret i at bruge HandBrake til at trimme videoer, har vi en anden metode eller et andet program, som du kan bruge til nemt at klippe dine videoer. HandBrake er virkelig en fremragende applikation til videotrimning. Men med dette værktøj kan du trimme alle videoformater, du ønsker.
Tipard Video Converter Ultimate er et pålideligt program, som du kan bruge til at klippe dine videoer. Mange fagfolk bruger denne applikation, fordi den har mange avancerede redigeringsfunktioner, såsom en videotrimmer, videokompressor, fjernelse af videovandmærke og farvekorrektion. Og på dens videotrimmerfunktion kan du nemt trimme dine videoer ved at flytte styret for at vælge den del, du vil klippe. Derudover kan du bruge indstillingen Fast Split, hvis du vil skære dine videoer efter gennemsnit eller efter tid. Det understøtter også næsten alle videofil- og lydformater, såsom MP4, AVI, MOV, MKV, FLV, VOB, MP3, WAV, WMV og 500+ mere populære formater. Desuden har den en hurtig trimningsproces, som kan klippe dine videoer på et sekund. Hvad mere er, er det tilgængeligt på alle cross-media platforme, inklusive Windows, Mac og Linux. Du kan også bruge Tipard Video Converter Ultimate til at batchtrimme dine videoer samtidigt. Nedenfor er trinene til at bruge Tipard Video Converter Ultimate til at klippe videoer.
Sådan trimmes videoer ved hjælp af Tipard Video Converter Ultimate:
Trin 1 Download Tipard Video Converter Ultimate.
For at begynde, download og installer Tipard Video Converter Ultimate ved at klikke på Hent knappen nedenfor. Åbn derefter applikationen på din enhed, når den er downloadet og installeret.
Trin 2 Og så, på hovedbrugergrænsefladen, gå til Værktøjskasse og vælg Videotrimmer valgmulighed.
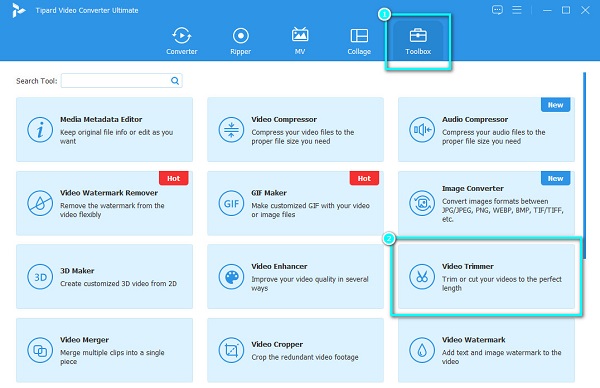
Trin 3 Importer den fil, du vil trimme, ved at klikke på mere (+) sign-knap i midten af grænsefladen. Eller træk og slip din video fra dine enhedsfiler til plustegnet-boksen for at uploade en video til denne video cutter.
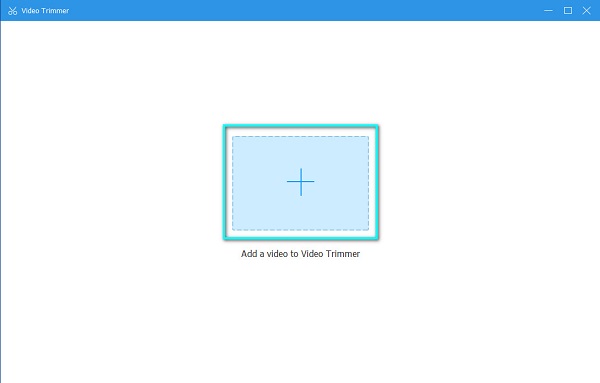
Trin 4 Så på den følgende grænseflade vil du se din videos forhåndsvisning og tidslinje. På videoens tidslinje skal du indstille starten og slutningen af din video ved at flytte Styr. Det højre styr er udgangspunktet for din video, mens venstre styr er slutpunktet for din video.
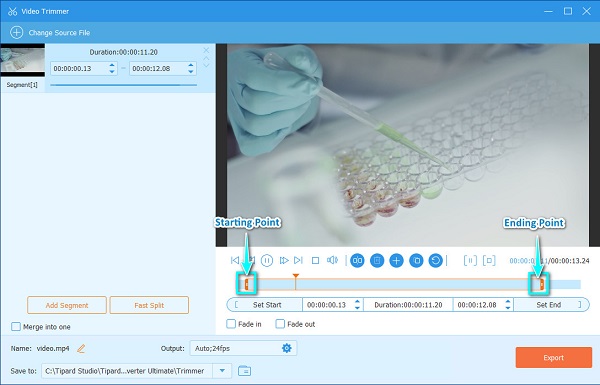
Trin 5 Og til sidst, klik på eksport knappen i nederste højre hjørne af grænsefladen for at trimme din video. Dit output vil være klar på dine computerfiler på blot et sekund.
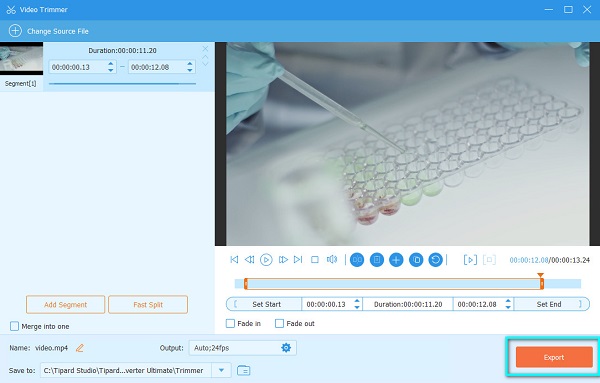
Del 3. Tips til brug af håndbremse til at trimme videoer
Her er nogle af de nyttige tips til brug af håndbremse til at trimme videoer.
- 1. Du kan ændre din videos outputformat, før du trimmer dine videoer.
- 2. Du kan bruge HandBrake, hvis du vil batchtrimme videoer.
- 3. Før du begynder at trimme din video, kan du vælge, hvad du vil gøre med HandBrake-appen ved at klikke på rullemenuen ved siden af Når færdig:
- 4. Ved at trykke på rullemenuen ved siden af Forudindstilling kan du ændre hastigheden på din video baseret på dine præferencer. Klik her for at lære hvordan Brug håndbremsen til at komprimere videoer.
Del 4. Ofte stillede spørgsmål om håndbremsetrimningsvideo
Hvilke videoformater understøtter HandBrake?
HandBrake understøtter de mest almindelige filformater. Selvom det ikke understøtter adskillige formater, er dets videoformater MP4, MKV, M4V, MOV, MPG, MPEG, AVI, WMV, WebM, FLV osv.
Ødelægger HandBrake kvaliteten af dine videoer, når du komprimerer dem?
Nej. HandBrakae ødelægger ikke kvaliteten af din video, når du komprimerer dem. HandBrake kan komprimere videofiler og samtidig bevare deres kvalitet.
Kan du flette videoer med HandBrake?
Der er ingen måde, du kan kombinere videoer ved at bruge HandBrake. HandBrake kan kun konvertere, komprimere og trimme dine videoer.
Konklusion
Alt i alt er det ikke kompliceret at trim videoer med håndbremse. Ved at følge trinene, der er nævnt ovenfor, kan du nemt trimme din video ved hjælp af håndbremseværktøjet. Men hvis du foretrækker at bruge et program fyldt med mange avancerede redigeringsfunktioner, der understøtter alle filformater, skal du downloade Tipard Video Converter Ultimate nu.