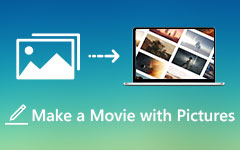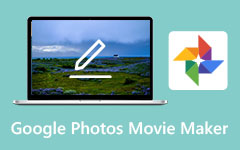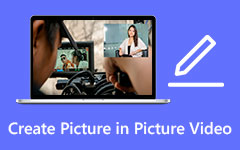Sådan laver du et levende foto til en video effektivt
Live-billeder fra Apple er fantastiske. Din iPhone optager 1.5 sekunders video, før og efter du trykker på udløseren, når du tager et Live Photo. Når du trykker og holder på et billede på din enhed, forstærkes scenen også med lyd og bevægelse til dit billede. Live Photos debuterede i 2015 sammen med iPhone 6S. Fordi teknikken er identisk med at tage enhver anden type foto, er de også nemme at lave. Live Photos fra iPhone er dog kun tilgængelig på iPhone. Det betyder, at du ikke kan dele Live Photos til nogen enheder. I så fald vil artiklen tilbyde dig den bedste løsning. Hvis du vil dele din fil med andre enheder, skal du gøre dine Live Photos til en video. Heldigvis vil dette indlæg give dig effektive metoder til at lave Live Photos til en video. Så læs indlægget og find ud af hvordan lav et levende billede til en video.
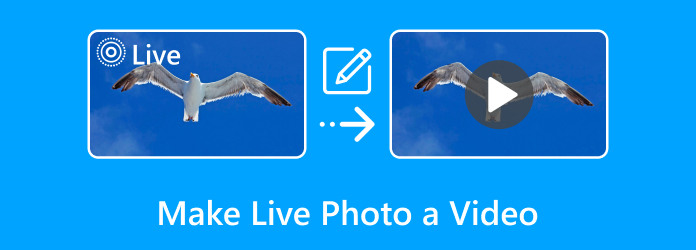
Del 1. Hvorfor lave et levende foto til en video
Optagelse af et Live Photo er det samme som at tage et almindeligt statisk billede. Men det giver dig så meget mere kreativ frihed! Live Photos giver dig mulighed for at vælge et bestemt øjeblik, hvor dit motiv så bedst ud i stedet for et tåget eller grimt billede. Der er dog grunde til, at du skal gøre Live Photo til en video. Tjek hvorfor du skal lave Live-billedet om til en video nedenfor.
- 1. Live Photo kan ikke deles med andre enheder, da det kun er tilgængeligt med iOS. I så fald foreslås det at gøre Live Photo til en video.
- 2. Hvis du planlægger at sende dit Live Photo til sociale medieplatforme eller e-mail, vil filen kun blive set som et stillbillede. I så fald er det nødvendigt først at lave den om til en video.
- 3. Et Live Photo optager mere lagerplads end et normalt billede. Så for at overføre dine levende billeder til en anden enhed, skal du konvertere Live Photo til en video. På den måde kan du hente filen og bruge en anden enhed til at bevare den.
Del 2. Sådan gør du Live Photo til en video
Inden vi forvandler livebilleder til en video, lad os definere et Live Photo. Live Photo er en 1.5-sekunds video, du kan støde på, når du bruger en iPhone. Den optager sekunderne før og lige efter tryk på udløseren. Disse videoer, der ligner GIF'er, fanger bevægelse og kraft. Det involverer også den lyd, der gik ind i dit billed-perfekte øjeblik. Hvis du ikke kan lide Nøglefoto, kan du vælge en anden fra de mange andre rammer i dit Live Photo. Apple vælger derefter, hvad de mener er det bedste billede fra den video og udpeger det som "Nøglefoto".
Nu vil vi give dig 2 effektive metoder til, hvordan du forvandler et levende billede til en video. Disse bruger en iPhone med iOS 17, iOS 16 eller tidligere. Så brug procedurerne nedenfor for at få dit ønskede resultat uden videre.
Sådan ændres Live Photo til Video (iOS 17)
Lad os først tale om at tage et levende billede. På en iPhone tages Live Photos på samme måde som almindelige billeder. Naviger først til dit kamera. Live Photo-symbolet skal så være gult. Tryk derefter på udløserknappen for at tage din Live Photo når denne funktion er aktiv.
Trin 1Når du har taget et levende billede, skal du åbne pics Ansøgning. Naviger derefter til Live Photo albums. Når du derefter vælger det Live Photo, du vil konvertere, skal du trykke på Tre prikker i øverste højre hjørne af din iPhone-skærm.
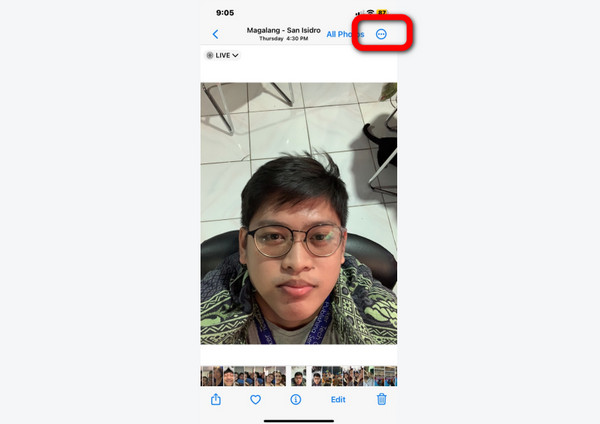
Trin 2Derefter vises rullemenuen på din skærm. For at gemme dit livebillede som en video skal du trykke på Gem som video mulighed. På denne måde bliver dit Live Photo forvandlet til en video.
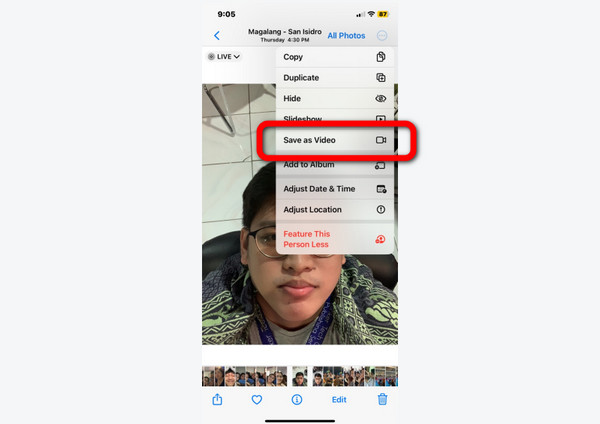
Sådan gemmer du live-foto som video (iOS 15 eller tidligere)
Trin 1Gå til din pics ansøgning og fortsæt til levende Billeder album. Tryk derefter på det billede, du vil lave om til en video. Tryk derefter på Del mulighed i nederste venstre hjørne af grænsefladen.
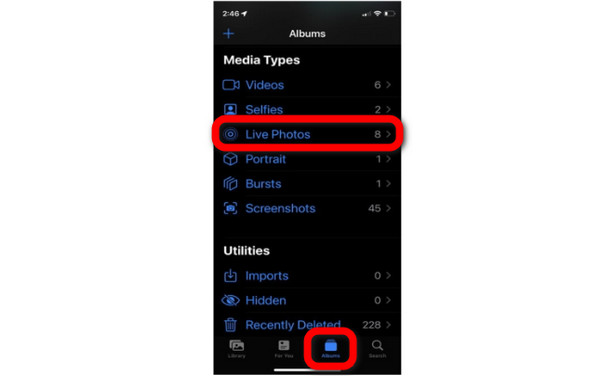
Trin 2Når menuen allerede vises på din skærm, skal du rulle lidt og vælge Gem som video mulighed. Derefter kan du allerede afspille din video.
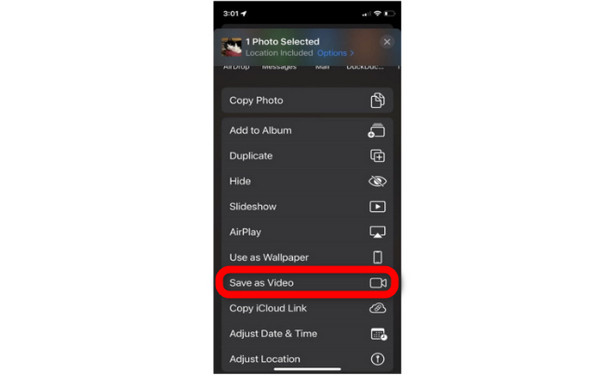
Del 3. Bonus: Sådan ændres foto til video på computer
Efter at have læst den forrige del, er vi glade for, at du har lært meget om at gøre Live Photos til en video. I denne del er der en anden ting, du skal lære. Hvis der er et tidspunkt, hvor du vil gøre dit billede til en video ved hjælp af en computer, så læs dette afsnit. For at gøre dit billede til en video, skal du bruge Tipard Video Converter Ultimate. Det er et offline værktøj, der er i stand til blot at konvertere dit billede til en video. Værktøjet tilbyder også en intuitiv grænseflade, hvilket gør den velegnet til alle brugere. Så hvis du af en eller anden grund vil oprette en video ud fra et billede, f.eks. til lejligheder som bryllupper, debuter, fester og mere, kan du bruge Tipard Video Converter Ultimate.
Den bedste funktion, du kan bruge fra dette program til at konvertere billeder til videoer, er MV-funktionen. Denne funktion giver dig mulighed for at bruge flere redigeringsværktøjer til din fil. Hvis du vil ændre fotofarven, skal du klikke på Rediger. På denne måde kan du ændre billedets lysstyrke, mætning, kontrast og nuance. Det tilbyder også et gratis filter for at give mere smag til billedet. Derudover kan du rotere og beskære dit billede baseret på dit ønskede design. Derudover giver denne software dig også mulighed for at konvertere dine billedformater. Så for at begynde at oprette en video fra dine billeder, følg metoden nedenfor.
Trin 1Adgang til Tipard Video Converter Ultimate ved at klikke på Hent knappen nedenfor. Kør derefter programmet efter installationsprocessen.
Trin 2Når hovedgrænsefladen allerede vises, skal du vælge MV funktion på den øverste del af grænsefladen. Klik derefter på for at tilføje de billeder, du vil lave om til en video Tilføj mulighed eller Plus ikon. Derefter skal du gennemse billedet fra din computerfil.
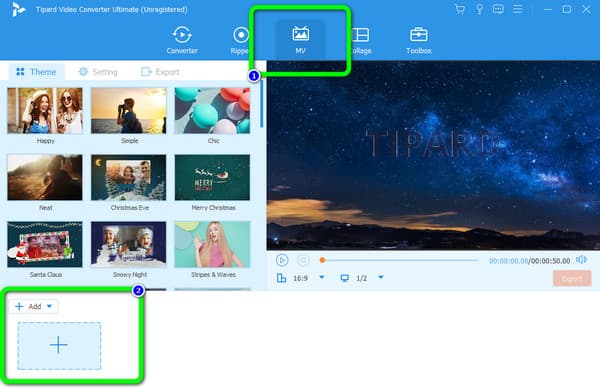
Trin 3Du kan også redigere dine billeder først, før du gemmer dem i en video. Du går til Tema mulighed for at tilføje et tema, filtre og effekter, trim og mere.
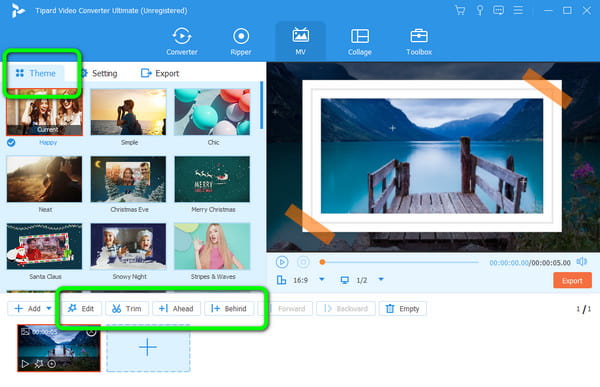
Trin 4Efter at have foretaget nogle ændringer, kan du fortsætte med at gemme processen. For at gemme dit endelige output, tryk på Eksport > Start eksport knap. Efter eksportprocessen kan du åbne din endelige video fra din outputmappe.
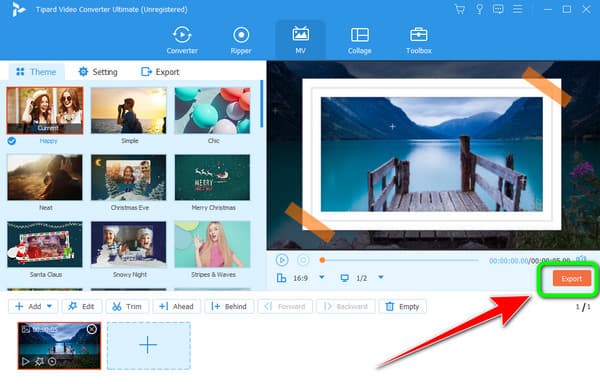
Udvidet læsning:
Sådan redigeres videokontrast: Bedste offline og online måder
Sådan redigeres videometadata: 3 nemmeste måder at udføre
Del 4. Ofte stillede spørgsmål om, hvordan man laver et levende foto til en video
Kan jeg lave et levende tapet fra min iPhone?
Selvfølgelig ja. Du kan lave levende tapet med en iPhone 6S eller en nyere version. Men hvis du har en forældet version, er det umuligt at lave et levende tapet.
Hvordan forvandler man et levende billede til en GIF?
Gå til din Fotos-app og naviger til levende Billeder album. Klik derefter på Levende og vælg Loop or Bounce mulighed. Til sidst skal du gå til deleindstillingen for at gemme dit endelige output.
Optager levende billeder mere lagerplads?
Ja, det er det, da et levende billede består af 1.5 sekunder før og 1.5 sekunder efter optagelsen. Så lagringen af levende billeder er dobbelt så lang som stillbilleder.
Konklusion
Efter at have læst artiklen om, hvordan man lav et levende billede til en video, ved du nu om at dele din fil med andre enheder. Desuden, hvis du vil lave en fremragende video fra dine billeder ved hjælp af en computer, skal du bruge Tipard Video Converter Ultimate. Værktøjet giver også mulighed for at tilføje mere smag til din konverterede fil ved at tilføje effekter, filtre, trimning af videoer og mere.