3 bedste metoder til at konvertere MP4 til VOB med original videokvalitet til Windows og Mac
Når du har nogle MP4-optagelser om ferie eller familiesammenføring, kan du muligvis tage backup af videoerne i en VOB-fil eller endda en DVD-disk. Hvordan konverteres MP4 til VOB med den originale videokvalitet? Er der en metode til at gemme VOB-filerne gratis? Her er 3 forskellige MP4 til VOB konvertere at let konvertere filerne fra artiklen.

Del 1: Bedste MP4 til VOB konverter til sikkerhedskopieringsvideoer
For at oprette en ønsket VOB-fil til din DVD, Tipard Video Converter Ultimate er den ønskede MP4 til VOB-konverter, der giver dig mulighed for at konvertere videoer med den originale kvalitet, opdele og flette MP4-filer, anvende forskellige videofiltre og endda finpusse indstillingerne for at få de ønskede VOB-filer inden for en hurtig hastighed.
- 1. Konverter MP4, AVI, MKV og flere andre videoer til VOB-format til DVD.
- 2. Flere videoredigeringsfunktioner til at flette, klippe, beskære, rotere og anvende filtre.
- 3. Komprimere den store video til en mindre en med en opløsning, codec osv.
- 4. GPU-acceleration til at konvertere MP4 til VOB-filer inden for en 60x hurtigere hastighed.
Download og installer MP4 til VOB-konverter, du kan starte programmet på din computer. Klik på Converter og vælg de ønskede MP4-videoer i programmet. Det har ikke en størrelsesbegrænsning af MP4-filer.

Når du har indlæst MP4-videoer, kan du vælge outputformat i højre hjørne for at vælge VOB som outputformat. Det giver dig også mulighed for at finjustere billedhastigheden, videokodec, bitrate, samplingsfrekvens, lydkanaler og mere.

Når du vil trimme den ønskede del af MP4-filerne eller endda kombinere flere MP4-filer til VOB, kan du klikke på Clip ikon og vælg startpunkt og slutpunkt for at udpakke den ønskede del af MP4-filen til en VOB-fil i overensstemmelse hermed.

Bare tag en anden forhåndsvisning af outputformatet. Du kan klikke på Gem til mulighed for at vælge destinationsmappen. Derefter behøver du kun at klikke på Konverter alle -knappen for at konvertere MP4-filer til en ønsket VOB-fil inden for et par minutter.
Del 2: Sådan konverteres MP4 til VOB Online med lethed
Er der en online MP4 til VOB-konverter, der transkoder MP4 til en film på din DVD? Aconvert er mere end en MP4 til VOB-konverter online, det giver dig også mulighed for at klippe, flette, rotere, beskære og flere andre videoredigeringsfunktioner inden for klik.
Klik på Vælg filer knappen for at indlæse MP4-filer fra din computer. Du kan også tilføje MP4 online, Google Drive eller endda Dropbx i online MP4 til VOB-konverter.
Vælg målformatet som VOB. Hvis du skal justere videostørrelsen, videobithastigheden, bildefrekvensen, videoaspektet og andre videoindstillinger til output VOB-filer efter ønske.
Derefter kan du klikke på Konverter nu! -knap for at starte batch MP4 til VOB-konvertering. Outputfilerne vises på Konverteringsresultater sektion.
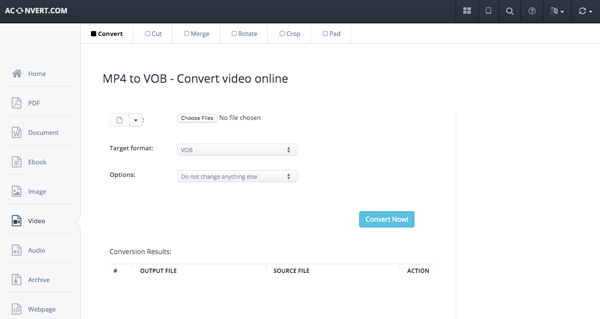
Del 3: Gratis MP4 til VOB Converter til at konvertere MP4 gratis
Håndbremse er en populær gratis MP4 til VOB-konverter, der giver dig mulighed for at konvertere digitale videoer til forskellige formater. Programmet er kompatibelt med Mac OS X 10.10, Tipard Mac Video Converter Ultimate er den alternative løsning, hvis du allerede har opgraderet til macOS 10.14.
Når du starter den gratis MP4 til VOB-konverter, kan du klikke på Kilde fanen for at indlæse MP4-filer, du vil konvertere til programmet. Klik på OK fane nederst til højre på skærmen for at bekræfte.
Efter scanning af MP4-filerne kan du klikke på video menu nederst på skærmen. Klik på dannet menuen og vælg VOB som output fra rullemenuen.
Vælg den Bestemmelsessted bar for at vælge outputmappen til VOB-filerne. Derefter kan du klikke på Starten fane for at konvertere MP4 til VOB filer inden for et par sekunder.
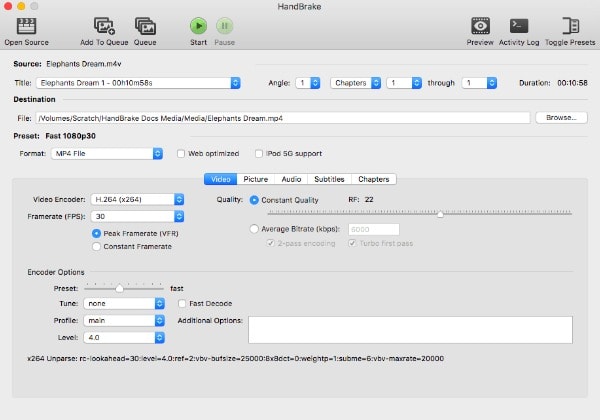
Del 4: Ofte stillede spørgsmål om, hvordan man konverterer MP4 til VOB
Hvad er forskellen mellem MP4 og VOB?
MP4-fil er en MPEG-4 AVC (eller MPEG-4 del 10 eller H.264), og VOB-fil er H.262 / MPEG-2 del 2 eller MPEG-1 del 2 video, MPEG-1 lydlag II eller MPEG- 2 Audio Layer II-lyd. MP4-video kan kodes med forskellige opløsninger i forskellige størrelser, som kan streames af de fleste videodelingswebsteder. På den anden side er VOB et specielt videoformat til DVD-lagring.
Hvordan man spiller VOB-filer på Windows og Mac?
VOB er et oprindeligt DVD-lagerfilformat, der indeholder krypterede filer i formatet på DVD-menuen, lyd, video, navigationsindhold, undertekst og mere. Når du vil afspille VOB-filer på Windows, kan du bruge standard Windows Media Player, VLC og mere. Hvad angår Mac, skal du bruge VLC eller andre professionelle videoafspillere.
Sådan forbliver den originale kvalitet for MP4 til VOB-konvertering?
Selvfølgelig skal du forblive den samme videokodek, samplinghastighed og flere andre parametre for at bevare den originale kvalitet, når du konverterer MP4 til VOB. Hvis du har brug for at konvertere en stor MP4-fil, skal du bedre opdele videoen i forskellige dele, som vil forbruge mindre computer RAM for at give en bedre kvalitet til VOB-output.
Konklusion
Når du skal sikkerhedskopiere nogle MP4-filer, kan du gøre det konverter MP4 til VOB i stedet. Artiklen deler 3 forskellige metoder til kodning af MP4-filer let. Derudover kan du også finde de ofte stillede spørgsmål om, hvordan du konverterer MP4 til VOB. Flere forespørgsler om emnet, du kan dele flere detaljer i kommentarerne.







