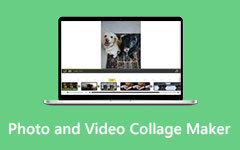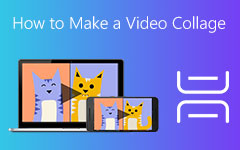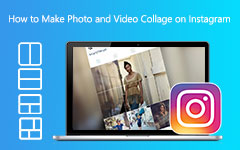Nemme måder at overlejre billeder online, offline, på premiere
Vil du tilføje et billede i midten af din video? Det kan virke hårdt og komplekst, men du kan gøre det nemmere med det rigtige værktøj. At overlejre et billede i videoer er et problem for mange mennesker. Men vidste du, at online- og offlinesoftwareapplikationer giver dig mulighed for at tilføje et billede til din video? Derfor søgte vi efter de mest populære programmer, der kunne hjælpe dig med at overlejre et billede til videoer. Læs derfor dette indlæg for at lære hvordan overlejre billeder til videoer.
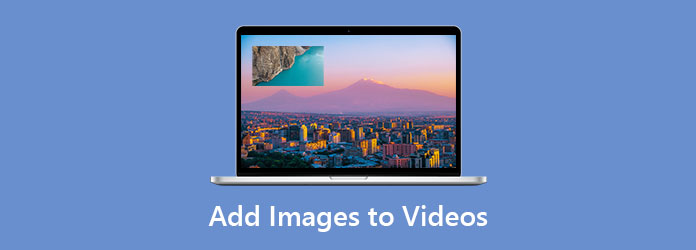
Del 1. Sådan indsætter du billeder i videoer på Premiere
Adobe Premiere er et videoredigeringssoftware, der kan producere fantastiske output med høj kvalitet. Denne videoredigeringsapp er populær blandt professionelle redaktører inden for filmproduktion, videoredigering og meget mere. Ud over det har den mange avancerede redigeringsværktøjer, som du kan bruge til at forbedre din video og redigere den til dit hjertes lyst. Og hvis du vil importere en video fra din enhed, giver denne app dig mulighed for at importere alle videoer. Endnu enestående er, at du kan tilpasse animeret grafik og vælge professionelt fremstillede skabeloner med Adobe Premiere. Desuden understøtter den næsten alle videoopløsninger, inklusive 4K, 5K, 8K og HD.
Sådan tilføjer du et billede til video ved hjælp af Adobe Premiere:
Trin 1Åbne Adobe Premiere på din enhed. Gå derefter til Mediebrowser panel, og gennemse din billedfil. For at uploade billedet, højreklik derefter Importere.
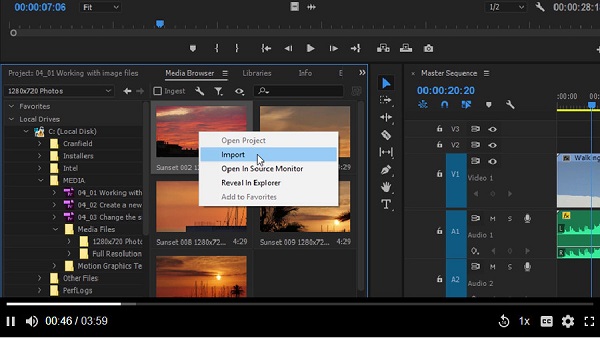
Trin 2Hold derefter og træk dit billede til Timeline.
Trin 3Hvis du vil importere et photoshop-dokument, vil en yderligere dialogboks blive bedt om det. Klik derefter Importer som>Flet alle lag>OK. Derefter vises et nyt billede i projektpanelet. Og træk derefter det nye billede ind i Timeline.
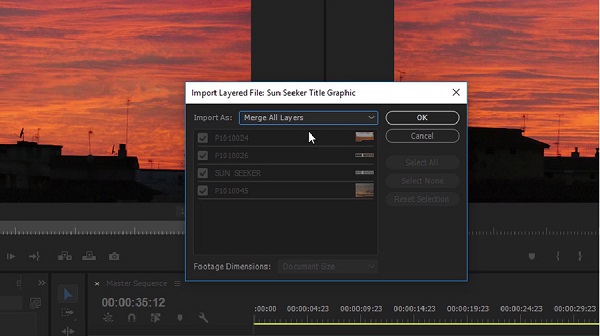
Trin 4Nu skal du foretage nogle ændringer i præference. Gå til Redigere menuen, og klik derefter på Præferencer>Tidslinje.
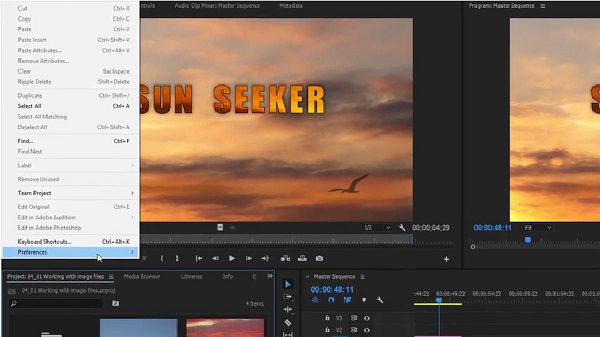
Trin 5Dernæst på Indstillinger fanen skal du justere Billedets standardvarighed. Klik derefter på OK .
Det, der er vigtigt at huske, er, at når du importerer billedfiler til Adobe Premiere, er det det samme som at importere videofiler.
Del 2. Sådan overlejres billeder til videoer ved hjælp af et gratis onlineværktøj
Hvis du vil tilføje et billede til en video online, har vi en berømt online softwareapplikation. Det er uden tvivl praktisk at bruge et onlineværktøj, fordi du ikke behøver at downloade noget fra din enhed. Derfor vil du vide, hvordan du overlejrer billeder til din video ved hjælp af den mest populære onlineapplikation i denne del.
Kapwing er en online softwareapplikation, der giver dig mulighed for at overlejre et billede på din video uden besvær. Dette onlineværktøj har en nem at bruge softwaregrænseflade, hvilket gør det til et begyndervenligt værktøj. Det understøtter også de mest almindelige billed- og videoformater, såsom PNG, JPG, MP4, MKV, AVI og mere. Kapwing er 100 % sikker at bruge, så du behøver ikke bekymre dig om sikkerheden af dine filer. Fordelen ved dette onlineværktøj med andre onlineværktøjer er, at det giver dig mulighed for at placere dit billede øverst, i hjørnet eller i en anden scene, der vises før din video.
Sådan tilføjer du et billede til en video ved hjælp af Kapwing:
Trin 1Åbn en hvilken som helst browser på din computer. Indtast derefter linket eller navnet på værktøjet på adresselinjen for at komme ind på den officielle side.
Trin 2Derefter, på hovedgrænsefladen, upload din video ved trække og slippe din video på Klik for at uploade boksen. Du kan også indsætte linket til den video, du ønsker. Vent derefter på, at din video uploades.
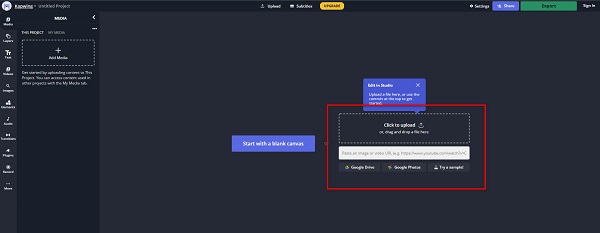
Trin 3Upload derefter det billede, du vil overlejre, ved at klikke på Tilføj medie knappen under Medier panel. En ny grænseflade vil bede, og klik derefter på Klik for at uploade boks.
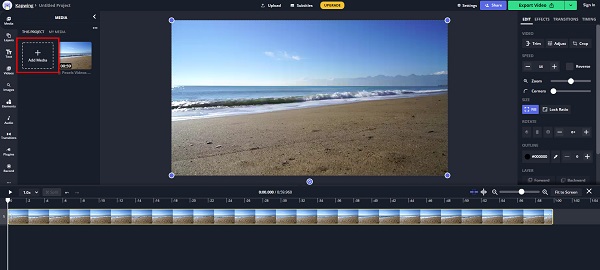
Trin 4Klik derefter på Billede Vandmærke knappen for at uploade det billede, du vil overlejre. Og placer derefter billedet, hvor du vil have det. Du kan justere varigheden af dit billede på billedindstillingerne.
Trin 5Hvis du er færdig med at overlejre dit billede på din video, skal du klikke på Eksporter video. Derefter kan du gemme videoen på din enhed.
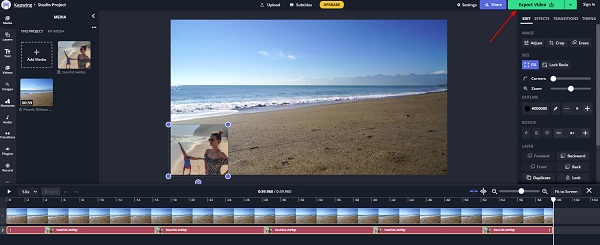
Del 3. Nemmeste måde at tilføje billeder til videoer
Hvis du synes, det er lidt kompliceret at bruge ovenstående værktøjer, så er dette anbefalede værktøj det nemmeste værktøj til at overlejre billeder til videoer. Så læs denne del, hvis du vil lære om dette værktøj, og hvordan du kan tilføje billeder til videoer med dette ultimative værktøj.
Tipard Video Converter Ultimate er en populær app til at overlejre billeder til videoer. Denne softwareapplikation er berømt for at konvertere filer. Men det, der er imponerende ved dette værktøj, er, at det hele er pakket. Den har mange avancerede redigeringsfunktioner, herunder 3D Maker, GIF Maker, Video Merger, Video Trimmer og mere fra værktøjskassen. Desuden understøtter den adskillige video- og lydformater, såsom MP4, MKV, AVI, FLV, MOV, PNG, WEBP, JPG og mere end 500 flere. Det kan også understøtte videoer i høj opløsning, såsom 4K, 5K, 8K og HD-videoer. Folk elsker også denne app, fordi den har en indbygget DVD-ripper. Du kan downloade Tipard Video Converter Ultimate på enhver cross-media platform, inklusive Windows, Mac og Linux.
Sådan tilføjer du et billede til en video ved hjælp af Kapwing:
Trin 1Først download Tipard Video Converter Ultimate. Klik derefter på Hent knappen nedenfor til Windows eller Mac for at downloade med det samme.
Trin 2Åbn appen, og gå derefter til på hovedgrænsefladen Værktøjskasse>Videovandmærke.
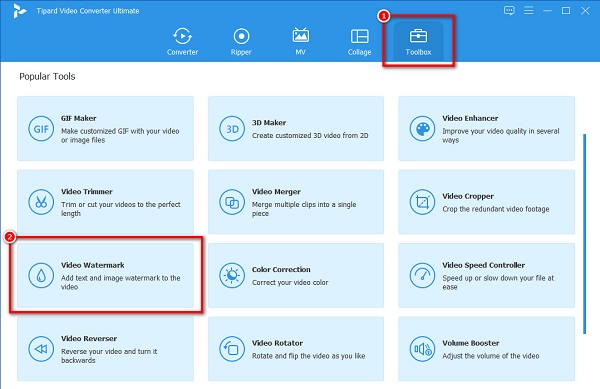
Trin 3En ny grænseflade vises. Klik på plus-knappen (+) for at uploade videoen fra dine filer.
Trin 4Klik derefter på Billede Vandmærke knappen for at uploade det billede, du vil overlejre. Og placer derefter billedet, hvor du vil have det. Du kan justere varigheden af dit billede på billedindstillingerne.
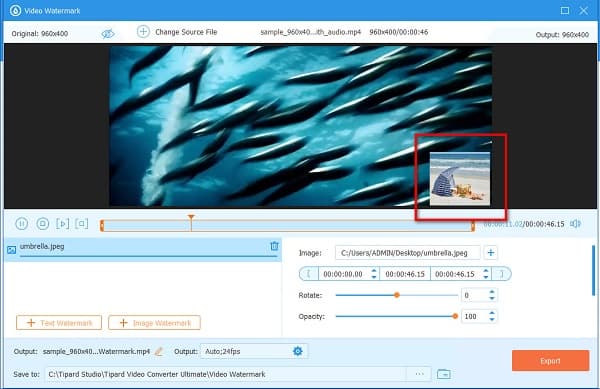
Trin 5Klik på knappen eksport knappen, hvis du er færdig med at placere billedet på din video. Derefter vil dit output blive gemt på din enhed.
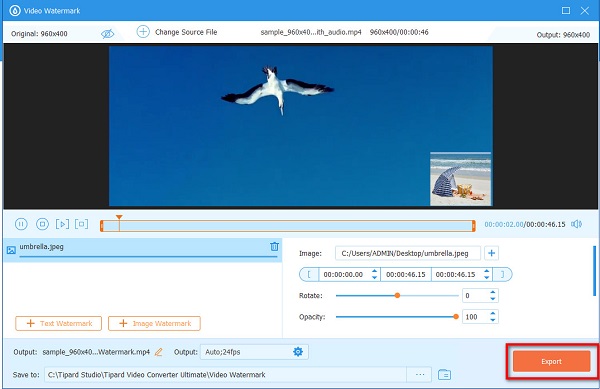
Udvidet læsning:
Sådan tilføjes vandmærke i Photoshop [Detaljeret trin for trin proces]
Føj nemt vandmærke til videoer på iMovie - Bedste vandmærkesoftwareapp
Del 4. Ofte stillede spørgsmål om tilføjelse af billeder til videoer
Kan du tilføje et vandmærkelogo på videoer ved hjælp af Premiere?
Ja. Du kan tilføje vandmærker til videoer ved hjælp af Adobe Premiere. Du kan også anvende ovenstående trin til at tilføje vandmærkelogoet til din video.
Hvad er lagdeling i videoredigering?
Lagdeling er stabling af medier i et videoprojekts tidslinje for at afspille flere mediefiler ad gangen.
Kan du overlejre billeder på en iPhone?
Nej. Der er ingen måde at overlejre billeder på din iPhone ved hjælp af appen Fotos, som kun er nyttig til billedredigering. Du kan dog bruge flere tredjepartsapps, der giver dig mulighed for at overlejre billeder på din iPhone.
Konklusion
Det er ikke svært at overlejre billeder til videoer online, offline og på Adobe Premiere; alt det kræver er at have vedholdenhed i at følge ovenstående trin. Blandt de værktøjer, der er præsenteret ovenfor, kan du vælge, hvilket du vil downloade. Men hvis du kan lide en softwareapplikation med den nemmeste grænseflade, Tipard Video Converter Ultimate er det passende værktøj til dig.