Sådan komprimeres videoer ubesværet på Windows 10 og 11
I dag har mange computerejere et Windows 10 eller 11 OS (operativsystem). Og for nylig har der været en vækst i søgen efter, hvordan man komprimerer videofilstørrelse på internettet. Derudover ønsker folk at komprimere deres videoer for at spare plads på deres enheder eller uploade dem på sociale medieplatforme. Mange brugere kan dog ikke finde den nemmeste måde at komprimere deres videoer på. Derfor vil vi i dette blogindlæg vise dig de nemmeste metoder på hvordan man reducerer videofilstørrelsen på Windows 10/11
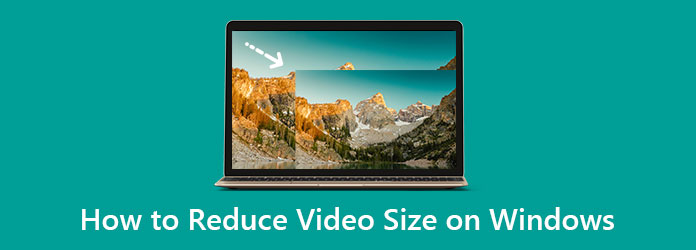
Del 1. 3 bedste måder, hvordan man reducerer videofilstørrelsen på Windows 10/11
Folk tror, at det er kompliceret at komprimere størrelsen på en video. Men hvordan kan vi komprimere størrelsen på en video? Der er tre vigtige faktorer, som vi vil overveje. Filformatet, opløsningen og bithastigheden. Ved at justere disse tre faktorer vil din video have en mindre filstørrelse. Så i denne del vil vi give dig tre detaljerede metoder til at komprimere video på Windows 10- eller 11-computere.
1. Brug af Tipard Video Converter Ultimate
Tipard Video Converter Ultimate er den bedste softwareapplikation, hvis du leder efter en videokompressor til Windows 10/11. Denne applikation har en videokompressorfunktion, hvor du kan justere din videos størrelse, format, opløsning og bithastighed. Desuden er det et brugervenligt værktøj, fordi det har en ligetil grænseflade. Det understøtter også alle filformater, såsom MP4, AVI, MOV, VOB, WMV, WebM, M4V og 500+ mere. Hvad der endda er fremragende ved dette værktøj er, at det har mange avancerede redigeringsfunktioner, herunder en videokompressor, videotrimmer, videoomskifter, farvekorrektion og mere fra værktøjskassen.
Derudover har den en Mac-version, som du kan bruge på din Mac-enhed. Og hvis du vil komprimere MP4-videoer på Windows 10/11, er Tipard Video Converter Ultimate det bedst egnede værktøj. Derfor, hvis du er interesseret i at bruge dette ultimative værktøj til at komprimere videoer, skal du følge de enkle instruktioner nedenfor.
Sådan reducerer du MP4-filstørrelsen ved hjælp af Tipaerd Video Converter Ultimate:
Trin 1Hent Tipard Video Converter Ultimate på din Windows 10/11-computer ved at klikke på knappen Download nedenfor for Windows. Når den er installeret, skal du køre appen på din enhed.
Trin 2Og på hovedbrugergrænsefladen skal du klikke på Værktøjskasse panel, og vælg derefter Videokompressor valgmulighed.
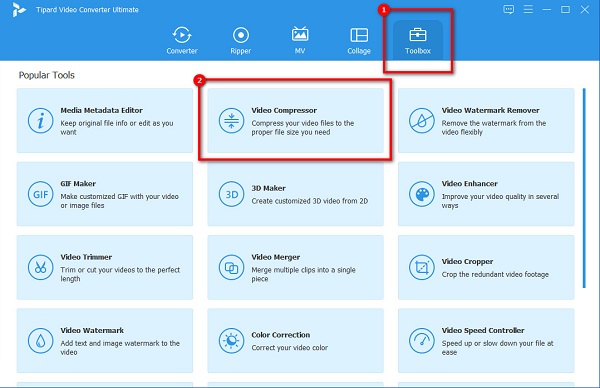
Trin 3En ny grænseflade vises, hvor du klikker på mere (+) sign-knappen for at uploade den video, du vil komprimere. Du kan også drag-drop din fil fra dine computerfiler for at importere videoer.
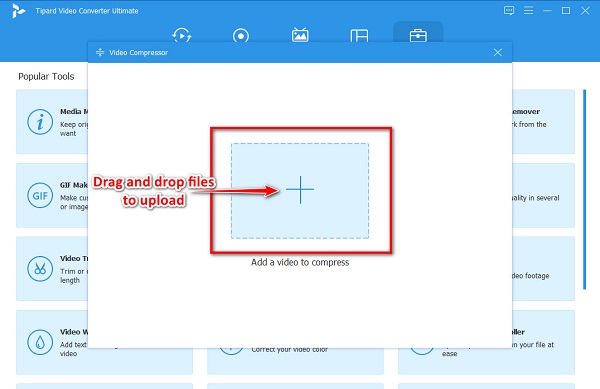
Trin 4Dernæst vil du se, at du kan ændre størrelse, format og opløsning af din video for at komprimere den. I denne tutorial vil vi justere størrelsen på videoen for at reducere filstørrelsen. For at gøre dette skal du klikke på op/ned pil knappen eller hold og træk og skyderen til den størrelse du foretrækker.
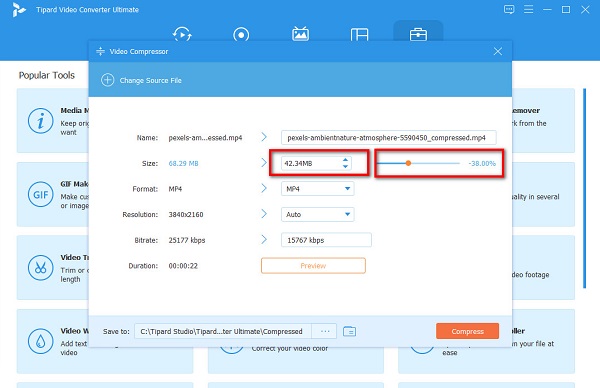
Trin 5Derefter kan du forhåndsvise dit videooutput for at se ændringerne. Når du er tilfreds med din video, skal du klikke på Komprimer knappen for at afslutte processen.
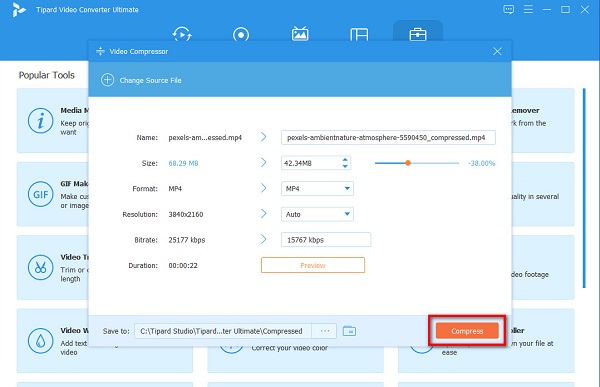
Og så vent et par sekunder, og det er det! Du kan nu afspille din komprimerede video på din computer eller uploade den til dine sociale mediekonti.
2. Brug af videokompressor
Videokompressor er et andet program, du kan bruge, hvis du søger efter de bedste komprimeringsværktøjer til Windows 10/11. Det Videokompressor app kan komprimere dine videoer ved at justere din videos billedstørrelse eller bitrate. Derudover har dette offline-værktøj en simpel GUI (Graphical User Interface), hvilket gør det til et begyndervenligt værktøj. Og hvad der endda er fantastisk ved dette værktøj er, at du kan downloade det gratis på din Windows-computer. Ydermere har Video Compressor en funktion, hvor du kan ændre din fils Audio Codec. Det understøtter dog kun nogle filformater og har en langsom downloadproces. Ikke desto mindre ønsker mange mennesker at bruge dette værktøj til at komprimere videoer.
Sådan komprimeres en video på Windows ved hjælp af Video Compressor:
Trin 1Først skal du downloade Videokompressor app på din Windows-enhed, og kør derefter appen. Klik på Åbn videoikonet på hovedbrugergrænsefladen i appens øverste venstre hjørne.
Trin 2Dernæst skal du justere skyderen på den Bitrate panel til nummeret på den bitrate, du kan lide for din video. Men husk, at når du reducerer bithastigheden af din video, vil kvaliteten også være lav.
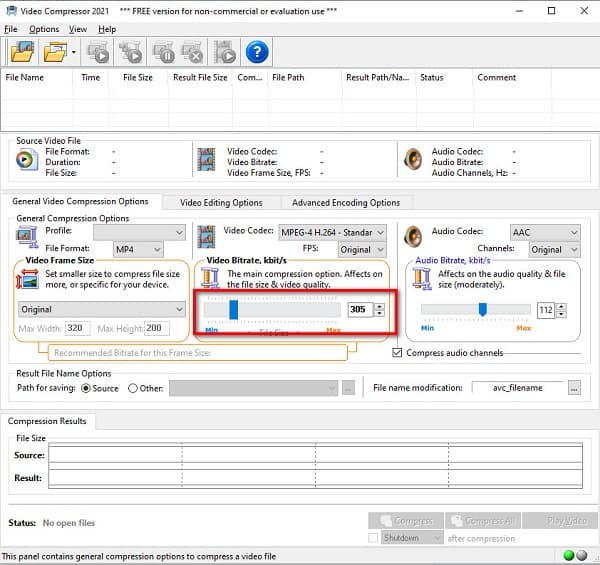
Trin 3Når du er klar til at komprimere din video, skal du klikke på Komprimer knappen i nederste højre hjørne af grænsefladen.
3. Brug af Wondershare UniConverter
Wondershare UniConverter er blandt de bedste videokompressorværktøjer, der kan downloades på Windows 10/11. Dette videokompressorværktøj kan komprimere din video ved at reducere størrelsen på din video. Desuden kan du vælge den komprimeringskvalitet, du ønsker til din video. Du kan vælge mellem lav kvalitet, standard og høj kvalitet. Jo højere kvalitet, jo højere filstørrelse. Wondershare UniConverter har også en nem at bruge softwaregrænseflade, som vil være let for brugerne at komprimere videoer. Den understøtter også standard filformater som MP4, AVI, MOV, MKV, WebM osv. Og du kan bruge den til at komprimere AVI-filer. Derudover har den en avanceret indstilling, hvor du kan ændre bithastigheden på din video for at reducere filstørrelsen. Ulempen ved denne app er, at du skal købe den, før du kan få adgang til dens andre specielle funktioner.
Sådan komprimeres videoer på Windows 10 ved hjælp af Wondershare UniConverter:
Trin 1Den første ting du skal gøre er at downloade Wondershare UniConverter på din computer. Når du har downloadet den, skal du køre appen.
Trin 2Og på hovedgrænsefladen skal du klikke på + sign-knappen for at uploade den video, du vil komprimere.
Trin 3Klik derefter på Indstillinger ikon for at se komprimeringsindstillingerne. Og flyt derefter skyderen til Lille størrelse mulighed for bedre kompression. Klik OK for at gemme ændringer.
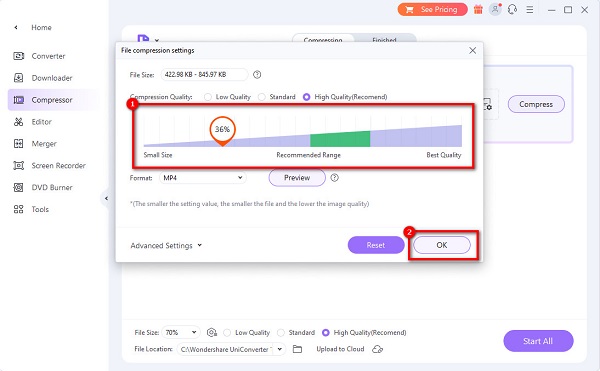
Trin 4Til sidst skal du klikke på Komprimer knappen ved siden af din fil. Og vent derefter på, at din video er færdig med at komprimere.
Den video, du vil komprimere, vil have en mindre filstørrelse. Disse tre metoder, du har læst, er nemme at følge, selv for begyndere! Så hvilket værktøj du vil bruge til at komprimere dine videoer er nu i dine hænder.
Del 2. Ofte stillede spørgsmål om, hvordan man reducerer videostørrelsen på Windows
Hvorfor er min MP4-fil for stor?
Hvis din MP4-fil har en stor filstørrelse, kan den også have en høj opløsning. Højopløselige videoer kommer ofte med høj videobithastighed og en stor filstørrelse. Således, hvis du vil reducere filstørrelsen på din video, kan du justere opløsningen på den for at komprimere din MP4-video.
Kan jeg reducere størrelsen på en AVI-fil?
Ja. Du kan nemt reducere størrelsen på en AVI-fil ved at bruge et videokompressorværktøj. Du kan nemt komprimere AVI-filer ved hjælp af Tipard Video Converter Ultimate, tilgængelig på Windows- og Mac-enheder.
Ødelægger komprimering af din fil kvaliteten af din video?
At komprimere dine filer betyder, at du skal reducere din videos opløsning og bitrate, hvilket bidrager meget til kvaliteten af din video. Så når du komprimerer en video, skal du forvente, at kvaliteten bliver påvirket.
Konklusion
Nu hvor du har løsningen på hvordan man reducerer videofilstørrelsen på Windows 10/11, kan du komprimere de videoer, du vil reducere. Det er nødvendigt at komprimere en video, hvis du uploader en video på sociale medieplatforme eller prøver at sende en video via e-mail; Derfor, hvis du vil komprimere dine videoer gratis og offline, skal du downloade dem Tipard Video Converter Ultimate.







